Tidak dapat mengubah format tanggal dalam solusi MS Excel Easy
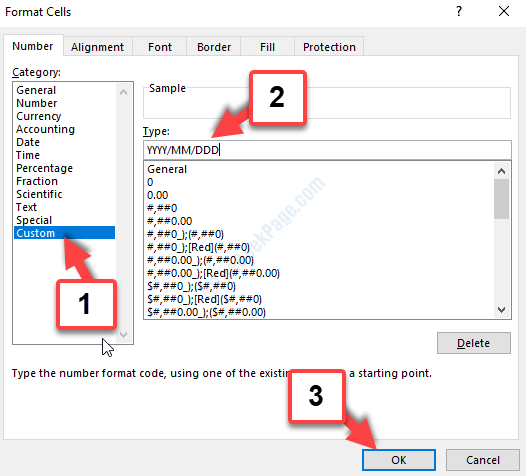
- 1805
- 507
- John Ratke
Aplikasi Excel sangat digunakan di seluruh dunia untuk membuat dan memelihara lembar data untuk tujuan catatan. Namun, kadang -kadang dapat memberi Anda beberapa kesalahan acak yang dapat mencegah Anda mengerjakannya atau menambahkan data. Salah satu kesalahan yang menjengkelkan seperti itu adalah ketika format tanggal tidak akan berubah di MS Excel.
Ya, ini adalah kesalahan umum, dan masalah ini tampaknya sangat umum di berbagai platform dan untuk berbagai versi MS Excel. Namun, hal yang baik adalah, ada perbaikan yang tersedia untuk ini. Mari kita lihat cara memperbaiki format ddate tidak akan mengubah kesalahan di ms excel.
Metode 1: Dengan mengaktifkan opsi yang dibatasi
Langkah 1: Buka Unggul file dengan data di mana Anda ingin mengubah format tanggal, klik pada Data Tab di bagian atas halaman, dan pilih kolom yang berisi data yang ingin Anda parse.
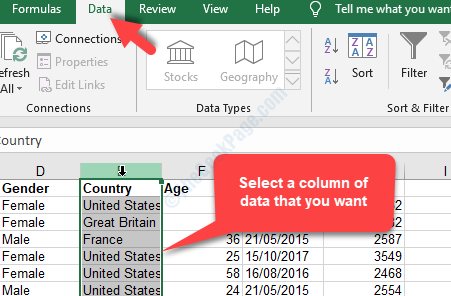
Langkah 2: Sekarang, di bawah Data tab, klik pada Teks ke kolom pilihan.
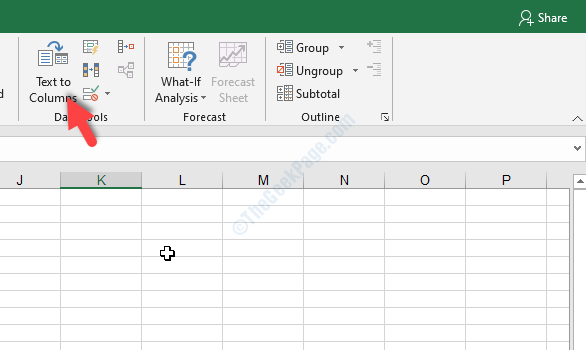
Langkah 3: Itu akan membuka Konversi teks ke kolom Wizard kotak dialog. Pilih tombol radio di sebelah Dibatasi dan klik Berikutnya.
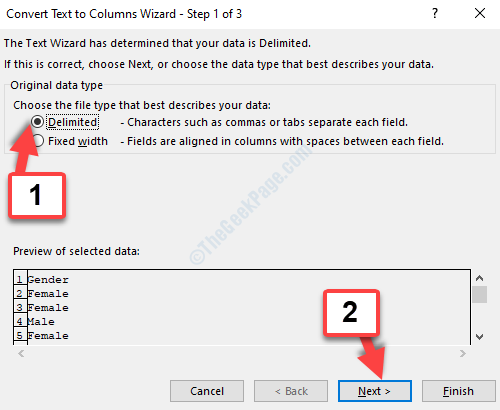
Langkah 4: Klik Berikutnya lagi di Langkah 2 dari penyihir untuk mencapai Langkah 3 kotak. Sekarang, pilih tombol radio di sebelah Tanggal dan mengatur bidang Mdy.
Klik Menyelesaikan untuk menyimpan perubahan dan keluar.
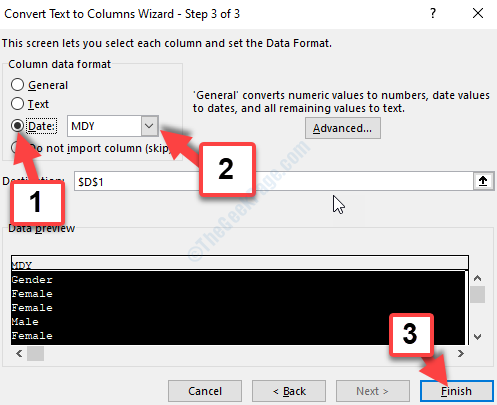
Langkah 5: Sekarang, klik pada sel kosong apa pun di spreadsheet dan tekan Ctrl + 1 kunci bersama di keyboard Anda. Ini akan membuka Format sel kotak dialog. Di bawah Nomor tab, pilih Kebiasaan Dan di sisi kanan panel, ketik Yyyy/mm/ddd di kotak teks.
Tekan OKE untuk menyimpan perubahan dan keluar.
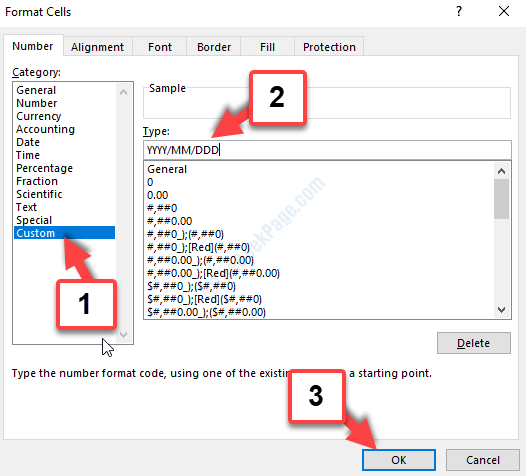
Ini harus menyelesaikan masalah kesalahan format data Anda di MS Excel, tetapi jika tidak, Anda dapat mencoba metode ke -2.
Metode 2: Dengan mengubah format tanggal Windows
Mengubah Format Tanggal Default Windows dapat menjadi obat cepat jika mengubah format data di Excel membingungkan. Namun, harap diingat bahwa perubahan juga akan diterapkan ke semua aplikasi Windows lainnya di PC Anda dan bukan hanya file Excel.
Langkah 1: Pergi ke Awal tombol di desktop Anda, klik kanan di atasnya dan pilih Berlari opsi dari menu untuk membuka Jalankan perintah.
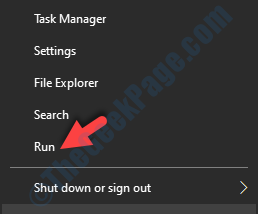
Langkah 2: Dalam Berlari kotak, ketik Kontrol Internasional dan tekan OKE tombol untuk membuka Wilayah kotak dialog.
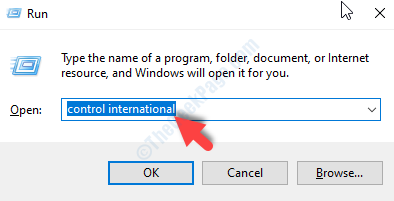
Langkah 3: Sekarang, di Wilayah jendela, di bawah Format tab, ubah format default yang tersedia. Klik pada daftar tarik-turun untuk memilih format tanggal dan waktu yang Anda inginkan.
Tekan OKE untuk menyimpan perubahan dan keluar.
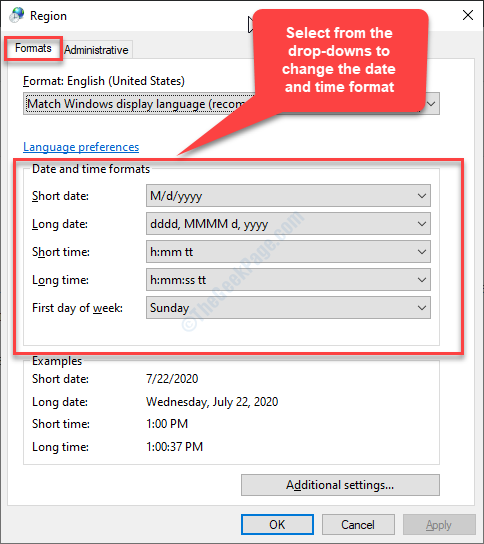
Itu saja. Sekarang, saat Anda mengakses file MS Excel, Anda tidak boleh menemukan tanggal tidak akan mengubah kesalahan lagi.
- « Cara Memperbaiki Kesalahan Surat Langsung Windows 0x8007007a di Windows 10
- Perbaiki- Presentasi tidak dapat dibuka, tidak dapat membuka file PPT di Windows 10 /11 »

