Ubuntu 20.04 Sistem Pencadangan dan Pulihkan

- 1474
- 225
- Daryl Hermiston DVM
Dalam tutorial ini kita akan menggunakan timeshift untuk membuat snapshot cadangan sistem lengkap dari Ubuntu 20.04 Sistem. Selain itu, Anda akan belajar cara memulihkan dari snapshot cadangan yang Anda buat sebelumnya.
Dalam tutorial ini Anda akan belajar:
- Cara membuat snapshot cadangan sistem lengkap
- Cara memulihkan dari snapshot cadangan
- Cara membuat dan mengembalikan cadangan dari baris perintah
 Ubuntu 20.04 Sistem Pencadangan dan Pulihkan
Ubuntu 20.04 Sistem Pencadangan dan Pulihkan Persyaratan dan konvensi perangkat lunak yang digunakan
| Kategori | Persyaratan, konvensi atau versi perangkat lunak yang digunakan |
|---|---|
| Sistem | Dipasang Ubuntu 20.04 atau Ubuntu yang ditingkatkan.04 FOSSA FOCAL |
| Perangkat lunak | pergeseran waktu |
| Lainnya | Akses istimewa ke sistem Linux Anda sebagai root atau melalui sudo memerintah. |
| Konvensi | # - mensyaratkan perintah linux yang diberikan untuk dieksekusi dengan hak istimewa root baik secara langsung sebagai pengguna root atau dengan menggunakan sudo memerintah$ - mensyaratkan perintah Linux yang diberikan untuk dieksekusi sebagai pengguna biasa |
Ubuntu 20.04 Sistem Pencadangan dan Pulihkan Instruksi Langkah demi Langkah
Menggunakan langkah -langkah berikut, pertama -tama kita akan membuat cadangan sistem Ubuntu 20.04 Sistem Menggunakan Antarmuka Pengguna Grafis Timeshift. Nanti kita akan memulihkan dari snapshot cadangan sistem yang dibuat sebelumnya.
Langkah pertama adalah menginstal utilitas cadangan timeshift di Ubuntu 20 Anda.04 Sistem. Untuk melakukan ini jalankan perintah berikut:
$ sudo apt menginstal timeshift
Buat cadangan dengan menggunakan GUI timeshift
Buat Cadangan Sistem
- Buka
pergeseran waktuAplikasi melalui kiri atasKegiatanmenu.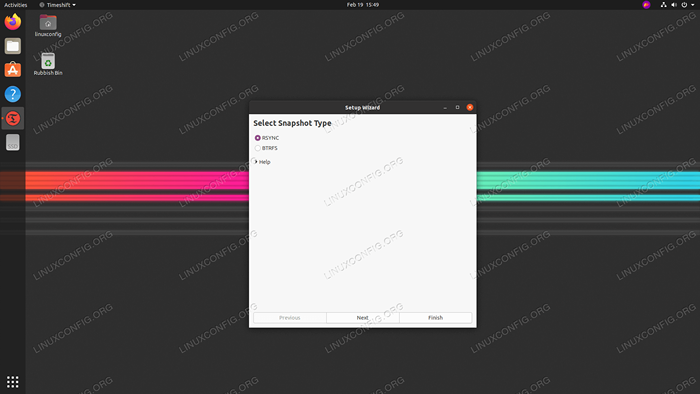 Setelah membuka
Setelah membuka pergeseran waktuAplikasi Anda akan disambut dengan wizard untuk membantu Anda menjadwalkan cadangan Anda. Di sini Anda memiliki dua opsi. Pertama adalah menggunakanrsyncSebagai alat cadangan utama atau mengambil keuntungan dari fitur sistem file bawaan BRTFS yang melekat. Dalam contoh ini kita akan menggunakanrsync. PilihRsyncdan tekanBerikutnyatombol.
-
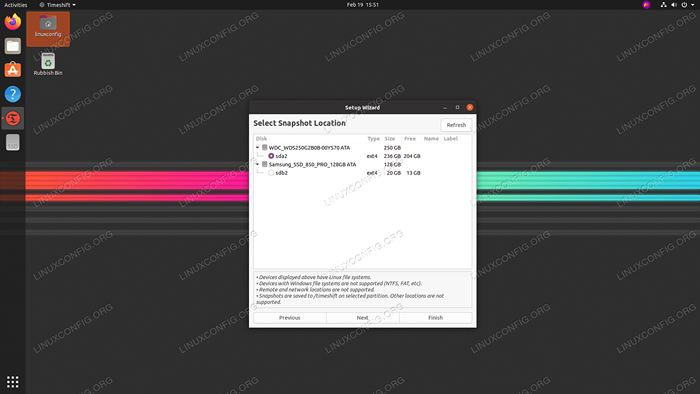 Pilih tujuan cadangan.
Pilih tujuan cadangan. pergeseran waktuAkan mencari sistem Anda untuk partisi sistem file yang tersedia dan memberi Anda opsi untuk membuat file cadangan. -
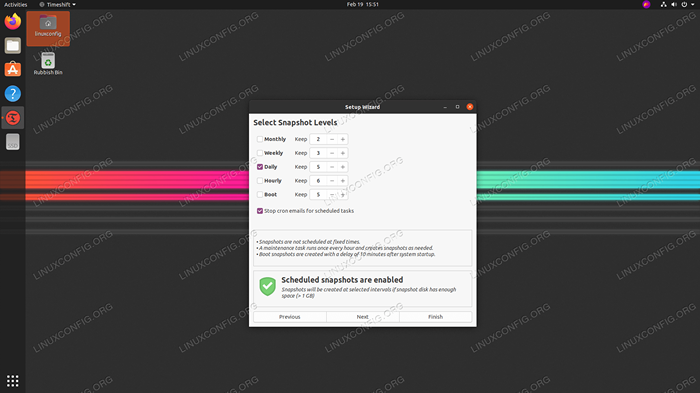 Pilih seberapa sering Anda ingin melakukan cadangan sistem dan berapa banyak snapshot cadangan yang ingin Anda latih kembali sebelum cadangan pertama ditimpa.
Pilih seberapa sering Anda ingin melakukan cadangan sistem dan berapa banyak snapshot cadangan yang ingin Anda latih kembali sebelum cadangan pertama ditimpa. -
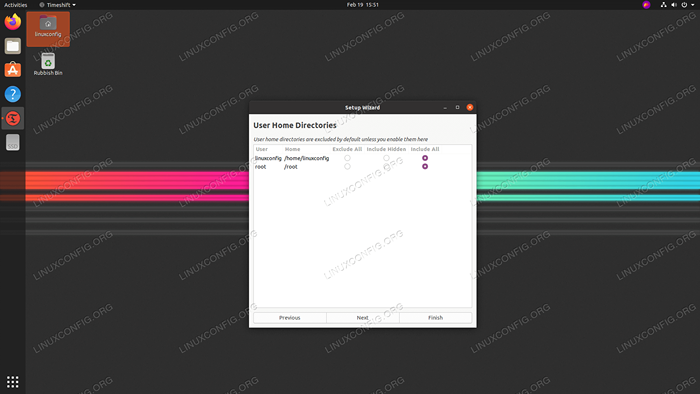 Karena tangkapan layar menunjukkan direktori rumah dikecualikan secara default. Tergantung pada lingkungan kerja Anda, pilih apakah Anda ingin memasukkan direktori rumah ke dalam cadangan.
Karena tangkapan layar menunjukkan direktori rumah dikecualikan secara default. Tergantung pada lingkungan kerja Anda, pilih apakah Anda ingin memasukkan direktori rumah ke dalam cadangan. -
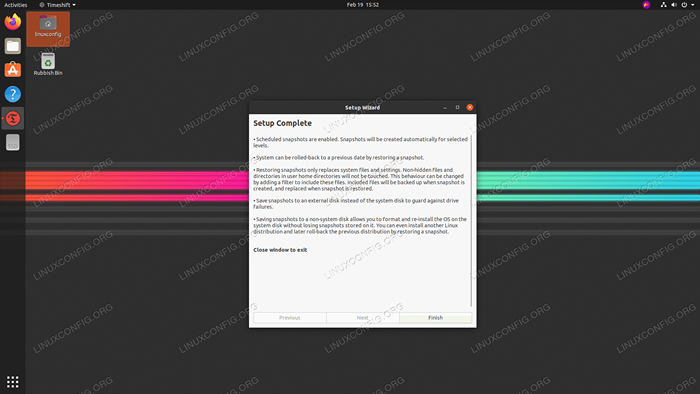 Ini akan menyimpulkan pengaturan jadwal cadangan awal Anda. Tekan
Ini akan menyimpulkan pengaturan jadwal cadangan awal Anda. Tekan Menyelesaikantombol. -
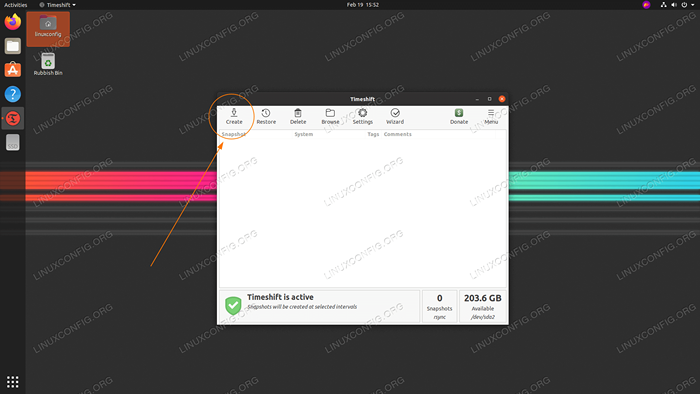 Cadangan belum dibuat. Anda bisa menunggu sampai
Cadangan belum dibuat. Anda bisa menunggu sampai pergeseran waktusecara otomatis memicu cadangan atau cukup tekanMembuatTombol untuk melakukan cadangan yang telah ditentukan sebelumnya sekarang. -
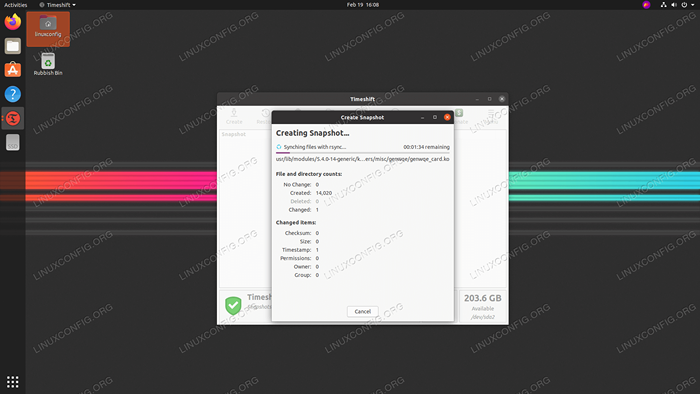 Tunggu cadangan untuk menyelesaikannya.
Tunggu cadangan untuk menyelesaikannya. -
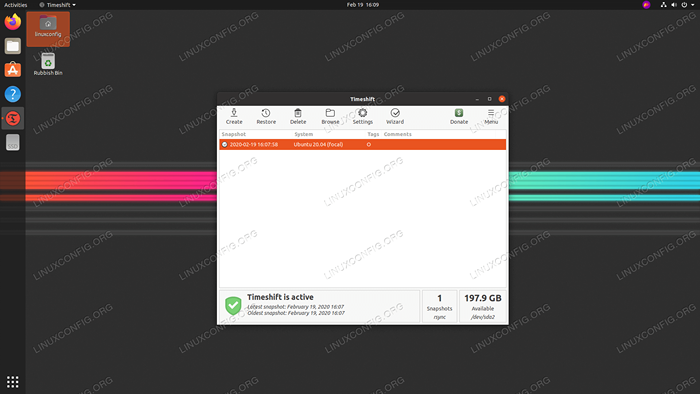 Jika semuanya berjalan dengan baik, Anda harus melihat snapshot cadangan pertama Anda terdaftar.
Jika semuanya berjalan dengan baik, Anda harus melihat snapshot cadangan pertama Anda terdaftar. -
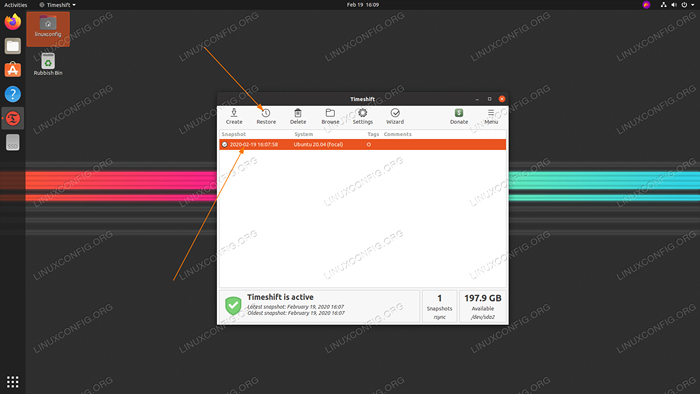 Pada titik ini kami akan mengembalikan sistem dari snapshot cadangan sistem yang dibuat sebelumnya. Pilih snapshot cadangan dari mana Anda ingin memulihkan dan mengklik pada
Pada titik ini kami akan mengembalikan sistem dari snapshot cadangan sistem yang dibuat sebelumnya. Pilih snapshot cadangan dari mana Anda ingin memulihkan dan mengklik pada Memulihkantombol. -
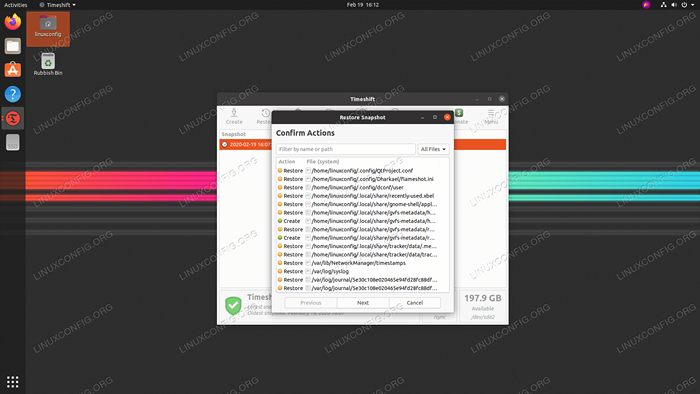 Timeshit akan memberi Anda daftar perubahan yang diperlukan untuk memulihkan dari cadangan hanya untuk memastikan tidak ada data yang hilang dalam proses.
Timeshit akan memberi Anda daftar perubahan yang diperlukan untuk memulihkan dari cadangan hanya untuk memastikan tidak ada data yang hilang dalam proses. -
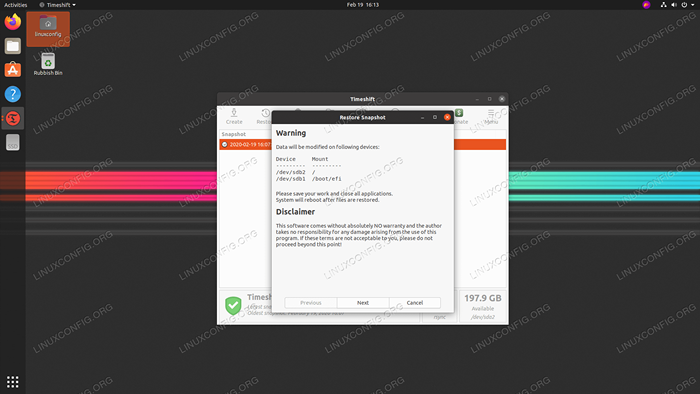 Setelah Anda menekan
Setelah Anda menekan Berikutnyatombol sistem akan dipulihkan dan dimulai ulang. Semua selesai.
Kembalikan dari cadangan
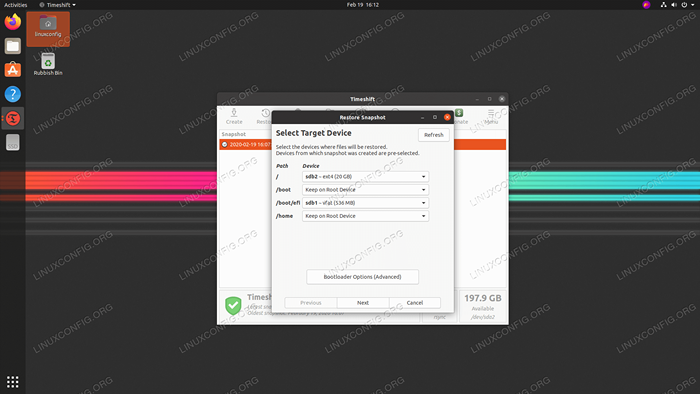 Timeshift memberi Anda opsi tentang cara memulihkan dari cadangan Anda. Kecuali Anda tahu apa yang Anda lakukan cukup tekan
Timeshift memberi Anda opsi tentang cara memulihkan dari cadangan Anda. Kecuali Anda tahu apa yang Anda lakukan cukup tekan Berikutnya Tombol untuk digunakan dengan default. Buat dan kembalikan cadangan dengan menggunakan baris perintah timeshift
- Buat cadangan pertama hanya dengan mengeksekusi perintah di bawah ini:
$ sudo timeshift --create Mode Run Pertama (File Config tidak ditemukan) Jenis snapshot default yang dipilih: rsync mounted/dev/sda2 at/media/root/359151f5-EFB9-483D-A738-894D57E2D8C8. Perangkat snapshot default yang dipilih: /dev /sda2 ----------------------------------------- ------------------------------------- memperkirakan ukuran sistem… membuat snapshot baru ... (rsync) menyimpan ke Perangkat:/dev/sda2, dipasang di jalur:/media/root/359151f5-EFB9-483D-A738-894D57E2D8C8 Synching file dengan rsync… dibuat file kontrol:/Media/root/359151f5-EFB9-483D-A7388894747474747477D8F5-EFB9-483D-A7388889477D87477D8F5-EFB9-483D-a738 /snapshots/2020-02-19_18-32-36/info.JSON RSYNC SNAPSHOT SHUSTS SELAMAT DAPATKAN (39S) Tagged Snapshot '2020-02-19_18-32-36': OnDemand
Perintah di atas juga akan membuat file konfigurasi baru yang terletak di lokasi berikut:
/etc/timeshift.json. - Sebutkan semua tangkapan layar cadangan sistem yang Anda buat saat ini:
$ sudo timeshift-List Daftar:/dev/sda2 UUID: 359151F5-EFB9-483D-A738-894D57E2D8C8 PATH:/MEDIA/ROOT/359151F5-EFB9-483D-A738-894D57E2E2D8C8: REPS8-483D-A738-894D57D8C8:.7 GB GRATIS NUM NAMA Tag Deskripsi ------------------------------------------- ----------------------------------- 0> 2020-02-19_18-32-36 o
- Kembalikan dari snapshot cadangan:
$ sudo timeshift --trestore --snapshot "2020-02-19_18-32-36"
- Hapus snapshot cadangan yang dipilih:
$ sudo timeshift --delete --snapshot '2014-10-12_16-29-08'
Tutorial Linux Terkait:
- Hal -hal yang harus diinstal pada ubuntu 20.04
- Hal -hal yang harus dilakukan setelah menginstal ubuntu 20.04 FOSSA FOSSA Linux
- Ubuntu 20.04 trik dan hal -hal yang mungkin tidak Anda ketahui
- Ubuntu 20.04 Panduan
- Ubuntu 22.04 Sistem Pencadangan dan Pulihkan
- Hal -hal yang harus dilakukan setelah menginstal ubuntu 22.04 Jammy Jellyfish…
- Hal -hal yang harus diinstal pada Ubuntu 22.04
- Pengantar Otomatisasi Linux, Alat dan Teknik
- Ubuntu 22.04 Panduan
- Cara membuat cadangan sistem tambahan dengan timeshift di…
- « Periksa driver grafis di Ubuntu 20.04
- Konfigurasikan sudo tanpa kata sandi di ubuntu 20.04 FOSSA FOSSA Linux »

