Ubuntu 16.Panduan Instalasi 04 LTS (Xenial Xerus)

- 4214
- 432
- Ricardo Gottlieb
Sedikit terlalu dini, belum terlambat.
Di sini, kami sudah memiliki prosedur instalasi terpandu pada iterasi berikutnya dari sistem operasi gratis paling populer di dunia - Ubuntu 16.04 lts.
Canonical saat ini dirilis gambar beta pertama Ubuntu 16.04; Namun, tidak ada rasa kesatuan standar saat ini dan sayangnya, kita tidak akan melihatnya sampai tanggal 24 Maret - yang merupakan tanggal rilis untuk beta 2 - dan kita akan melihat bangunan stabil muncul pada 21 April - diikuti oleh berikutnya Lepaskan kandidat.
Jika Anda khawatir tentang bagaimana panduan ini akan bekerja dengan rilis poin pertama, tidak khawatir lagi karena prosedur instalasi tidak banyak berubah dari rilis sebelumnya, jadi jika Anda terbiasa dengan instalasi versi Ubuntu yang dirilis sebelumnya, maka Anda seharusnya tidak menemukannya terlalu keras dengan yang satu ini.
Ubuntu 16.04 Xenial Xerus sekarang resmi dan Anda dapat mengunduh gambar ISO 32bit atau 64bit dari sini sebelumnya.
Setelah Anda melakukannya, Anda sekarang dapat melanjutkan dengan prosedur instalasi yang benar -benar lurus ke depan; Namun, jika Anda mengalami masalah, Anda selalu dapat meninggalkan komentar di bawah.
Kami juga membahas bagaimana Anda dapat menggiuk boot ubuntu 16.04 Dengan sistem Windows 10 atau 8 Anda saat ini meskipun kami memiliki panduan sebelumnya tentang hal itu di sini - sebut saja ini versi yang diperbarui.
Jika Anda mencari instalasi edisi server, baca artikel kami: Instalasi Ubuntu 16.04 Server
Seperti yang mungkin Anda kenal, pemasangan beberapa OS dalam konfigurasi boot ganda/triple memerlukan sedikit keahlian teknis dari ujung Anda - karena Anda mungkin harus masuk ke BIOS atau UEFI (pada sistem yang lebih baru) untuk melakukan beberapa manual konfigurasi tapi itu seharusnya tidak terlalu sulit.
Untuk sistem dengan bios lama, yang perlu Anda lakukan hanyalah mengubah urutan boot dan tergantung pada sistem Anda, Anda mungkin harus menekan F2, F10, F12, Del Kunci untuk memasukkan BIOS Anda (Anda mungkin perlu Google dengan cara Anda) - saat pada yang terakhir saya.E uefi, Anda sebagian besar perlu menonaktifkan boot aman dan boot cepat dan mengaktifkan dukungan warisan - yaitu, jika OS yang Anda coba instal tidak memiliki dukungan UEFI yang dipanggang secara default - tetapi, seperti itu bukan yang kasus Ubuntu Xenial Xerus 16.04 lts.
Ubuntu 16.04 LTS dilengkapi dengan dukungan UEFI dan harus menginstal dengan baik di PC Anda - baik itu dalam fashion boot ganda atau satu instalasi.
Seperti biasa, prasyarat, kita harus mendapatkan.
Ubuntu saat ini hanya tersedia sebagai instalasi alpha dan Anda dapat melanjutkan dan mengunduh gambar build harian terbaru dari sini.
Kami akan menganggap Anda telah mengunduh build stabil terbaru dari cermin Ubuntu resmi seperti yang disediakan di tautan di atas.
Setelah, Anda sudah menyiapkan gambar ISO, Anda sekarang dapat melanjutkan membuat disk yang dapat di -boot Rufus, atau pemasang USB universal. Anda sebagian besar ingin pergi dengan yang pertama karena semula (membuat USB yang dapat diinstal) dapat dapatkan - bergerak maju, atur pc Anda (colokkan), pastikan Anda terhubung ke internet dan Anda ' bagus untuk pergi.
Catatan: Mengingat waktu di mana artikel ini awalnya diterbitkan, rasa Ubuntu standar hanya tersedia di Alpha; Namun, kami akan memperbarui panduan ini (jika diperlukan) setelah gambar beta 2 tersedia untuk diunduh dan rilis stabil juga.
Pada titik ini, kami telah memperbarui artikel seperti yang dijanjikan sehingga Anda dapat melanjutkan dengan kepercayaan penuh dalam prosedur ini.
Daftar fitur yang dikuratori yang diharapkan dengan build terakhir Ubuntu meliputi:
- First Ubuntu LTS untuk mengirimkan SystemD sebagai Manajer Layanan Default.
- Mir Display Server.
- Ubuntu 16.04 akan dikirimkan dalam dua varian, satu dengan Unity 7 dan lainnya dengan Unity 8. Dengan yang terakhir diharapkan menjadi standar setelah rilis 16.10.
- Perubahan Posisi Peluncur Unity (ke sisi layar apa pun yang ingin Anda letakkan).
- Sistem File FileS server juga akan diterapkan dalam rilis LTS berikutnya.
- Kernel Linux 4.4 akan dikirimkan dengan 16.04 lts.
- Mengingat itu sebagai rilis LTS, Anda juga akan mendapatkan dukungan perangkat lunak yang berkelanjutan 5 tahun.
- Pusat Perangkat Lunak GNOME untuk menggantikan pengalaman Pusat Perangkat Lunak Archaic Ubuntu.
- Devs Ubuntu juga berharap untuk menerapkan Snappy telah menerapkan Snappy with Unity 7 yang merupakan GUI dari Xenial Xerus. Namun, tidak mungkin bahwa itu akan siap menjadi waktu Xenial Xerus akan menuju pasar pada bulan April.
- Pembaruan firmware melalui pusat perangkat lunak GNOME juga merupakan suatu kemungkinan.
- Setelah dihancurkan oleh pendukung privasi, Ubuntu 16.04 LTS akhirnya akan dimatikan secara default, pencarian online kontroversial (yang mengumpulkan hasil pencarian dari orang -orang seperti Wikipedia dan Amazon saat Anda meluncurkan dasbor untuk mencari sesuatu yang disimpan secara lokal di PC Anda). Sekarang dimatikan secara default.
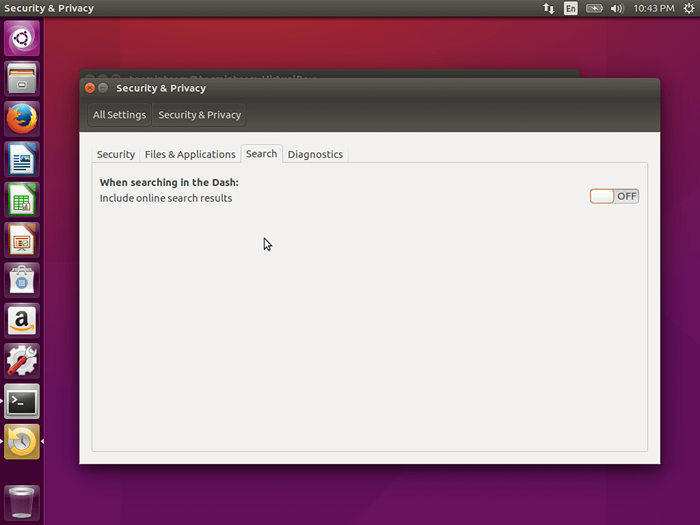 Pengaturan Ubuntu Perubahan Privasi
Pengaturan Ubuntu Perubahan Privasi Setelah kami mendapatkan semua yang dihapus, Anda sekarang dapat melanjutkan.
Ubuntu 16.04 Panduan Instalasi
1. Pertama, colokkan drive USB Anda ke PC instalasi yang dimaksudkan setelah itu Anda akan menyalakan sistem tersebut dan boot dari disk USB (asalkan Anda telah melakukan konfigurasi BIOS atau UEFI yang diperlukan seperti yang disebutkan di atas).
Dan Anda disambut dengan apa yang tampak seperti layar yang akrab - tergantung pada berapa banyak waktu yang Anda miliki dengan Ubuntu dan turunan di masa lalu. Nah, Anda ingin melanjutkan dengan mengklik Instal Ubuntu tombol tetapi jika Anda lebih suka memberi sistem putaran terlebih dahulu, lalu silakan dan pilih opsi pertama (Coba Ubuntu).
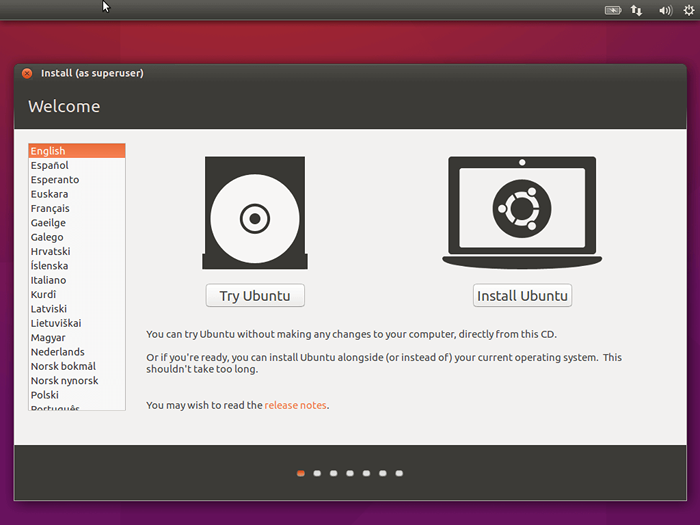 Ubuntu 16.04 Instalasi
Ubuntu 16.04 Instalasi Ketika Anda sekarang memutuskan untuk melanjutkan dengan instalasi, Anda akan mendapatkan layar sambutan yang berbeda - setelah itu, semuanya hampir sama jika Anda memutuskan untuk tidak mencoba OS terlebih dahulu.
Seperti yang dapat Anda lihat di bilah kiri kedua tangkapan layar, Anda harus memilih bahasa sesuai kebutuhan; Dan ini, tentu saja, akan menjadi default (setelah terpasang) di seluruh sistem.
2. Selanjutnya adalah layar persiapan Anda dan Anda harus mencentang kedua opsi sebelum Anda melanjutkan sehingga Anda tidak perlu melalui kerumitan menginstal pembaruan dan codec setelah Anda mungkin menyelesaikan instalasi. Jika Anda tanpa koneksi internet, opsi pertama akan dikeluarkan, tetapi Anda dapat mencentang yang kedua dan melanjutkan instalasi Anda.
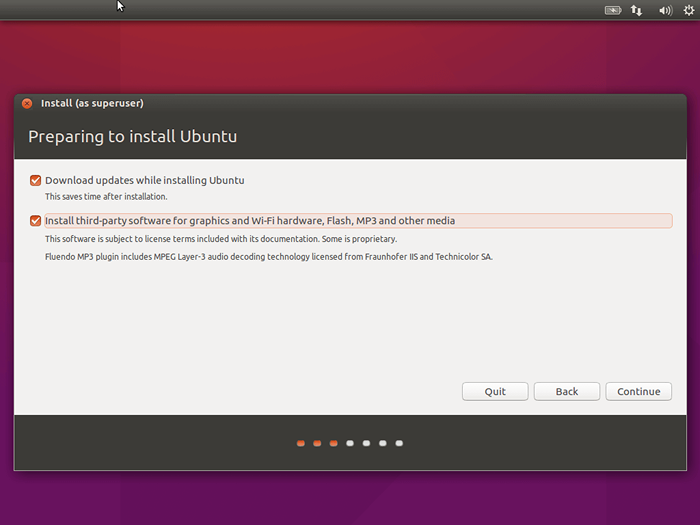 Bersiap untuk menginstal Ubuntu 16.04
Bersiap untuk menginstal Ubuntu 16.04 3. Pada titik ini, Anda harus memilih jenis instalasi Anda dan tangkapan layar pertama adalah proses otomatis, bahkan jika Anda memiliki sistem operasi yang sudah diinstal, penginstal akan mendeteksi secara otomatis dan memungkinkan Anda mempartisi drive di layar berikutnya dengan slider sederhana yang akan secara otomatis mengalokasikan ruang yang ditugaskan untuk partisi Ubuntu.
Pilih opsi sesuai kebutuhan dan lanjutkan - Anda juga dapat memutuskan untuk mengenkripsi disk atau menggunakan Volume Manager Logical (LVM) dengan instalasi Ubuntu Anda - tetapi kami menyarankan agar Anda memilihnya hanya jika Anda tahu apa yang Anda lakukan.
Jika Anda lebih suka mempartisi secara manual disk Anda untuk Ubuntu 16.04 Dual Boot dengan Windows, buka akhir artikel di bagian Ubuntu 16.04 Partisi Manual dan Kembali ke #5 untuk melanjutkan instalasi.
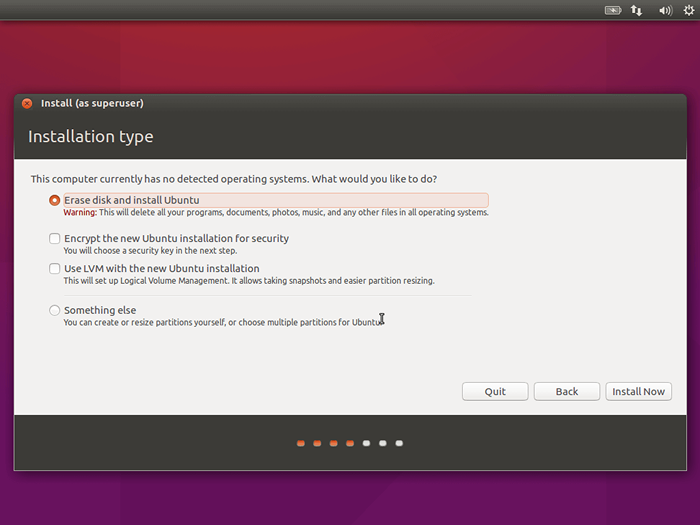 Pilih Ubuntu 16.04 Jenis Instalasi
Pilih Ubuntu 16.04 Jenis Instalasi 4. Prompt untuk mengonfirmasi bahwa Anda ingin perubahan dilakukan pada drive internal Anda; Klik Lanjutkan untuk pindah ke layar berikutnya.
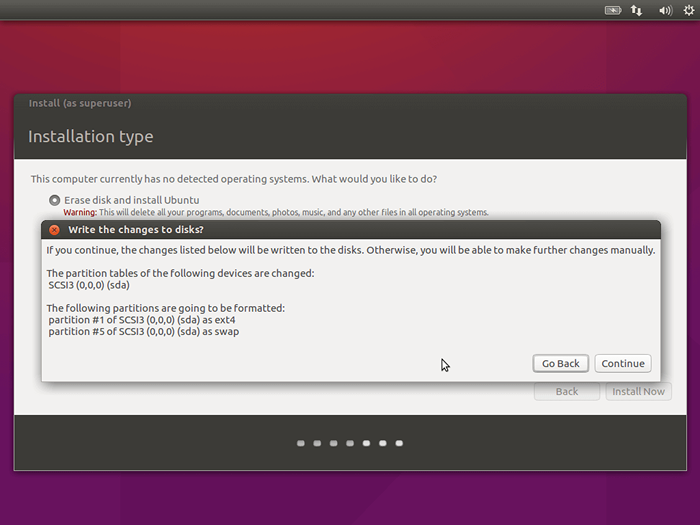 Tulis perubahan pada disk
Tulis perubahan pada disk 5. Di sinilah Anda memilih lokasi Anda saat ini; petunjuk: Pengaturan secara otomatis mendeteksi lokasi Anda jika Anda terhubung ke internet.
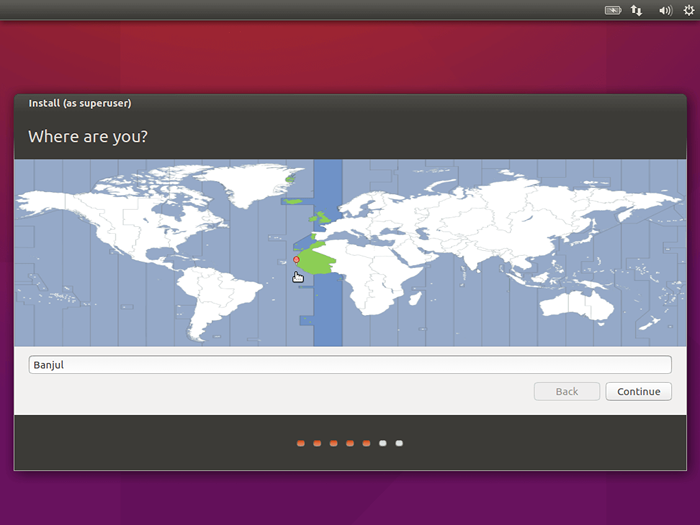 Pilih lokasi saat ini
Pilih lokasi saat ini 6. Konfigurasikan sesuai kebutuhan - tergantung pada jenis keyboard dan bahasa input default Anda.
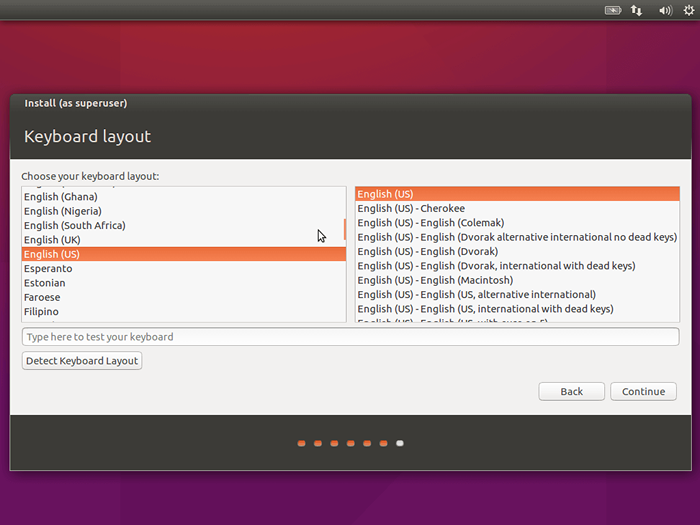 Pilih tata letak keyboard
Pilih tata letak keyboard 7. Di sinilah Anda memasukkan detail pengguna Anda dalam urutan yang benar - yaitu, turun; setelah itu Anda dapat mengklik, terus lanjutkan ke layar berikutnya.
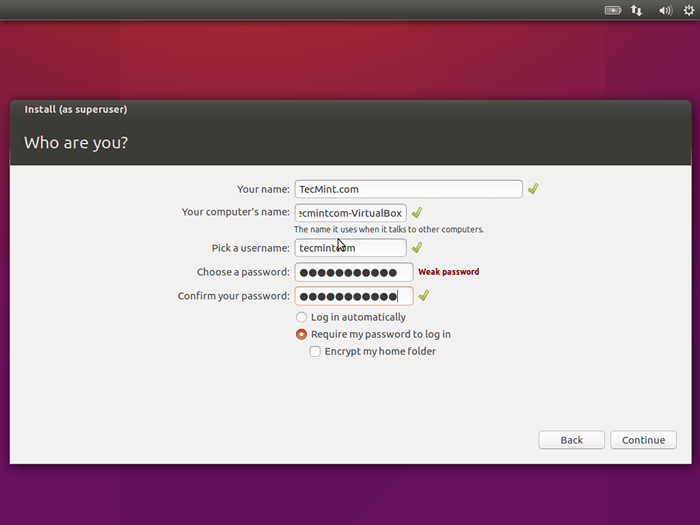 Buat Akun Pengguna
Buat Akun Pengguna 8. Selanjutnya, adalah awal dari instalasi yang (tergantung pada perangkat keras PC Anda), dapat memakan waktu lama atau singkat.
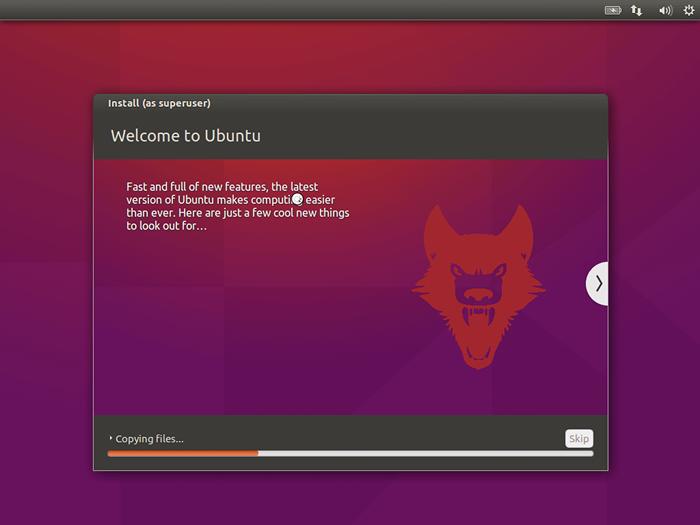 Ubuntu 16.04 Proses Instalasi
Ubuntu 16.04 Proses Instalasi 9. Pada titik ini, instalasi selesai dan sekarang, Anda dapat memulai kembali PC Anda.
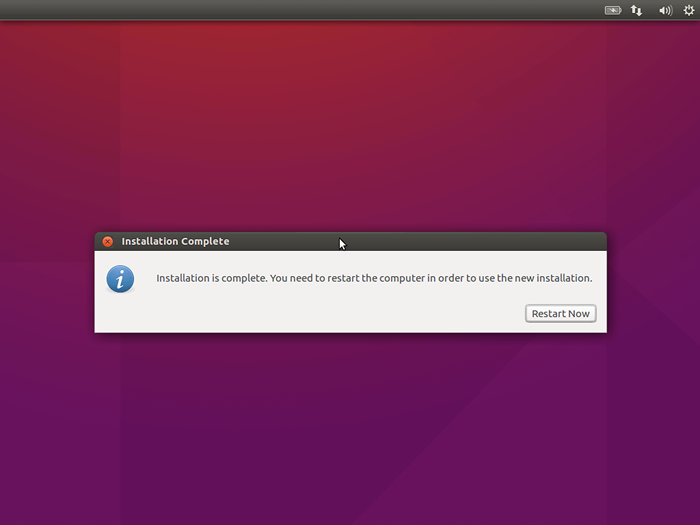 Ubuntu 16.04 Instalasi Lengkap
Ubuntu 16.04 Instalasi Lengkap 10. Setelah Anda restart, Anda sekarang disambut dengan layar login di mana Anda memasukkan kata sandi Anda (atau dalam hal beberapa pengguna, pilih nama Anda) dan tekan Enter untuk melanjutkan ke Unity7/8 DE.
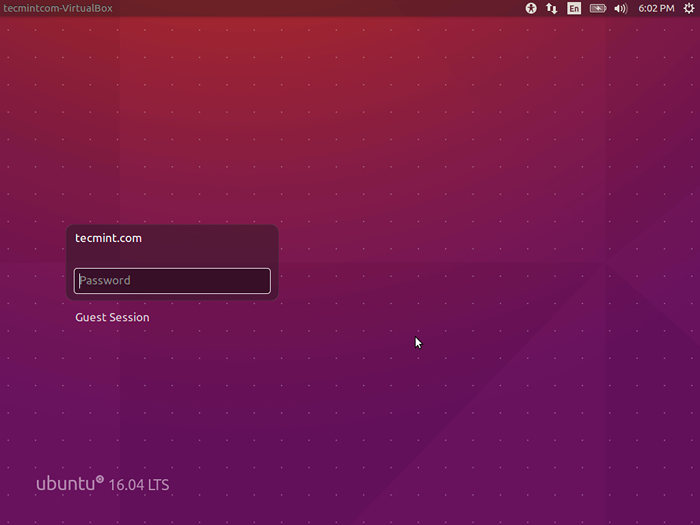 Ubuntu 16.04 Layar Login
Ubuntu 16.04 Layar Login 11. Ubuntu 16.04 Desktop.
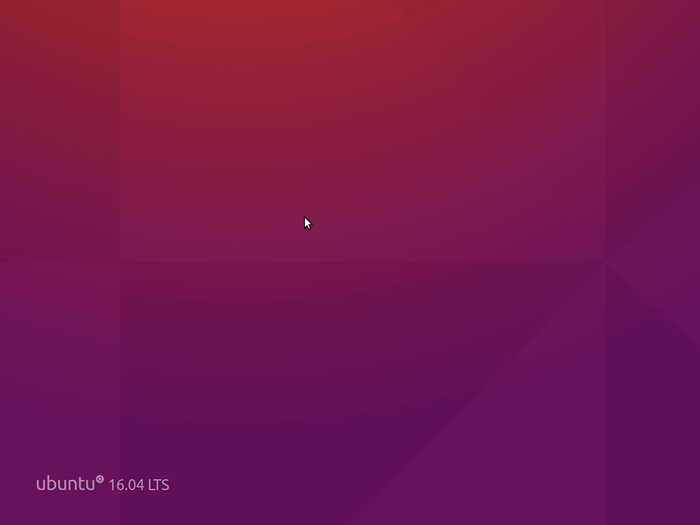 Ubuntu 16.04 Pemuatan Desktop
Ubuntu 16.04 Pemuatan Desktop 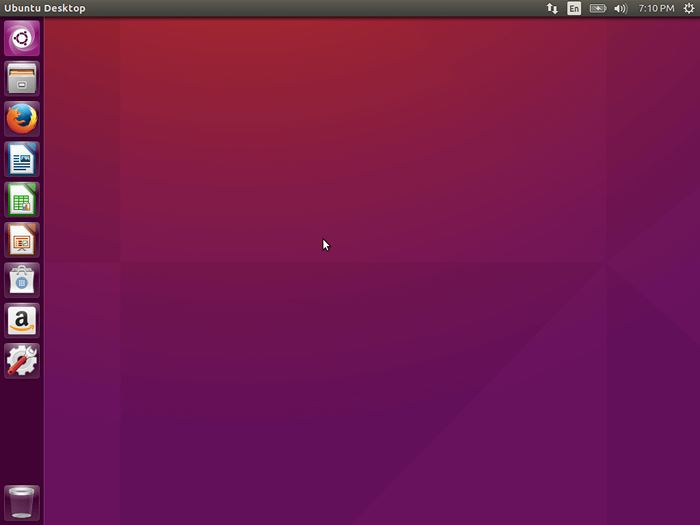 Ubuntu 16.04 Desktop dengan Aplikasi
Ubuntu 16.04 Desktop dengan Aplikasi Perbarui Ubuntu 16.04
12. Praktik yang baik untuk setiap pengguna Linux adalah memperbarui sistem setelah selesai menginstal-karenanya, walkthrough singkat.
Pertama, lanjutkan ke Persatuan dasbor (yang merupakan tombol persegi di sudut kiri atas pada gambar di atas dan di bawah) dan cari “Perangkat Lunak dan Pembaruan”, buka dan pilih "Sumber lain" tab, centang kedua opsi (ingat, Anda akan diminta untuk memasukkan kata sandi root Anda) cache perangkat lunak diperbarui dan Anda baik untuk pergi.
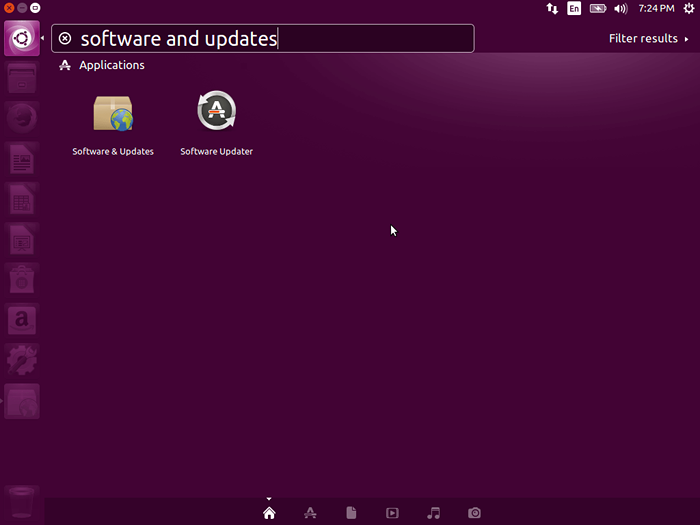 Ubuntu 16.04 Perangkat Lunak dan Pembaruan
Ubuntu 16.04 Perangkat Lunak dan Pembaruan 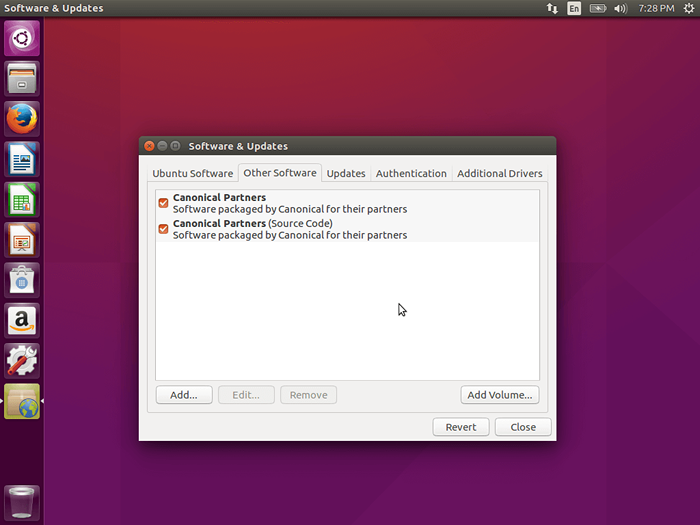 Ubuntu 16.04 Sumber Perangkat Lunak Lainnya
Ubuntu 16.04 Sumber Perangkat Lunak Lainnya 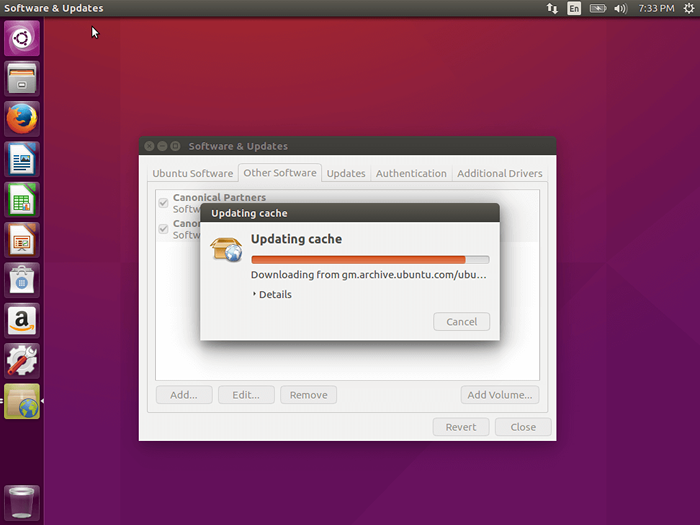 Ubuntu 16.04 Memperbarui cache
Ubuntu 16.04 Memperbarui cache Setelah Anda memiliki pengaturan itu, Anda tidak boleh pergi ke dasbor yang sama dan mengetikkan "terminal" dan masukkan perintah tindak lanjut (berturut-turut) untuk memperbarui instalasi Ubuntu Anda.
$ sudo apt-get update $ sudo apt-get upgrade
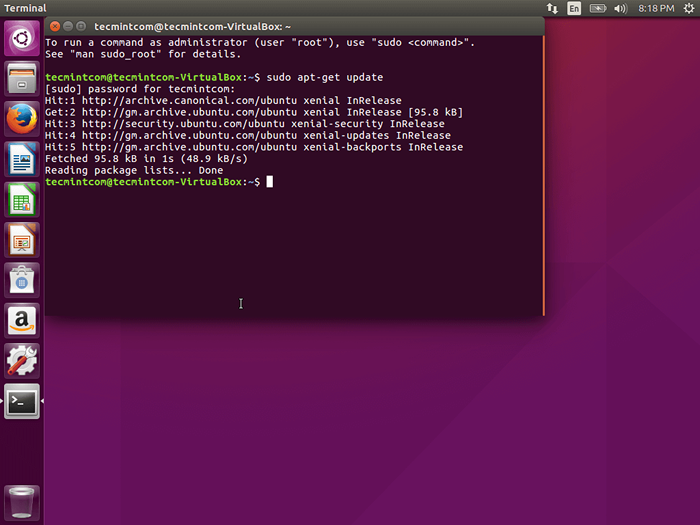 Ubuntu 16.04 UPDATE
Ubuntu 16.04 UPDATE 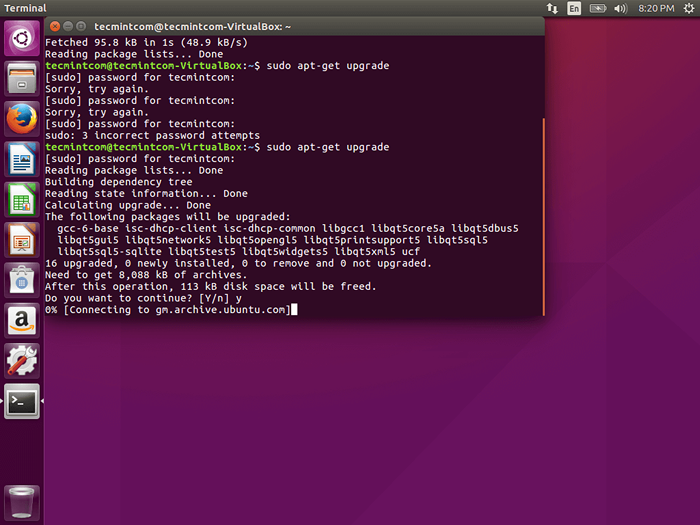 Ubuntu 16.04 Upgrade
Ubuntu 16.04 Upgrade 13. Toko Aplikasi Gnome baru di Ubuntu mungkin merupakan fitur paling menonjol dari OS dan pada tulisan ini, tampaknya tidak benar -benar berfungsi seperti yang diharapkan, namun, mengingat status alfa dari gambar yang saya gunakan, hal -hal seperti itu adalah diharapkan dan sebagian besar masalah dan yang lainnya harus disetrika sebelum "stabil" siap untuk prime-time di bulan April.
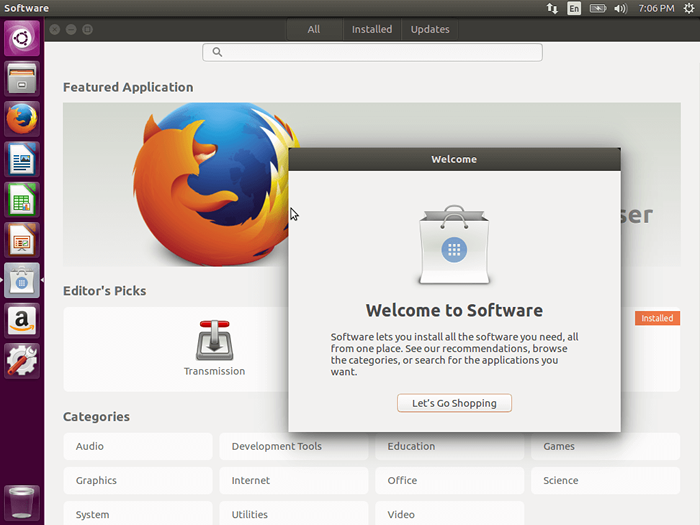 Ubuntu 16.04 Pusat Perangkat Lunak Gnome
Ubuntu 16.04 Pusat Perangkat Lunak Gnome Ubuntu 16.04 Partisi Manual
Partisi manual - #3 Bagi Anda yang lebih baik mengambil rute ini.
3a. Alih-alih “Hapus Disk dan Instal Ubuntu”, Silakan pilih opsi terakhir "Sesuatu yang lain".
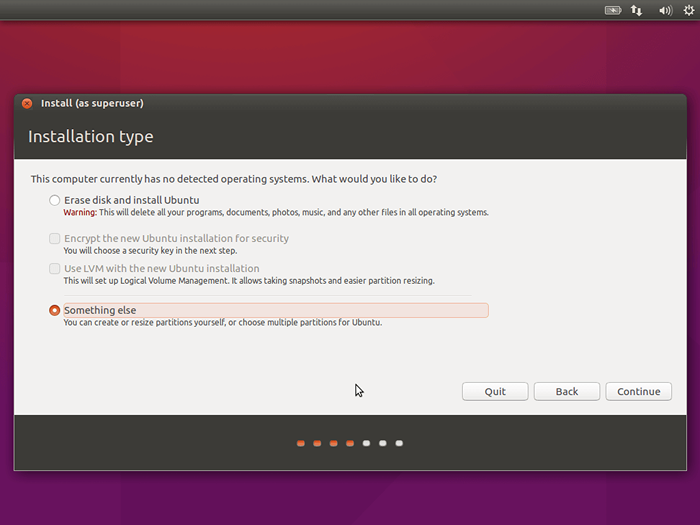 Ubuntu 16.04 Partisi Manual
Ubuntu 16.04 Partisi Manual 3b. Bergantung pada jumlah drive fisik yang Anda kaitkan di PC Anda, mereka dapat diberi label sebagai dev/sda, dev/sdb, dev/sdc dan seterusnya. Namun, dalam kasus saya, saya hanya punya satu HD untuk menginstal ubuntu - dev/sda.
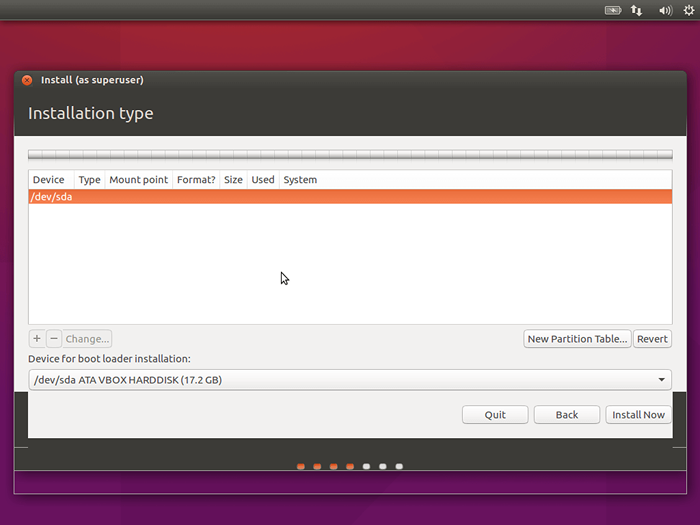 Ubuntu 16.04 Pilih Partisi Instalasi
Ubuntu 16.04 Pilih Partisi Instalasi 3c. Sekarang Anda dapat melanjutkan dan membuat tabel partisi.
 Buat tabel partisi baru untuk Ubuntu 16.04
Buat tabel partisi baru untuk Ubuntu 16.04 3d. Setelah Anda mungkin melakukannya, Anda ingin melanjutkan dan membuat partisi yang Anda perlukan untuk Ubuntu (dengan mengklik + tombol di area bawah layar partisi); Jika Anda menggunakan PC spesifikasi rendah dengan katakanlah, 2GB RAM, disarankan untuk membuat partisi swap minimum (setara dengan memori virtual pada windows) yang dua kali lipat ukuran memori fisik. Dalam kasus saya, saya memiliki 2GB RAM jadi saya membuat partisi swap 4GB.
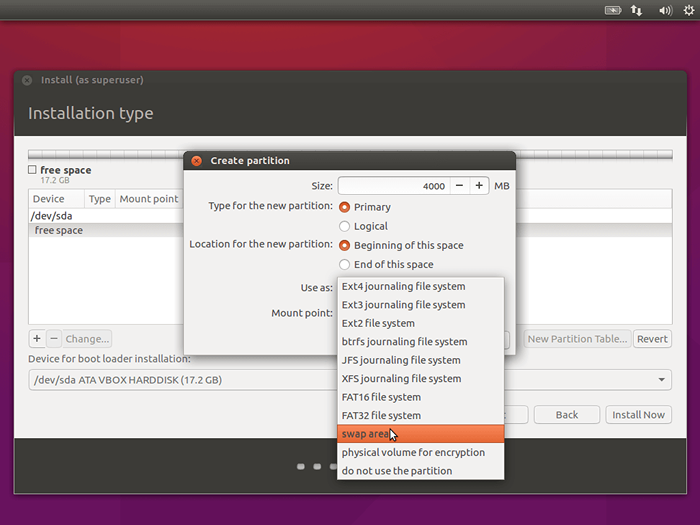 Buat partisi swap untuk Ubuntu 16.04
Buat partisi swap untuk Ubuntu 16.04 Dalam kasus di mana PC Anda memiliki 8GB (atau lebih) memori fisik, agak tidak relevan untuk menciptakan ruang swap dua kali lipat (karena Anda tidak akan pernah bisa menggunakan bahkan setengahnya) jadi masuk akal untuk menciptakan sesuatu yang tidak terlalu besar - sesuatu seperti 2GB akan baik -baik saja.
3e. Setelah selesai membuat swap, sekarang Anda dapat melanjutkan dan membuat a akar partisi dengan sisa ruang kosong yang tersedia. Namun, jika Anda lebih suka partisi terpisah untuk Anda rumah Folder, Anda juga bisa membuatnya, tetapi Anda sebagian besar baik -baik saja dengan satu partisi.
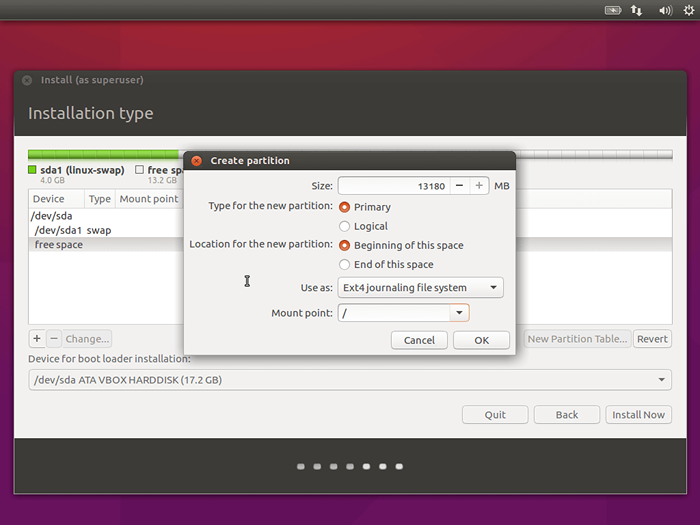 Buat Partisi Root untuk Ubuntu 16.04
Buat Partisi Root untuk Ubuntu 16.04 3f. Dari tangkapan layar di bawah ini, swap saya diberi label “/Dev/sda1 swap” Dan partisi root saya adalah “/Dev/sda2/”.
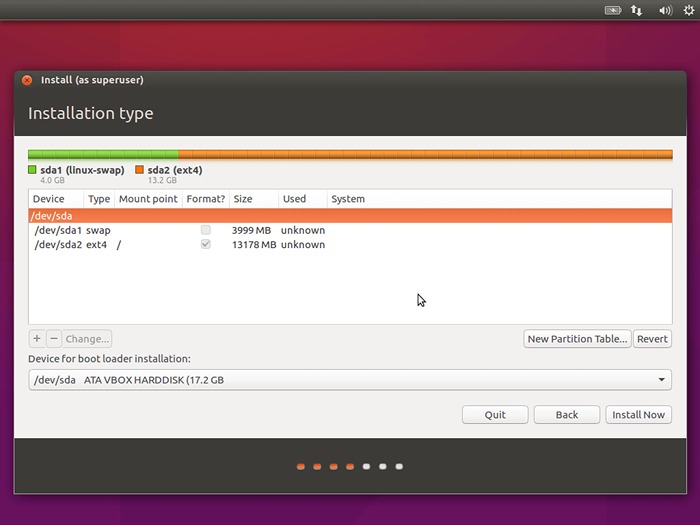 Ubuntu 16.04 Tabel Partisi Kustom
Ubuntu 16.04 Tabel Partisi Kustom 3g. Terakhir, konfirmasi bahwa Anda ingin menulis perubahan pada disk dan kembali ke #5 untuk melanjutkan instalasi Anda.
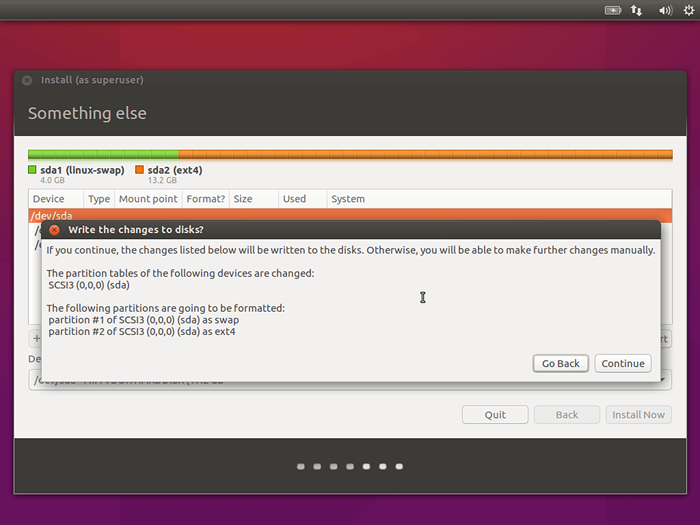 Konfirmasi Ubuntu 16.04 Perubahan Partisi
Konfirmasi Ubuntu 16.04 Perubahan Partisi Jika Anda mengalami kesulitan saat menginstal, beri tahu kami di komentar di bawah dan kami akan merespons secepat mungkin.
- « Pelajari Mengapa 'Kurang' lebih cepat dari perintah 'lebih banyak' untuk navigasi file yang efektif
- Cara membuat situs jaringan klon facebook Anda sendiri menggunakan skrip phpfox »

