Ubuntu 15.10 Codename 'Wily Werewolf' Dirilis - Panduan Instalasi Desktop Dengan Tangkapan Tangkapan Tangkapan

- 3033
- 680
- Dr. Travis Bahringer
Ubuntu mungkin adalah distribusi Linux yang paling terkenal saat ini dan digunakan oleh jutaan orang di seluruh dunia. Ini diakui sebagai salah satu distribusi Linux yang paling ramah pengguna, yang mungkin mengapa itu mendapatkan popularitasnya. Dengan rilis Ubuntu 15.10 Berkode Bermusposir “Serigala wily"Baru -baru ini saya.e 22 Oktober 2015, Saatnya menunjukkan kepada kalian, cara menginstalnya di sistem Anda.
 Ubuntu 15.10 Panduan Instalasi Desktop
Ubuntu 15.10 Panduan Instalasi Desktop Apa yang Baru di Ubuntu 15.10
Sebelum kita mulai, kita harus menyebutkan apa yang baru Ubuntu 15.10. Perubahan dalam versi baru ini penting, tetapi tidak glamor seperti yang mungkin diharapkan beberapa orang. Seperti yang dijanjikan sebelumnya Ubuntu 15.10 Dilengkapi dengan Kernel Versi 4.2. Ini berarti bahwa Ubuntu akan memiliki dukungan yang lebih baik untuk:
- CPU AMD baru
- Intel Skylake CPU
- Driver yang lebih baik untuk sensor
- Driver baru untuk perangkat input yang berbeda
Tentu saja, kernel versi 4.2 memiliki beberapa perbaikan bug penting, yang juga harus memberikan kinerja keseluruhan yang lebih baik.
Inilah yang baru di Ubuntu 15.10:
- Nama Antarmuka Jaringan Persisten - Anda sekarang dapat mengatur nama khusus untuk perangkat jaringan. Nama -nama itu akan tetap bahkan setelah reboot
- Overlay Scrollbars - Scrollbar Ubuntu yang menjengkelkan akhirnya telah diperbaiki
- Pembaruan Aplikasi Inti - Seperti biasa ubuntu dikirimkan dengan versi yang lebih baru dari aplikasi inti
Persyaratan
Bagian pertama jelas mengunduh gambar ubuntu. Anda bisa mendapatkannya di sini:
- http: // rilis.Ubuntu.com/15.10/
Saya ingin menambahkan sedikit catatan di sini. Semua instalasi sistem terbuat dari Uefi Urutan booting mengasumsikan bahwa hard drive Anda dipartisi GPT gaya. Jika memungkinkan, coba nonaktifkan Boot aman opsi dan Boot cepat opsi dari Uefi pengaturan, terutama jika Anda mencoba boot dari a USB UEFI drive bootbale yang kompatibel dibuat dengan Rufus kegunaan.
Jika Anda memasang Ubuntu di mesin yang diaktifkan UEFI, selain partisi biasa, Anda akan memerlukan standar terpisah Efi Partisi diperlukan untuk boot loader.
Ubuntu 15.10 (Wily Werewolf) Panduan Instalasi Desktop
1. Langkah pertama yang perlu Anda ambil adalah membuat ubuntu USB flash drive atau CD yang dapat di -boot. Anda dapat memeriksa instruksi untuk itu di sini:
- Buat Perangkat USB Langsung Menggunakan Alat Unetbootin
Saat Anda telah menyiapkan media yang dapat di -boot, masukkan ke drive yang sesuai, lalu masukkan pengaturan UEFI dan nonaktifkan Boot aman Dan Boot cepat opsi dan konfigurasikan mesin Anda untuk reboot di UEFI dengan media bootable yang telah Anda gunakan.
2. Setelah Anda boot, Anda akan melihat layar instalasi Ubuntu:
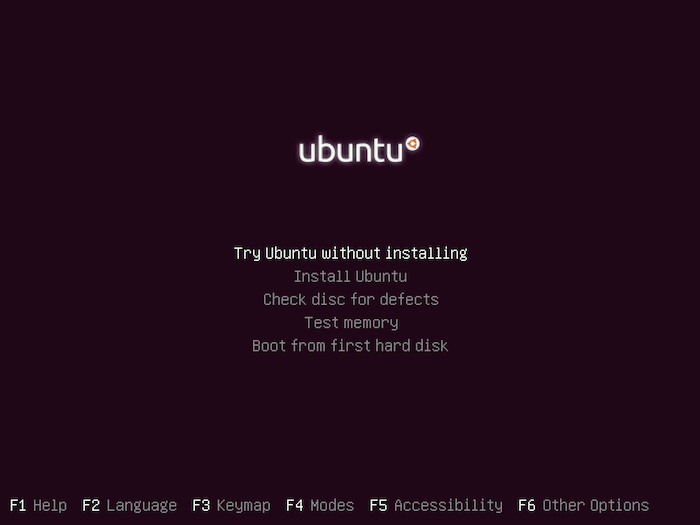 Ubuntu 15.10 layar boot
Ubuntu 15.10 layar boot Jika Anda ingin mengeluarkan Ubuntu untuk putaran, Anda dapat memilih "Coba Ubuntu tanpa menginstal“. Dengan begitu Anda dapat mencoba fitur baru Ubuntu tanpa menginstalnya.
Jika Anda yakin ingin menjalankan instalasi, maka pilih “Instal Ubuntu“. Untuk tujuan tutorial ini, saya akan menggunakan opsi kedua karena kami akan membahas proses instalasi.
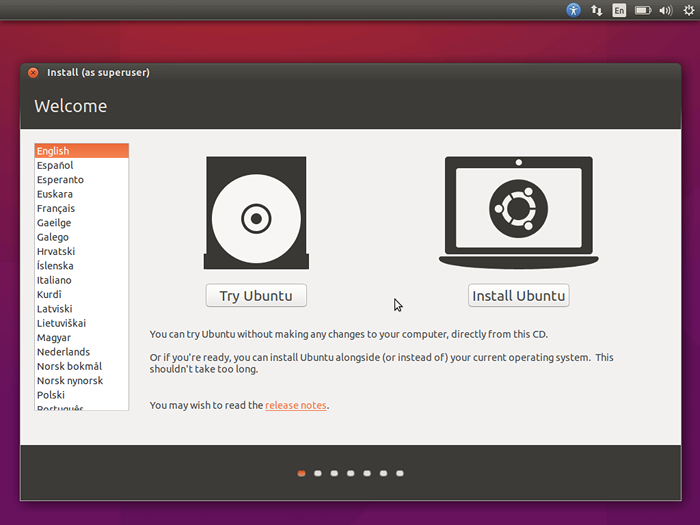 Ubuntu 15.10 Pilihan Instalasi
Ubuntu 15.10 Pilihan Instalasi 3. Pada langkah berikutnya, Ubuntu akan menjalankan beberapa cek jika sistem Anda memenuhi persyaratan untuk menjalankan instalasi. Anda perlu memastikan bahwa sistem Anda memiliki ruang disk yang cukup, komputer Anda terhubung ke sumber daya dan memiliki internet.
Selama instalasi, Anda dapat memberi tahu penginstal untuk mengunduh pembaruan saat menginstal Ubuntu dan menginstal perangkat lunak pihak ketiga seperti codec media:
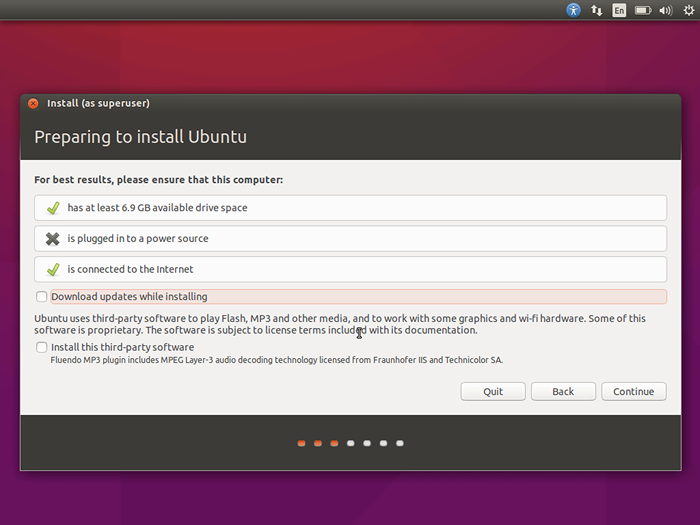 Mempersiapkan Ubuntu 15.10 Instalasi
Mempersiapkan Ubuntu 15.10 Instalasi 4. Sekarang Anda harus mengonfigurasi partisi instalasi Ubuntu Anda. Anda memiliki beberapa opsi berbeda di sini. Jika Ubuntu akan menjadi satu -satunya sistem operasi di komputer Anda, Anda dapat memilih “Hapus disk dan instal ubuntu“. Jika Anda ingin mengonfigurasi partisi Anda, pilih "Sesuatu yang lain"
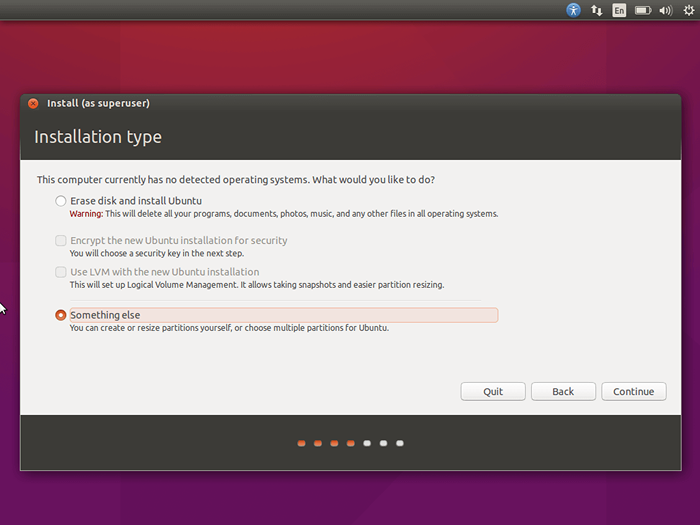 Jenis partisi ubuntu
Jenis partisi ubuntu 5. Di jendela berikutnya, klik "Tabel partisi baru“:
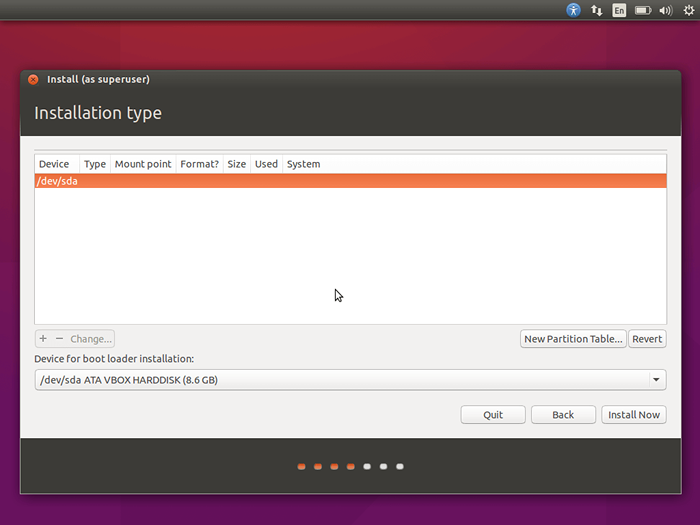 Pilih partisi untuk instalasi Ubuntu
Pilih partisi untuk instalasi Ubuntu 6. Sekarang saatnya membuat partisi baru secara manual di sistem Anda. Di sini orang -orang yang perlu Anda buat:
- Partisi Sistem EFI - 650 MB (hanya jika Anda menggunakan UEFI)
- Titik gunung /(akar) Partisi - Min 10 GB - Diformat Ext4 sistem file jurnal.
- Menukar Partisi - Min 1GB (atau ukuran RAM ganda).
- Titik gunung /rumah Partisi - Ruang Kustom (atau semua ruang yang tersisa) - diformat Ext4 sistem file jurnal.
- Semua partisi seharusnya Utama Dan di awal ruang ini.
Mulailah dengan memilih ruang bebas dan klik di Plus + Tombol untuk membuat partisi pertama Anda. Yang ini akan menjadi Efi partisi standar.
Atur ke 650 MB dan pilih gunakan sebagai Partisi Sistem EFI dan tekan OKE untuk mengkonfirmasi dan membuat partisi.
7. Sekarang ulangi prosedur dan pilih “ruang bebas"Kalau klik tombol plus. Buat partisi baru dan atur ruang disk ke minimal 10 GB. Anda perlu mengonfigurasi pengaturan berikut:
- Gunakan sebagai: Sistem Jurnal Ext4
- Titik gunung: / (root)
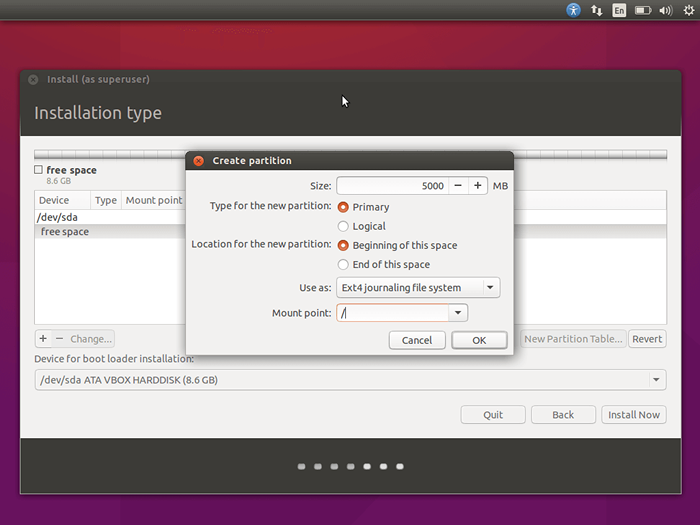 Buat partisi root
Buat partisi root 8. Langkah kami selanjutnya adalah mempersiapkan "menukarPartisi menggunakan langkah -langkah yang sama persis seperti yang telah Anda gunakan sejauh ini. Biasanya disarankan untuk mengatur memori swap Anda untuk menggandakan ukuran RAM Anda.
Namun dengan mesin yang lebih baru datang dengan banyak ram, Anda dapat mengatur pertukaran 1 GB yang seharusnya lebih dari cukup:
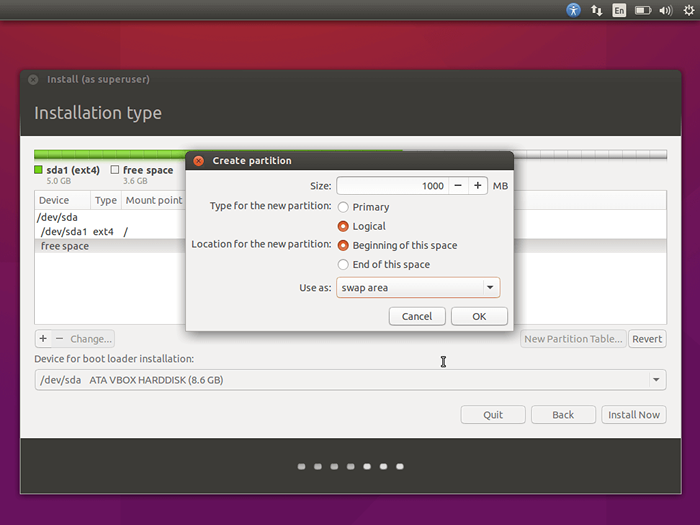 Buat partisi swap
Buat partisi swap 9. Partisi terakhir yang perlu Anda buat adalah “/rumah“. Di sinilah semua pengguna Anda akan berada.
Untuk membuat partisi lagi pilih "Ruang bebas"Dan tekan"plus" tombol. Anda sekarang dapat menggunakan semua ruang untuk partisi itu. Atur sebagai:
- Gunakan sebagai: Sistem Jurnal Ext4
- Titik Gunung: /Beranda
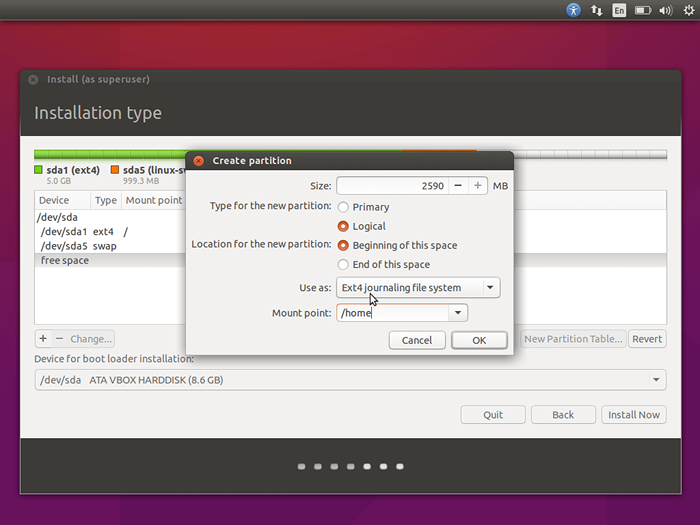 Buat /Partisi Rumah
Buat /Partisi Rumah 10. Setelah semua partisi dibuat, tekan “Instal sekarangTombol untuk melanjutkan proses instalasi dan mengkonfirmasi perubahan hard disk.
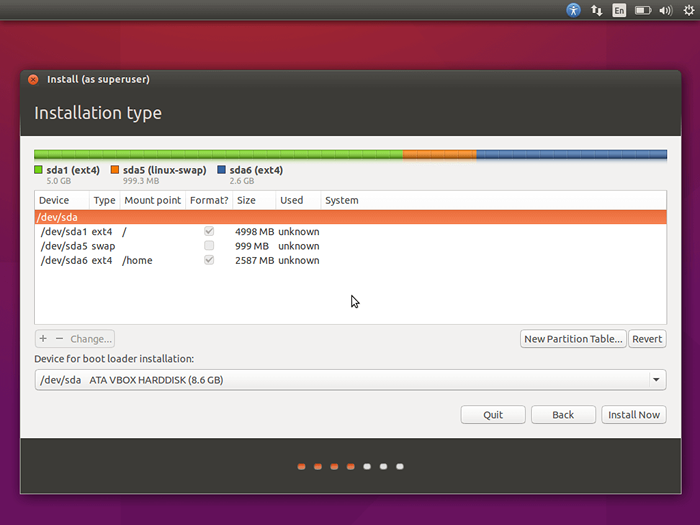 Konfirmasi tabel partisi
Konfirmasi tabel partisi 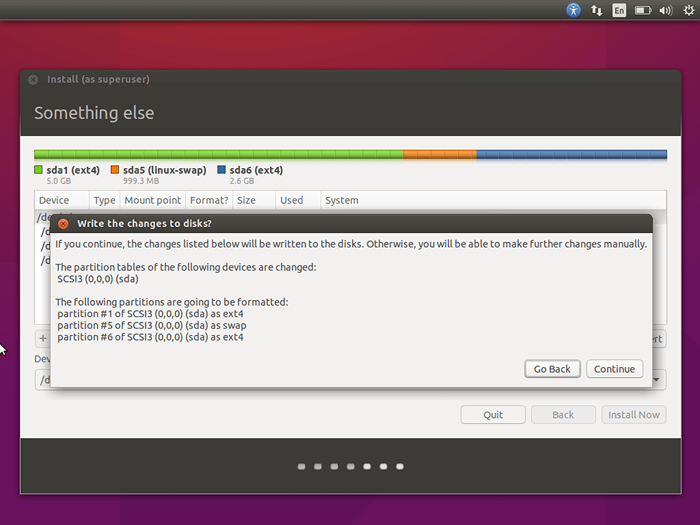 Konfirmasi Perubahan Tulisan ke Disk
Konfirmasi Perubahan Tulisan ke Disk 11. Pada langkah berikutnya Anda dapat mengonfigurasi lokasi Anda dengan memilih kota di peta atau dengan mengetiknya:
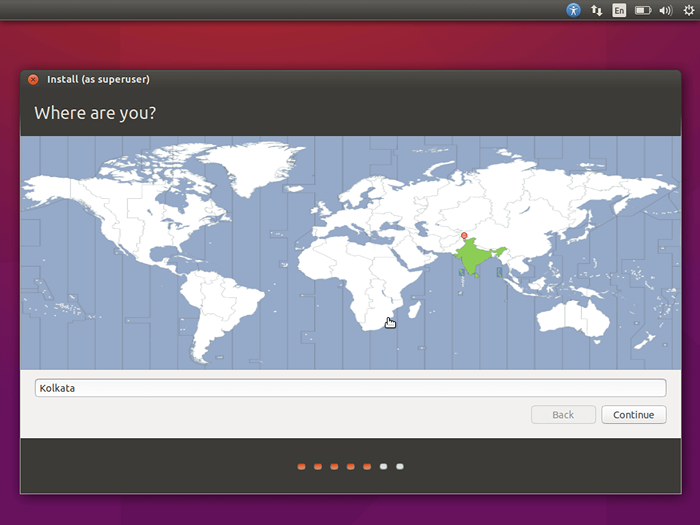 Pilih Lokasi Negara
Pilih Lokasi Negara 12. Ubuntu memungkinkan Anda untuk memilih tata letak keyboard Anda di atas instalasinya. Dari daftar tata letak yang tersedia, pilih yang memenuhi kebutuhan Anda dan klik “Melanjutkan" tombol:
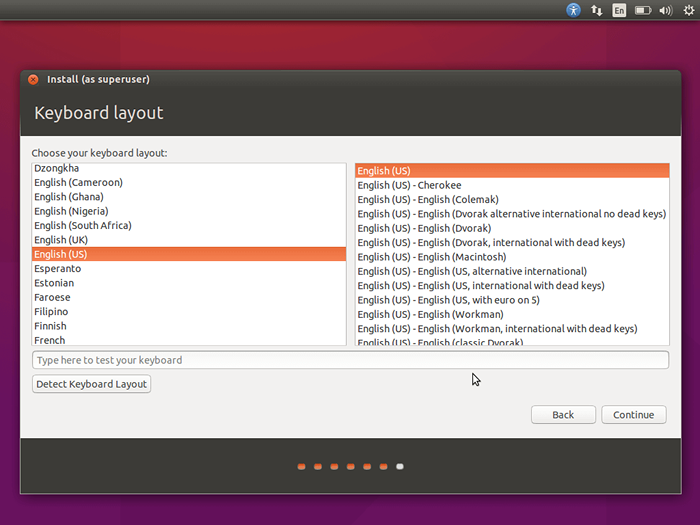 Pilih tata letak keyboard
Pilih tata letak keyboard 13. Di layar berikutnya Anda dapat mengonfigurasi beberapa detail lebih lanjut tentang komputer Anda dan membuat pengguna baru Anda:
- Nama Anda - atur nama atau nama Anda
- Nama Komputer - Tetapkan Nama untuk Komputer Anda
- Pilih Nama Pengguna - Pilih Nama Pengguna Anda
- Memilih sandi
- Ulangi kata sandi
- Konfigurasikan apakah pengguna harus secara otomatis dicatat pada boot atau sistem harus memerlukan kata sandi
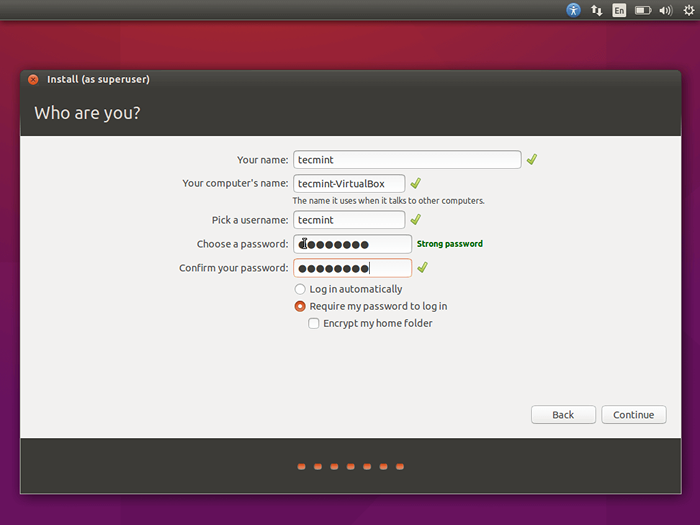 Buat Akun Pengguna Baru
Buat Akun Pengguna Baru Klik “Melanjutkan”Tombol dan instalasi akan dimulai:
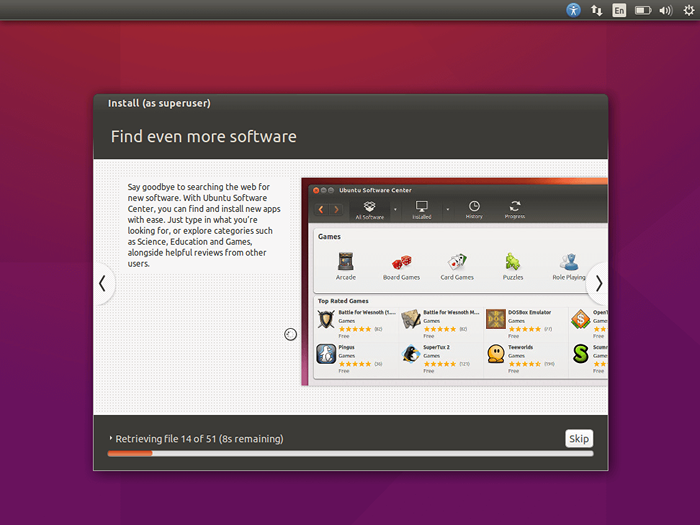 Ubuntu 15.10 Proses Instalasi
Ubuntu 15.10 Proses Instalasi Setelah instalasi selesai, Anda akan diminta untuk memulai kembali komputer Anda dan mengeluarkan media instalasi:
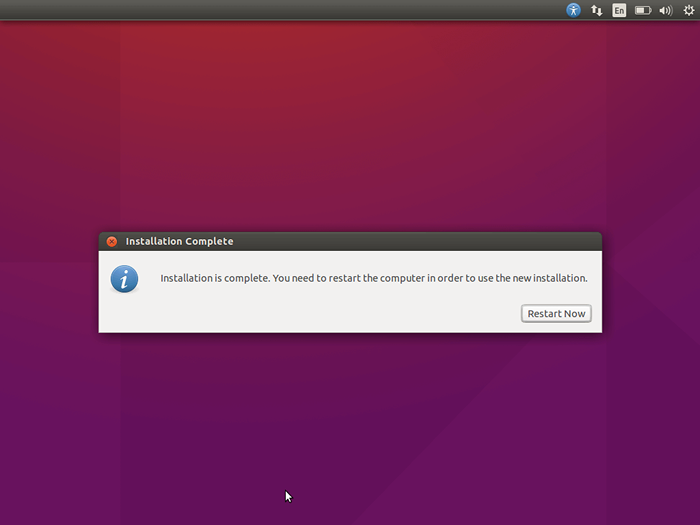 Ubuntu 15.10 Instalasi selesai
Ubuntu 15.10 Instalasi selesai Setelah reboot selesai, Anda dapat masuk instalasi Ubuntu baru Anda:
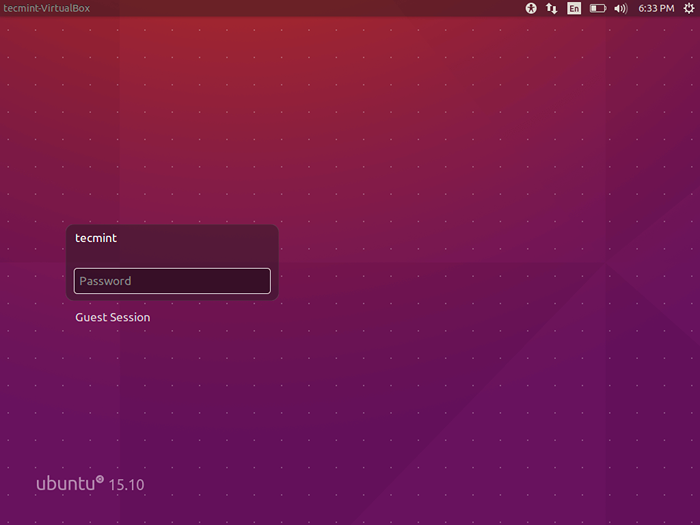 Ubuntu 15.10 Layar Login
Ubuntu 15.10 Layar Login 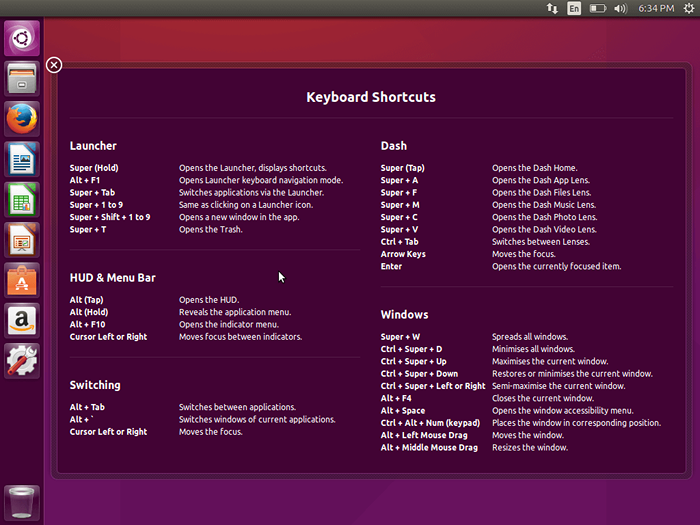 Ubuntu 15.10 Pintasan keyboard
Ubuntu 15.10 Pintasan keyboard 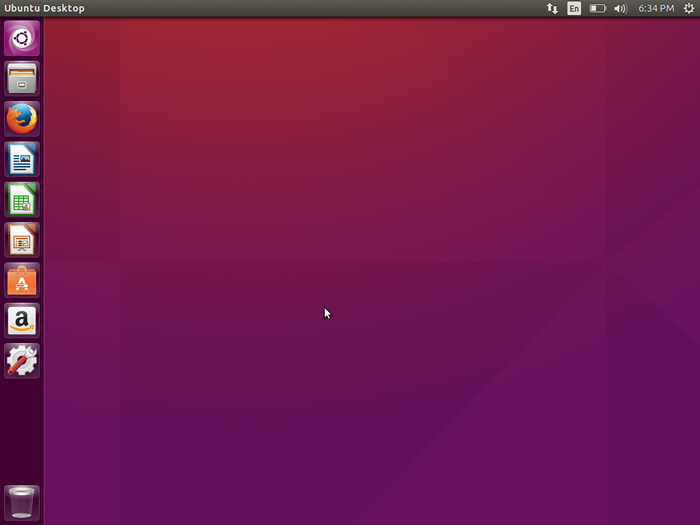 Ubuntu 15.10 desktop
Ubuntu 15.10 desktop Instalasi selesai! Anda sekarang dapat menikmati rilis Ubuntu terbaru. Jika Anda tidak yakin ke mana harus mengambil dari sini, Anda dapat memeriksa panduan kami tentang itu menunjukkan 27 hal yang harus dilakukan setelah menginstal Ubuntu 15.10.
- « Pelajari tips dan trik editor 'VI/VIM' yang berguna untuk meningkatkan keterampilan Anda - Bagian 1
- GNU Debugger atau GDB Alat debugging kode sumber yang kuat untuk program Linux »

