Ubuntu 14.04 Panduan Instalasi Server dan Lampu Pengaturan (Linux, Apache, MySQL, PHP)
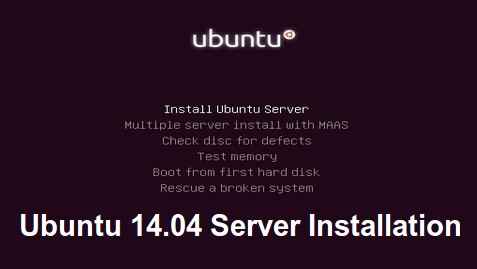
- 3475
- 1008
- Dwayne Hackett
Dengan rilis semuanya Ubuntu 14.04 rasa aktif 17 April 2014 termasuk Ubuntu untuk Telepon Dan Tablet Produk, Canonical, perusahaan di belakang Ubuntu, juga telah dirilis Server, Awan Dan Edisi inti server dengan dukungan jangka panjang lima tahun dijamin pada perangkat lunak dan pembaruan sampai April 2019.
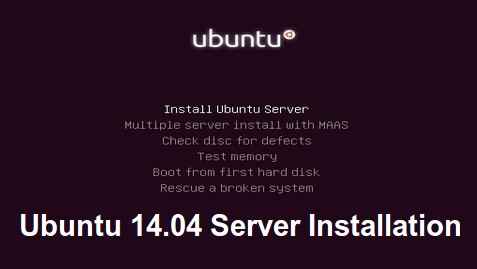 Ubuntu 14.04 Instalasi Server
Ubuntu 14.04 Instalasi Server Salah satu hal terpenting tentang ini Tahr yang tepercaya rilis nama kode adalah bahwa Edisi Server sekarang hanya tersedia untuk x64 prosesor arsitektur komputer bit.
Hal -hal penting lainnya mengenai rilis ini disajikan dalam halaman wiki resmi Ubuntu:
- Kernel Linux 3.13 Berdasarkan V3.13.9 Witch kernel linux hulu stabil termasuk pengalaman jaringan yang lebih baik pada ikatan antarmuka, jembatan, manajemen koneksi TCP dan vswitch terbuka 2.0.1 dukungan.
- Dukungan virtualisasi yang lebih baik (Xen, KVM, WMware dan juga Microsoft Hyper-V Hypervisor), kinerja umum pada sistem file, dukungan ARM dan banyak perbaikan lainnya.
- Python 3.4
- Fitur baru Apparmor
- Upstart 1.12.1
- OpenStack (Icehouse) 2014.1
- Boneka 3
- Xen 4.4 (hanya x86 dan x64)
- Ceph 0.79
- QEMU 2.0.0 Emulator Perangkat Keras
- Buka Vswitch 2.0.1
- Libvirt 1.2.2
- LXC 1.0
- Maas 1.5
- Juju 1.18.1
- IPSEC yang kuat
- Mysql (alternatif komunitas mariadb 5.5, Percona Xtradb Cluster 5.5, mysql 5.6 juga)
- Apache 2.4
- PHP 5.5
Unduh Ubuntu 14.04 Gambar ISO Server
Gambar ISO instalasi dapat diunduh menggunakan tautan berikut hanya untuk sistem bit x64.
- Ubuntu-14.04-server-AMD64.iso
Ruang lingkup tutorial ini adalah untuk menyajikan instalasi klasik Ubuntu 14.04 Server Terbuat dari media CD atau tongkat bootable USB dan juga, instalasi dasar LAMPU (Linux, Apache, MySQL dan PHP) Paket Tumpukan dengan Konfigurasi Dasar.
Langkah 1: Memasang Ubuntu 14.04 Server
1. Buat bootable CD/USB gambar. Setelah urutan booting sistem, pilih tipe booting media Anda Bios Opsi (CD/DVD atau USB Drive). Pada prompt pertama pilih Bahasa Akhir hit Memasuki.
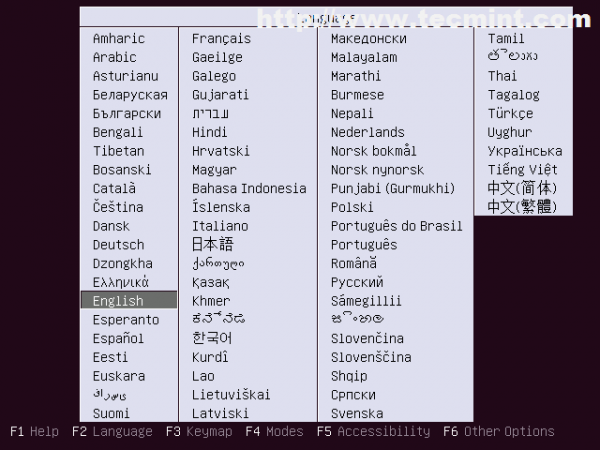 Pilih bahasa
Pilih bahasa 2. Di layar berikutnya pilih Instal Ubuntu Server dan memukul Memasuki.
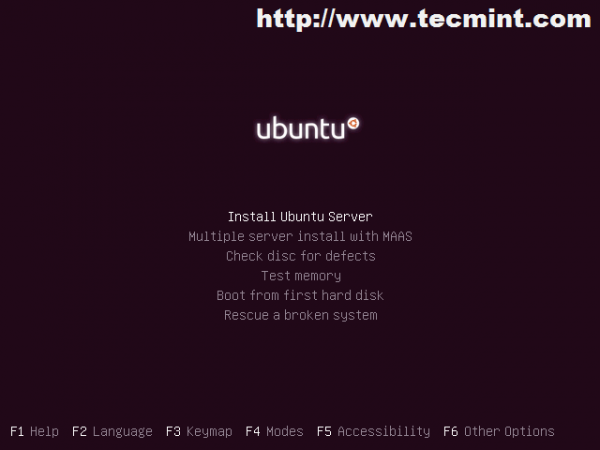 Instal Ubuntu Server
Instal Ubuntu Server 3. Selanjutnya Pilih Default Sistem Anda Bahasa dan juga proses pemasangan Bahasa.
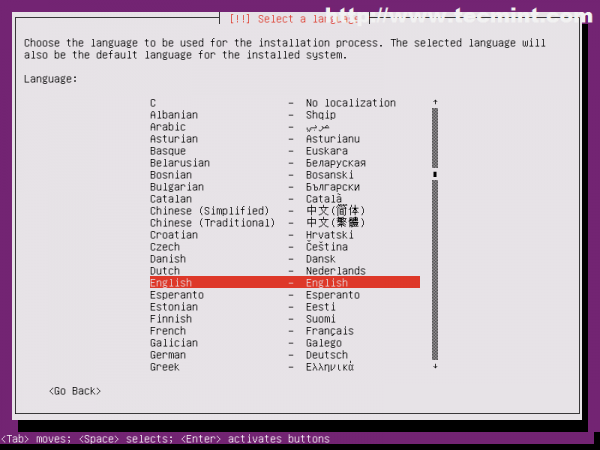 Pilih bahasa
Pilih bahasa 4. Jika negara Anda tidak terdaftar di opsi lokasi default, pilih Lainnya, Pilih Anda Benua Dan kemudian Anda Negara.
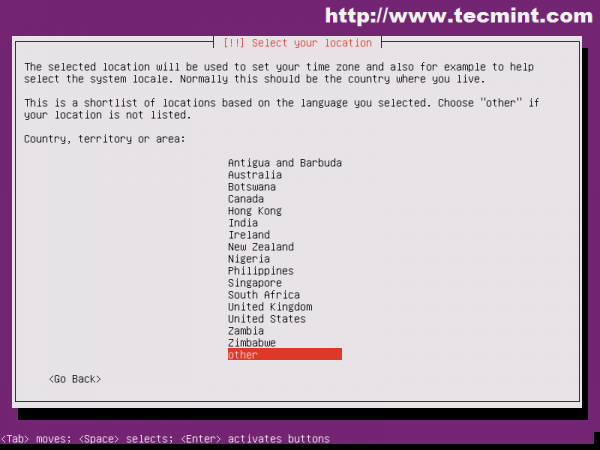 Pilih lokasi Anda
Pilih lokasi Anda 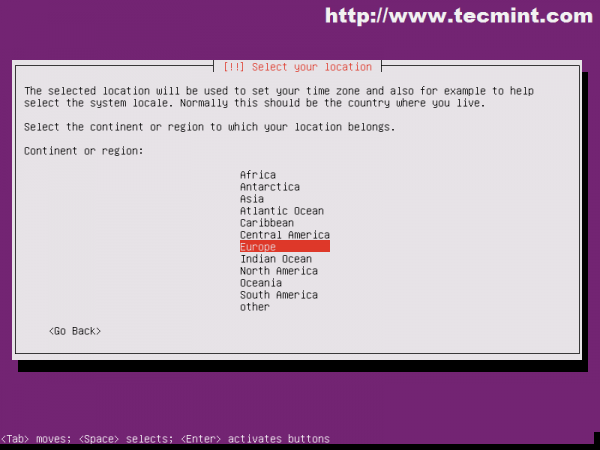 Pilih Benua
Pilih Benua 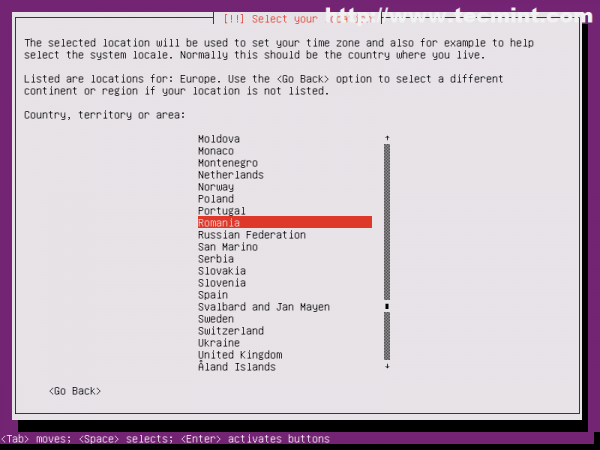 Pilih negara
Pilih negara 5. Selanjutnya pilih lokal Anda, cobalah memilih yang umum seperti UTF-8 Pengkodean jadi nanti Anda tidak akan memiliki masalah dengan keyboard.
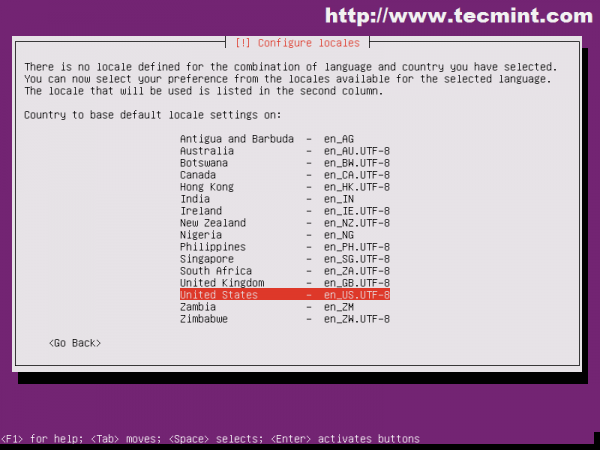 Pilih penduduk setempat
Pilih penduduk setempat 6. Pada prompt berikutnya konfigurasikan Papan ketik - Sekali lagi di server Anda harus memilih keyboard umum Bahasa. Juga pada tahap ini penginstal dapat secara otomatis mendeteksi keyboard Anda Tata letak Dengan menekan serangkaian kunci jadi disarankan untuk memilih TIDAK dan pengaturan Bahasa inggris sebagai bahasa default.
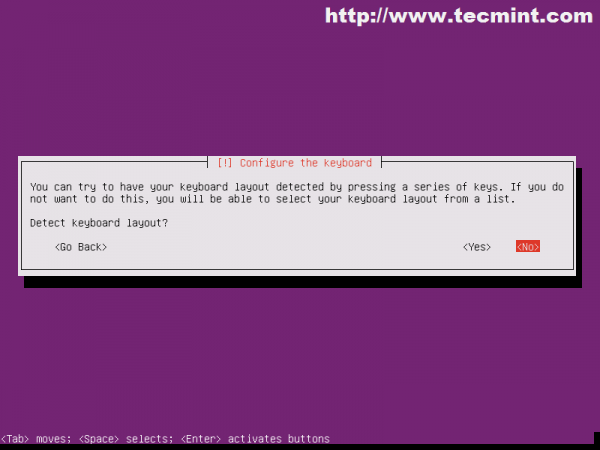 Pilih keyboard
Pilih keyboard 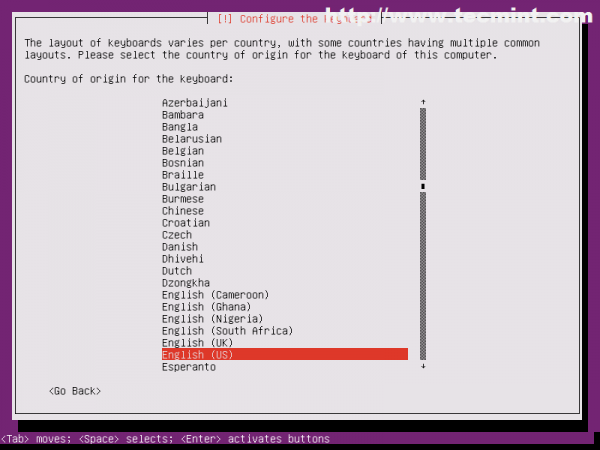 Pilih bahasa keyboard
Pilih bahasa keyboard 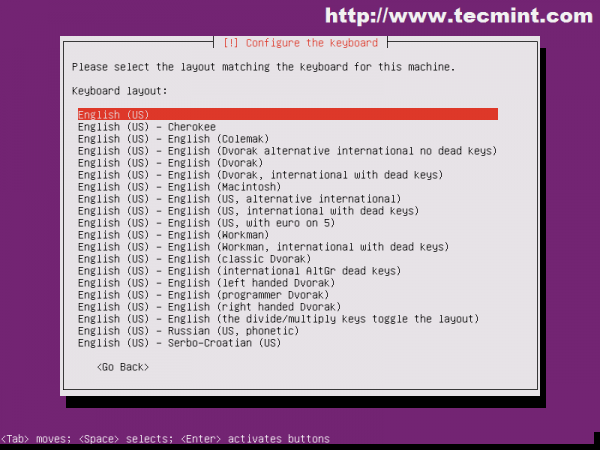 Pilih tata letak keyboard
Pilih tata letak keyboard 7. Setelah beberapa komponen perangkat lunak tambahan dimuat untuk proses instalasi untuk melanjutkan. Jika server Anda terhubung ke jaringan, dan Anda menjalankan a DHCP Server di Jaringan Terhubung Langsung Anda Penginstal secara otomatis mengonfigurasi pengaturan jaringan dengan yang disediakan dari server DHCP.
Karena server menawarkan layanan jaringan publik atau pribadi, pengaturan jaringan (terutama alamat IP) harus selalu dikonfigurasi statis.
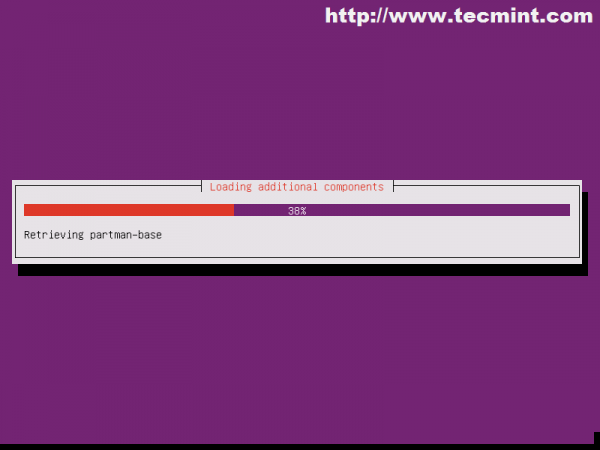 Memuat komponen tambahan
Memuat komponen tambahan 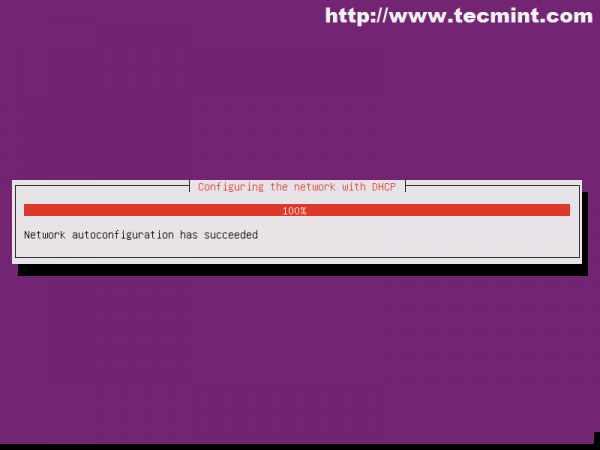 Mengkonfigurasi Jaringan DHCP
Mengkonfigurasi Jaringan DHCP 8. Jika Anda mendapatkan hasil yang sama di jaringan nama host Prompt Tekan Tab Tab, Pilih GO Kembali dan kemudian mengkonfigurasi jaringan secara manual.
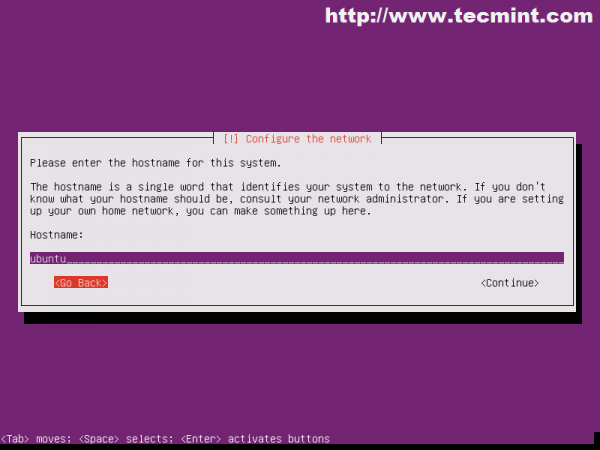 Masukkan nama host
Masukkan nama host 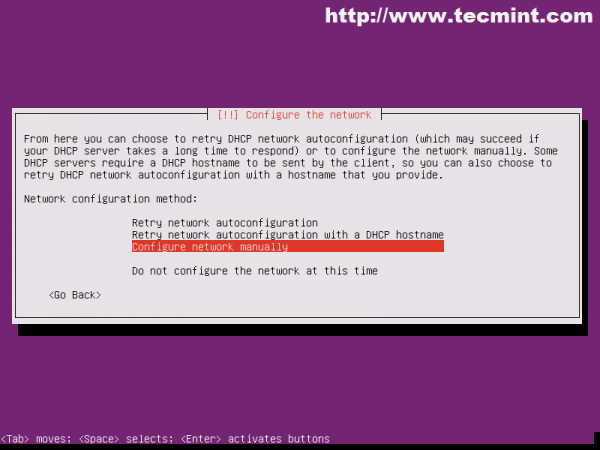 Konfigurasikan jaringan
Konfigurasikan jaringan 9. Pada seri prompt berikutnya, masukkan Pengaturan Antarmuka Jaringan Anda: Alamat IP, Netmask, Gateway dan Server Nama DNS.
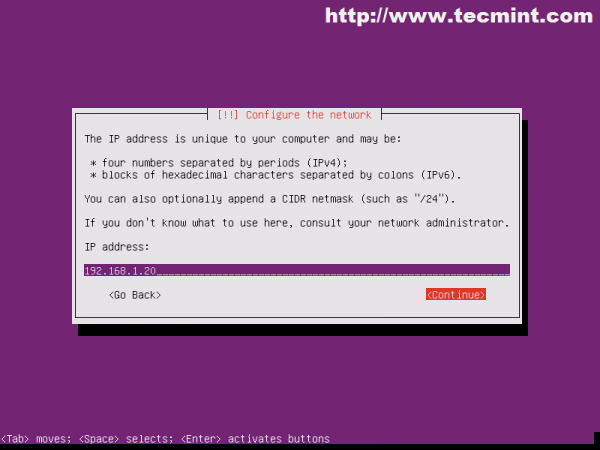 Masukkan alamat IP
Masukkan alamat IP 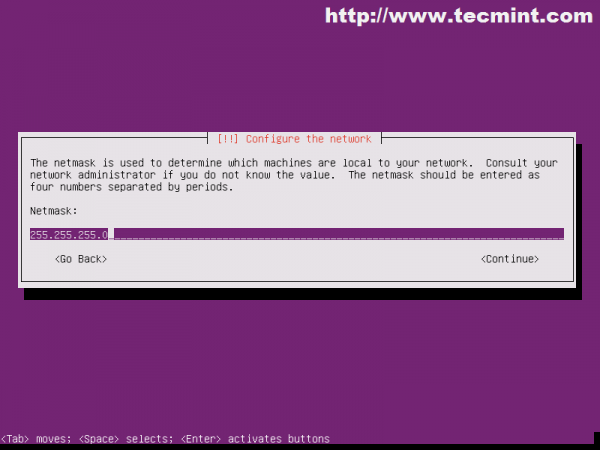 Masukkan Netmask
Masukkan Netmask 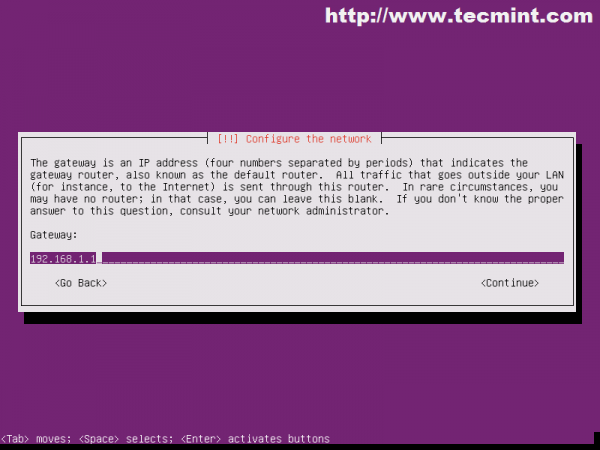 Masukkan Gateway
Masukkan Gateway 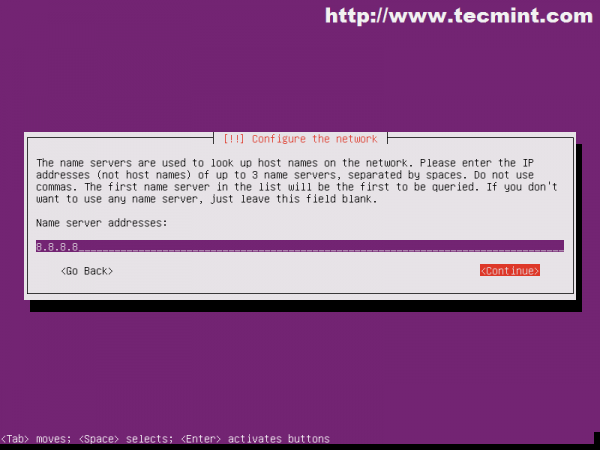 Masukkan Name Server
Masukkan Name Server 10. Siapkan nama host sistem Anda - Anda juga dapat memasukkan Anda Fqdn. Dipilih untuk memilih nama host sistem Anda dengan bijak dan unik karena beberapa program sangat bergantung pada ini.
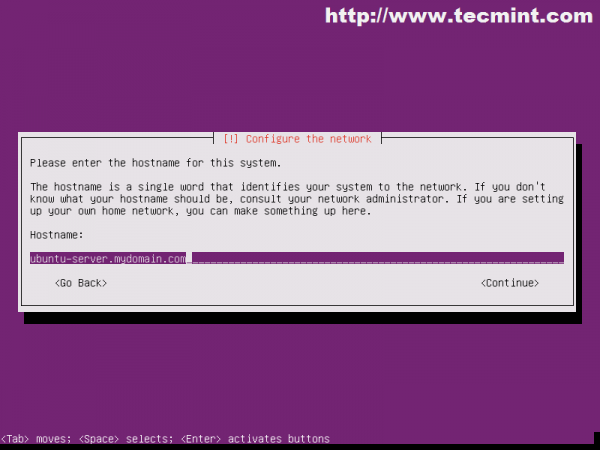 Masukkan nama host jaringan
Masukkan nama host jaringan 11. Sekarang saatnya menyiapkan pengguna administrasi Anda. Di Ubuntu, pengguna ini menggantikan akar akun dan memiliki semua kekuatan akun root dengan mempekerjakan sudo. Masukkan nama belakang dan menabrak Melanjutkan.
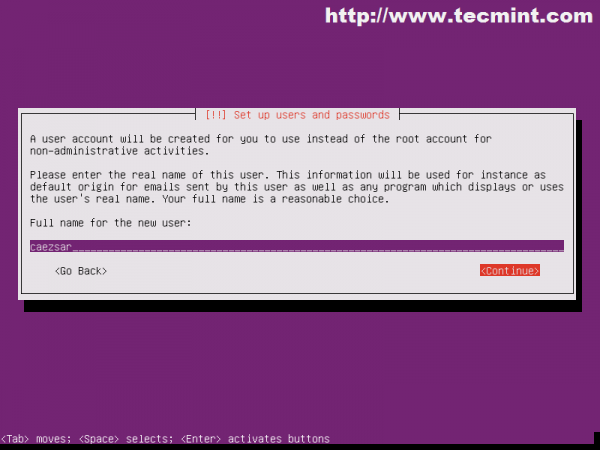 Masukkan nama lengkap
Masukkan nama lengkap 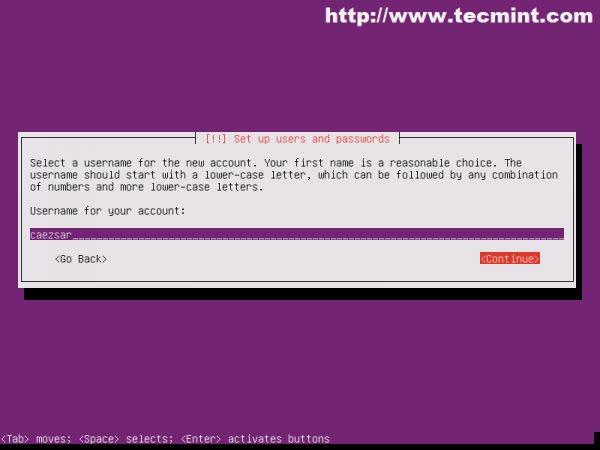 Masukkan nama pengguna
Masukkan nama pengguna 12. Masukkan kata sandi dua kali dan untuk alasan keamanan Anda harus selalu memilih yang kuat di server (setidaknya 12 karakter termasuk atas, bawah, numerik dan spesial).
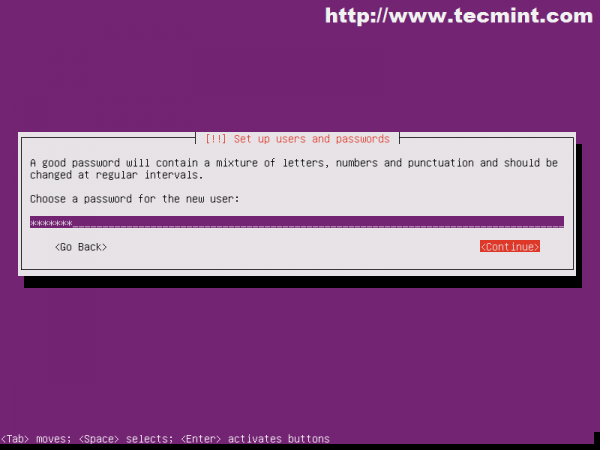 Masukkan kata kunci
Masukkan kata kunci 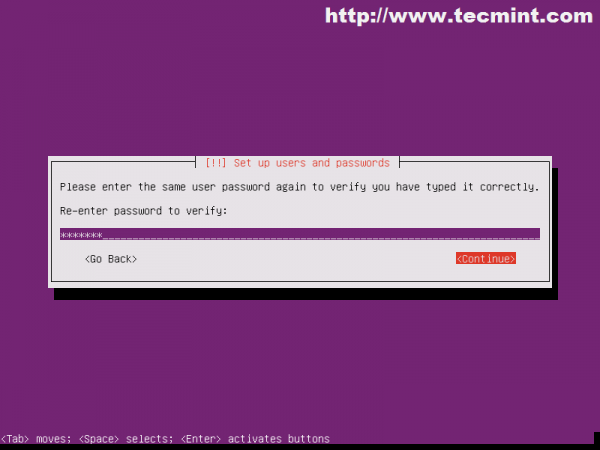 Masukkan Kembali password
Masukkan Kembali password Jika Anda menggunakan kata sandi lemah, penginstal akan mengingatkan Anda. Jika Anda berada di server uji maka pilih Ya dan lanjutkan lebih jauh.
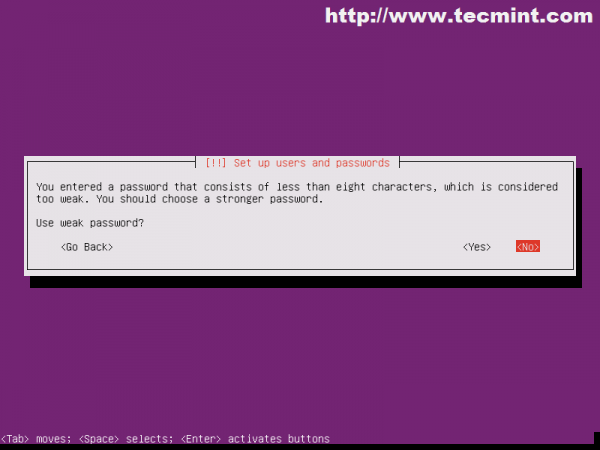 Verifikasi Kata Sandi
Verifikasi Kata Sandi 13. Jika server Anda berisi data sensitif, rahasia atau penting pada pengguna rumah Partisi Layar berikutnya menawarkan opsi untuk mengamankan semua data dengan Mengenkripsi rumah direktori. Jika ini bukan masalahnya pilih TIDAK dan memukul Memasuki.
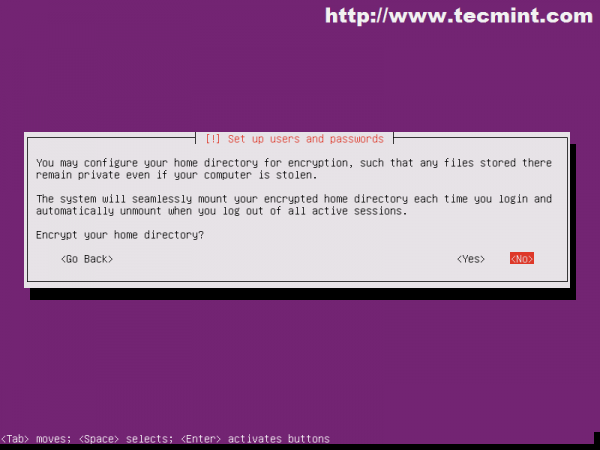 Mengenkripsi direktori rumah
Mengenkripsi direktori rumah 14. Jika saat penginstal berjalan dan kartu antarmuka jaringan Anda memiliki konektivitas internet, penginstal akan secara otomatis mendeteksi Anda Lokasi dan siapkan benar zona waktu. Jika waktu yang disediakan tidak diatur dengan benar, Anda memiliki opsi untuk memilihnya secara manual dari daftar yang lain pilih Ya dan tekan Memasuki.
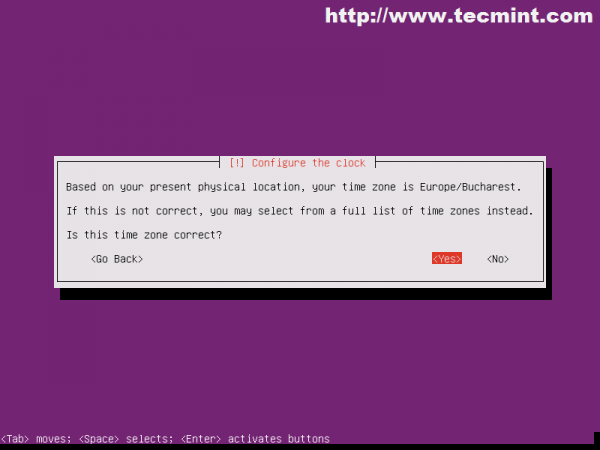 Konfigurasikan zona waktu
Konfigurasikan zona waktu 15. Tabel Partisi Hard-Disks adalah salah satu subjek paling sensitif yang melibatkan server karena di sini Anda memiliki banyak penyesuaian yang harus dilakukan tergantung pada server jenis tujuan akhir server, database, berbagi file NFS, SAMBA, server aplikasi dll.
- Misalnya jika redundansi, kegagalan dan ketersediaan tinggi diperlukan Anda dapat mengatur RAID 1, Jika ruang Anda tumbuh cepat, Anda dapat menyiapkan RAID 0 Dan LVM dan seterusnya.
- Untuk penggunaan yang lebih umum, Anda bisa menggunakan Dipandu opsi dengan LVM, yang merupakan opsi khusus yang dibuat oleh pengembang.
- Untuk lingkungan produksi yang mungkin seharusnya Anda miliki LVM, perangkat lunak atau perangkat keras SERANGAN dan partisi terpisah untuk /(akar), /rumah, /boot Dan /var (The /var Partisi memiliki tingkat pertumbuhan yang paling cepat di server produksi karena di sini ada log, databes, info meta aplikasi, cache server dan lainnya.
Segera Disk partisi memilih Dipandu -Pengguna Seluruh Disk dan Mengatur LVM -> Pilih Disk Anda untuk Partisi dan Terima Tabel Partisi.
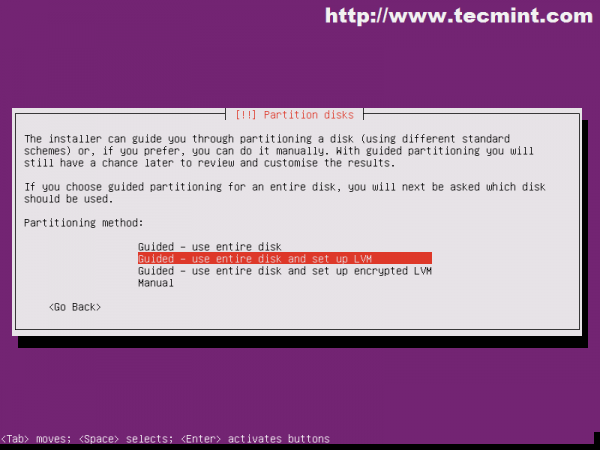 Disk partisi
Disk partisi 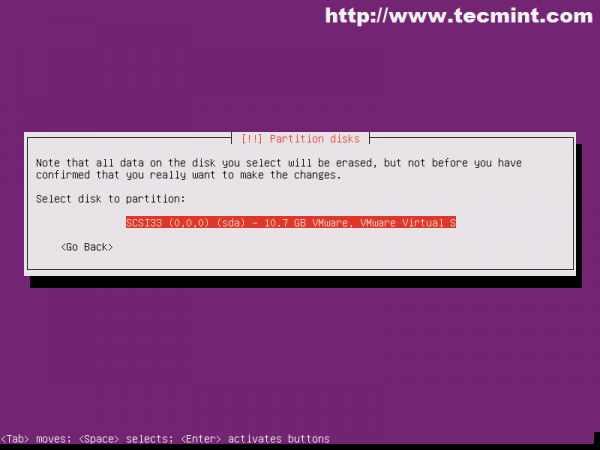 Pilih Partisi Disk
Pilih Partisi Disk 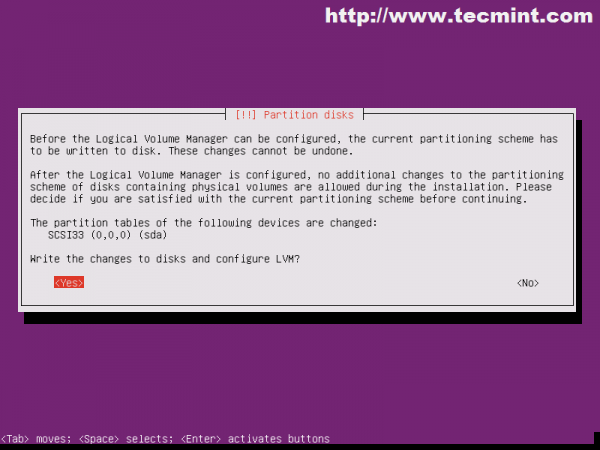 Tulis perubahan pada disk
Tulis perubahan pada disk 16. Setelah tabel partisi ditulis untuk disk penginstal sekali lagi meminta Anda dengan ulasan partisi. Menerima Tabel partisi dan memukul Ya.
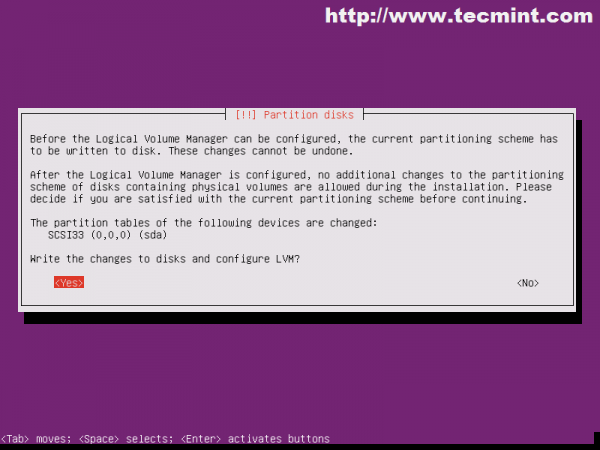 Konfirmasi Perubahan Tulis ke Disk
Konfirmasi Perubahan Tulis ke Disk Jika Anda ingin membuat beberapa perubahan pada tabel partisi ini, Anda dapat memilih TIDAK dan edit partisi Anda.
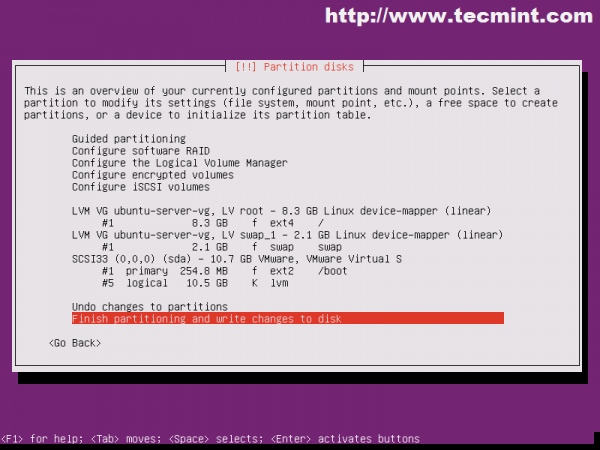 Tinjauan Partisi
Tinjauan Partisi 17. Lagipula semua partisi keras telah ditulis untuk disk, penginstal mulai menyalin perangkat lunak data ke disk dan kemudian mencapai Http opsi proxy. Jika Anda tidak mengakses internet melalui proxy, biarkan kosong dan Melanjutkan.
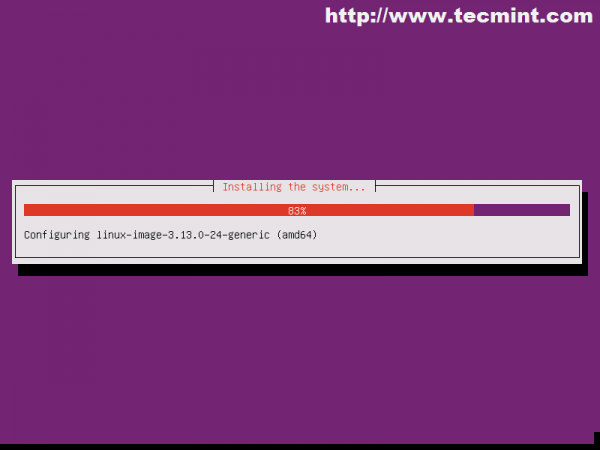 Menginstal sistem
Menginstal sistem 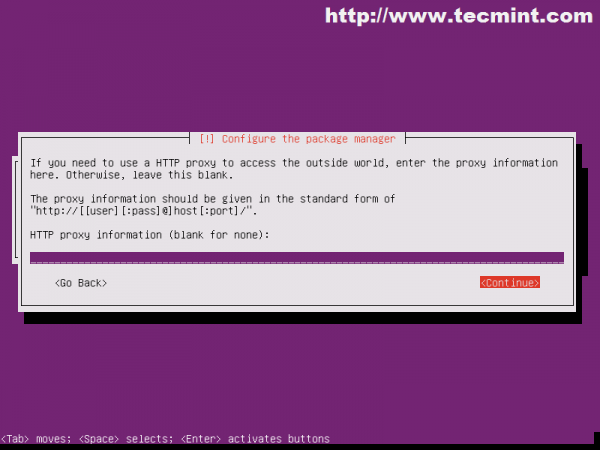 Konfigurasikan Manajer Paket
Konfigurasikan Manajer Paket 18. Selanjutnya penginstal memindai CD gambar untuk paket dan jangkauan perangkat lunak Pembaruan pilihan. Memilih TIDAK pembaruan otomatis karena di server Anda harus mencoba memperbarui sistem secara manual.
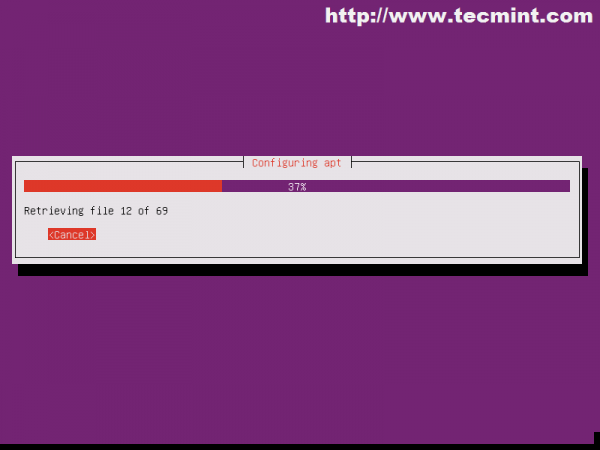 Konfigurasikan APT
Konfigurasikan APT 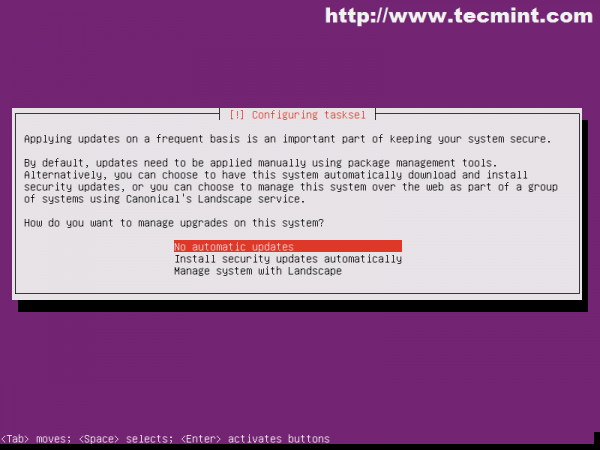 Konfigurasikan Tugas
Konfigurasikan Tugas 19. Sekarang sistem dasar diinstal tetapi pemasang memohon tugas Paket yang membantu Anda menginstal beberapa paket server sebelum selesai. Untuk kontrol yang lebih baik atas server Anda, pilih saja Openssh server dengan menekan tombol batang ruang sementara yang lain akan diinstal dan dikonfigurasi nanti dan pilih Melanjutkan.
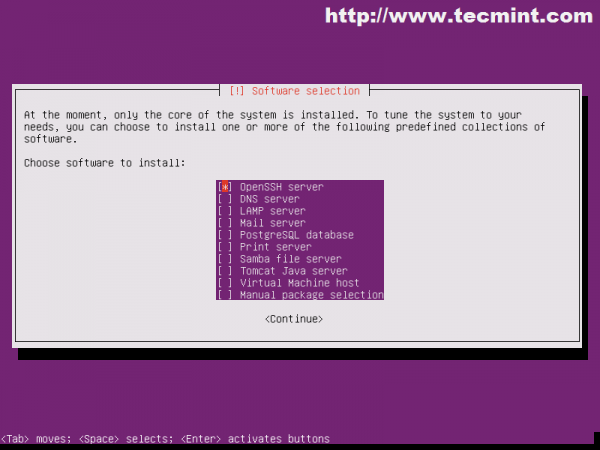 Pemilihan perangkat lunak
Pemilihan perangkat lunak 20. Paket yang dipilih sedang diinstal saat opsi terakhir ditampilkan di monitor Anda menuntut Instal Grub ke MRB. Karena sistem tidak bisa boot pada dirinya sendiri tanpa Grub, memilih Ya.
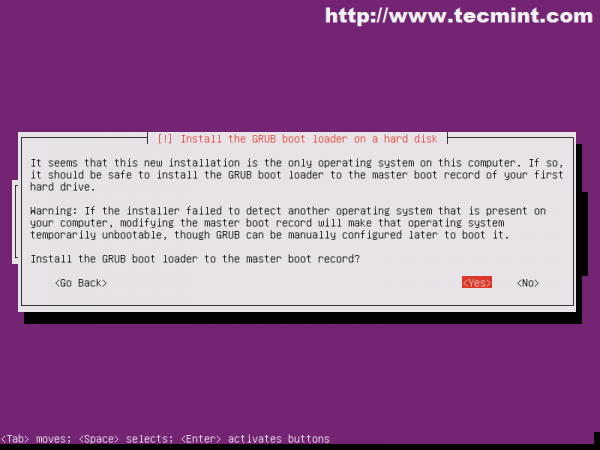 Instal Grub
Instal Grub 21. Sekali Grub boot loader diinstal proses instalasi mencapai ujungnya. Hapus Drive Instalasi Media Anda (CD/DVD, UDB) dan tekan Melanjutkan ke menyalakan ulang.
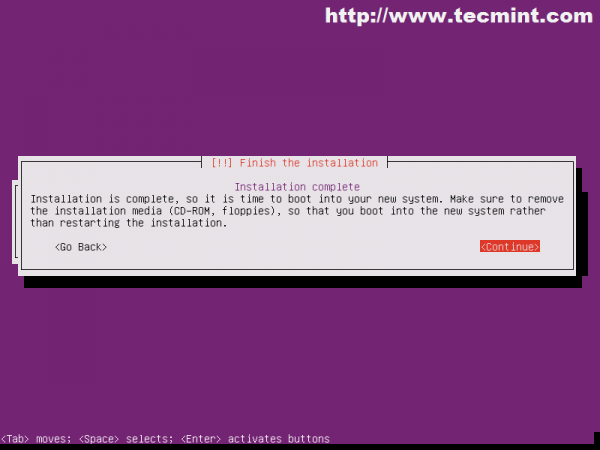 Selesaikan instalasi
Selesaikan instalasi 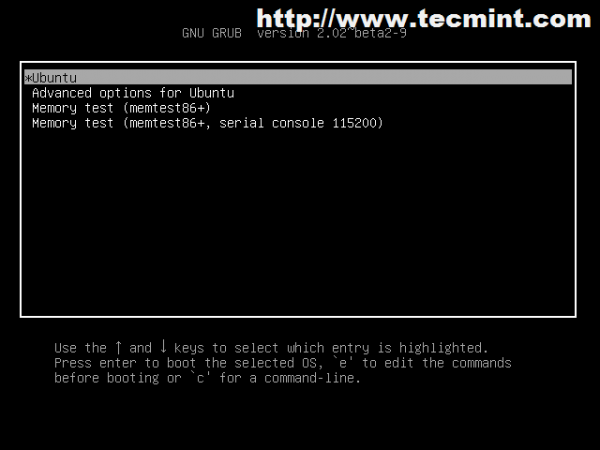 Menu boot grub
Menu boot grub Selamat! Ubuntu 14.04 LTS Server Edition sekarang diinstal dan siap diguncang di mesin logam atau virtual baru Anda.
Langkah 2: Konfigurasi Jaringan Dasar
Untuk saat ini hanya paket server inti yang diinstal dan Anda tidak dapat benar -benar menawarkan layanan jaringan untuk jaringan Anda.
Untuk menginstal Login Perangkat Lunak ke konsol server Anda untuk saat ini dan memverifikasi beberapa konfigurasi dasar seperti konektivitas jaringan, pengaturan, daemon startup, sumber perangkat lunak, pembaruan dan lainnya dengan menjalankan serangkaian perintah Linux.
22. Lihat Pemuatan Sistem dan Informasi Dasar - Setelah login dengan kredensial Anda, informasi ini disajikan secara default Motd. Perintah top dan htop juga berguna.
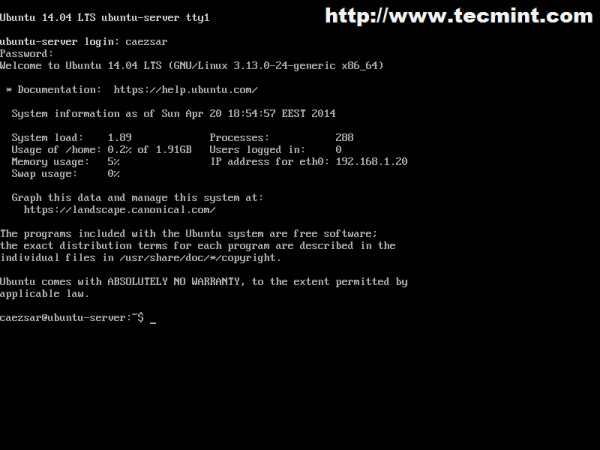 Layar login
Layar login 23. Verifikasi Jaringan AKU P alamat menggunakan perintah berikut.
# ifconfig -a
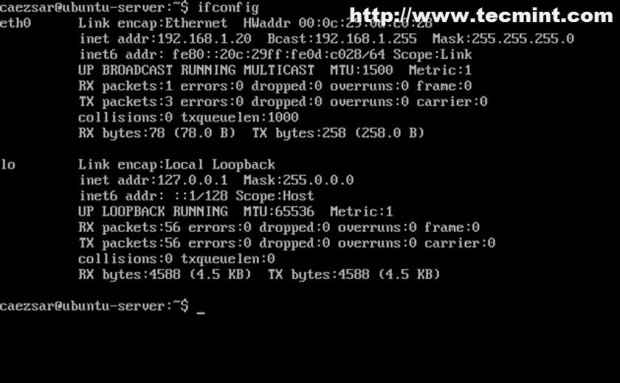 Verifikasi alamat IP
Verifikasi alamat IP 24. Verifikasi Konektivitas Internet: Jalankan perintah ping terhadap nama domain (ini akan menguji TCP/IP Stack dan DNS).
# ping -c 4 google.ro
Jika Anda mendapatkan "Tuan rumah yang tidak diketahui“Pesan, edit Anda '/etc/resolv.conf ' mengajukan dan menambahkan yang berikut ini.
nameserver your_name_servers_ip
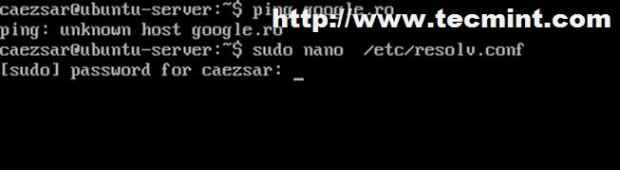 Tambahkan server nama
Tambahkan server nama 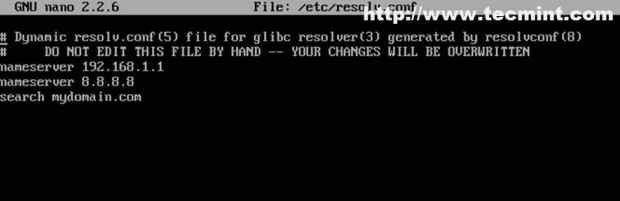 Konfirmasikan server nama
Konfirmasikan server nama Untuk perubahan permanen edit '/etc/jaringan/antarmuka'File dan tambahkan DNS-Nameserver Directive.
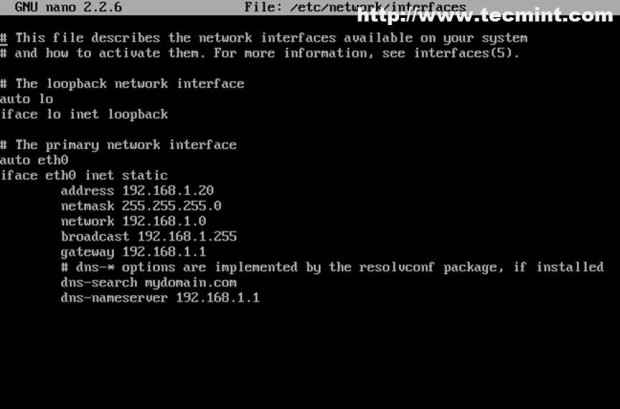 Tambahkan detail jaringan
Tambahkan detail jaringan 25. Verifikasi mesin nama host menggunakan perintah berikut.
# kucing /etc /hostname # cat /etc /hosts # hostname # hostname -f
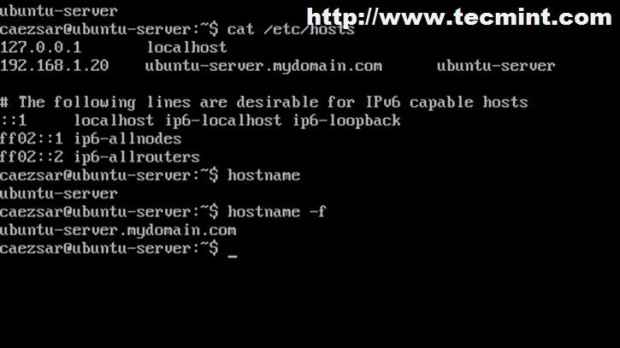 Verifikasi nama host
Verifikasi nama host 26. Untuk mengaktifkan atau menonaktifkan init daemon pada run-levels instal dan run 'SYSV-RC-CONF'Utilitas yang menggantikan chkconfig kemasan.
$ sudo apt-get menginstal sysv-rc-conf $ sudo sysv-rc-confic
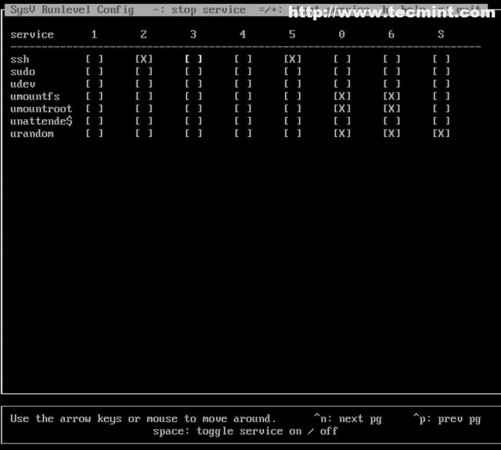 Jasa
Jasa 27. Untuk memulai, hentikan atau verifikasi layanan (daemon) jalankan perintah berikut.
# Layanan sudo SSH restart # sudo /etc /init.d/ service_name start | berhenti | restart | status
28. Lihat Proses Server, Buka Koneksi (Listen State).
$ ps aux | Layanan grep -nama $ sudo netstat -tulpn $ sudo lsof -i
29. Untuk mengedit repositori perangkat lunak, buka '/etc/apt/sumber.daftarfile.
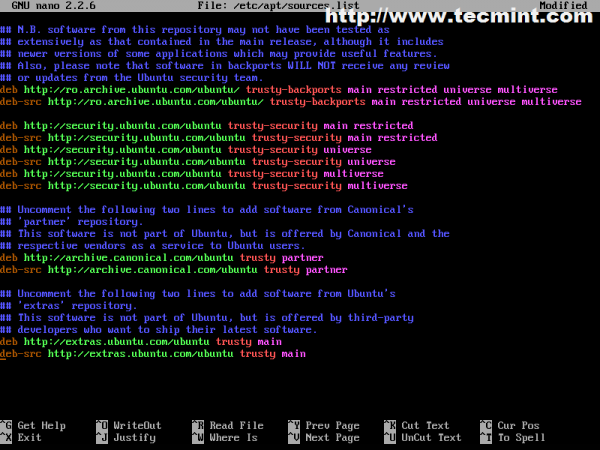 Edit repositori
Edit repositori Mengimpor kunci repositori baru dengan perintah.
# sudo apt -key adv -keyserver keyserver.Ubuntu.com --recv-keys key_hash
30. Perbarui Sistem.
# Sudo apt-get update && sudo apt-get upgrade
Langkah 3: Pasang tumpukan lampu
Akronim lampu adalah singkatan dari Linux OS, Apache HTTP Server, MySQL, MariADB, MongoDB Database, PHP, Perl atau Bahasa Pemrograman Python yang digunakan untuk menghasilkan halaman web dinamis. Semua komponen ini adalah perangkat lunak gratis dan open-source dan cocok untuk membangun situs web dinamis atau aplikasi web lainnya dan merupakan platform yang paling banyak digunakan di internet saat ini (tahun lalu Apache diperkirakan melayani lebih dari 54% dari semua situs web aktif).
31. Lampu dapat dipasang langkah demi langkah atau hanya menggunakan satu perintah tunggal.
$ sudo apt-get install apache2 php5 php5-mysql mysql-client mysql-server
Saat sedang menginstal enter dan konfirmasi kata sandi databse mysql.
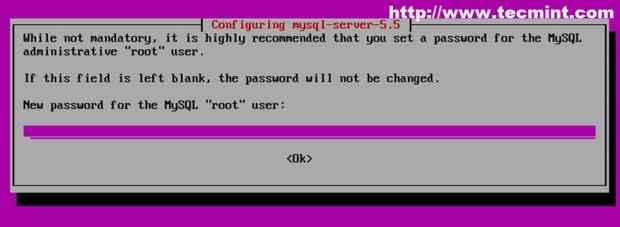 Masukkan kata sandi mysql baru
Masukkan kata sandi mysql baru 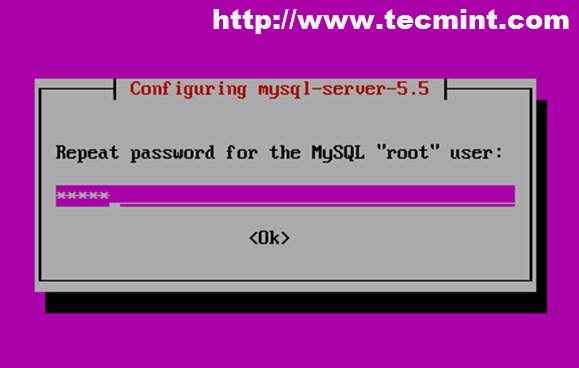 Masukkan kata kunci kembali
Masukkan kata kunci kembali 32. Untuk mengonfirmasi status PHP, buat ainfo.php'File di'/var/www/html ' jalur server dengan konten berikut.
33. Kemudian buka browser dan masukkan alamat IP server Anda atau http: // server_address/info.php.
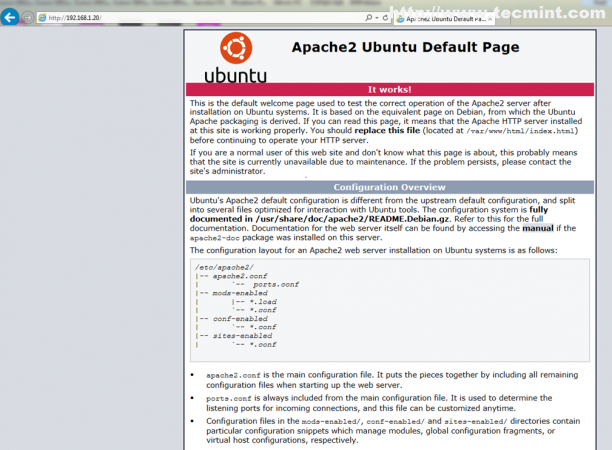 Halaman default Apache
Halaman default Apache 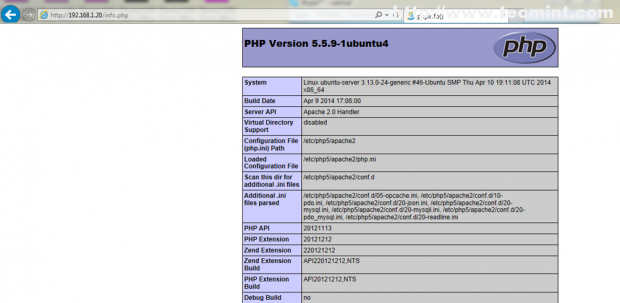 Informasi PHP
Informasi PHP Ubuntu 14.04 Dan LAMPU adalah platform yang sangat baik untuk memberikan layanan jaringan, mengembangkan semua jenis situs web yang dinamis atau statis, aplikasi web yang kompleks dengan bantuan Apache CGI, semua ini dibuat dengan dampak keuangan minimum menggunakan perangkat lunak sumber gratis dan terbuka dan teknologi terbaru.
- « Cara mengelola lingkungan virtual KVM menggunakan alat Commandline di Linux
- Kisah Saya #1 Perjalanan Linux Usman Malik sejauh ini »

