Daftar Perangkat Tepercaya tidak tersedia kesalahan di iPhone [Solved]
![Daftar Perangkat Tepercaya tidak tersedia kesalahan di iPhone [Solved]](https://ilinuxgeek.com/storage/img/images/trusted-devices-list-is-not-available-error-on-iphone-[solved].png)
- 4442
- 399
- Dominick Barton
Setiap pengguna iPhone dapat dengan mudah memeriksa semua perangkat di mana mereka telah masuk menggunakan ID Apple mereka di iPhone mereka. Cukup pergi ke halaman ID Apple di iPhone, memuat semua perangkat tepercaya yang tercantum di bagian bawah.
Beberapa pengguna iPhone telah melaporkan akhir -akhir ini bahwa mereka tidak dapat melihat daftar perangkat tepercaya dan sebaliknya menemukan kesalahan yang mengatakan "daftar perangkat tepercaya tidak tersedia" di iPhone mereka.
Ini mungkin karena masalah dengan ID Apple, pengaturan iPhone internal, koneksi internet yang buruk, atau bahkan mungkin karena iOS yang sudah ketinggalan zaman di iPhone.
Tidak ada yang perlu dikhawatirkan jika Anda juga memiliki masalah yang sama karena di sini dalam artikel ini Anda akan menemukan banyak solusi yang memiliki potensi untuk menyelesaikan kesalahan secara efisien.
Cara memperbaiki daftar perangkat tepercaya tidak tersedia kesalahan di iPhone
Jika tidak ada perbaikan awal di atas yang membantu menyelesaikan kesalahan ini, maka Anda dapat melakukan metode ini untuk memperbaikinya dengan hanya keluar dari ID Apple dari iPhone Anda dan melakukan reset semua pengaturan. Setelah itu, masuk kembali menggunakan ID Apple dan Anda dapat melihat bahwa kesalahan ini menghilang.
Ikuti langkah -langkah di bawah ini tentang bagaimana Anda bisa melakukannya.
Langkah 1: Buka Pengaturan Halaman pertama di iPhone Anda.
Langkah 2: Kemudian ketuk Nama profil Untuk membuka halaman ID Apple seperti yang ditunjukkan di bawah ini.
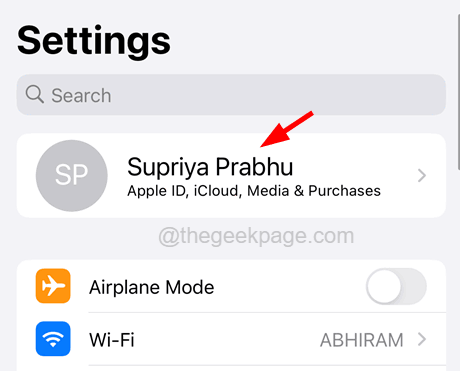
Langkah 3: Selanjutnya gulir ke bawah halaman ID Apple dan ketuk pada Keluar opsi di bagian bawah halaman seperti yang ditunjukkan.

Langkah 4: Masukkan Anda Kata Sandi ID Apple di bidang yang diberikan dan ketuk Matikan Tombol di sisi kanan atas layar seperti yang ditunjukkan di bawah ini.

Langkah 5: Sekarang ketuk Keluar Opsi di sudut kanan atas jendela.

Langkah 6: Sekali lagi ketuk Keluar Opsi di jendela pop up untuk konfirmasi.

Langkah 7: Ini akan keluar dari ID Apple Anda dari iPhone Anda.
Langkah 8: Setelah Anda keluar dari ID Apple, Anda perlu mengatur ulang semua pengaturan di iPhone.
Langkah 9: Untuk melakukannya, pertama -tama pergi ke Umum opsi di Pengaturan Halaman seperti yang ditunjukkan pada tangkapan layar di bawah ini.
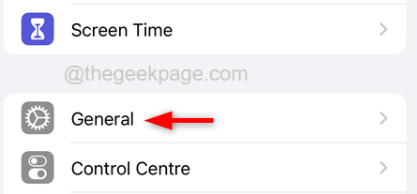
Langkah 10: Pada halaman umum, gulir ke bawah dan pilih Mentransfer atau mengatur ulang iPhone Opsi di bagian bawah.

Langkah 11: Sekarang pilih Mengatur ulang Opsi dengan mengetuknya.

Langkah 12: Ini memunculkan jendela kecil di mana Anda perlu mengetuk Setel ulang semua pengaturan pilihan.
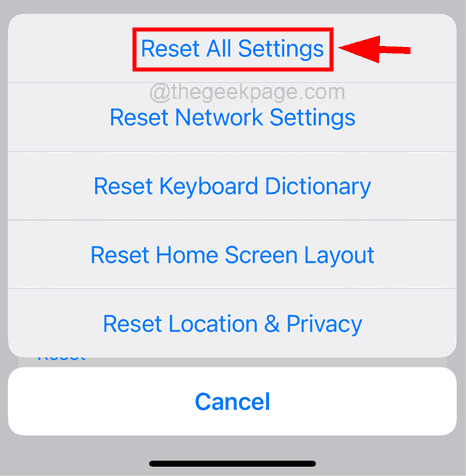
Langkah 13: Masukkan kode sandi untuk tujuan verifikasi.

Langkah 14: Setelah Anda memverifikasi kode sandi Anda, ketuk Setel ulang semua pengaturan di jendela konfirmasi di bagian bawah.

Langkah 15: Ini mulai mengatur ulang semua pengaturan di iPhone Anda dan restart iPhone Anda dalam proses.
Langkah 16: Setelah iPhone Anda dimulai, buka Pengaturan halaman dan ketuk Masuk ke iPhone Anda Di bagian atas halaman seperti yang ditunjukkan di bawah ini.
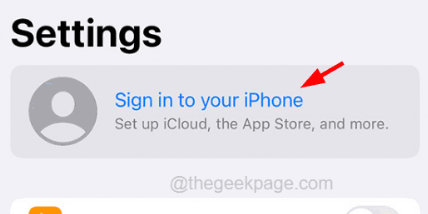
Langkah 17: Masukkan ID Apple dengan hati -hati dan kata sandi dan ketuk Berikutnya seperti yang ditunjukkan pada tangkapan layar di bawah ini.

Langkah 18: Ini akan masuk ke iPhone Anda menggunakan ID Apple.
Langkah 19: Anda mungkin harus memasukkan kode sandi juga untuk verifikasi akhir.
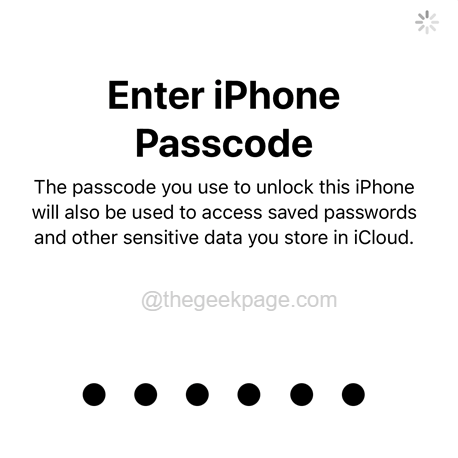
Setelah Anda masuk ke iPhone Anda, periksa apakah masalah diselesaikan atau tidak.
Perbaikan tambahan
Periksa koneksi internet
Setelah mengambil semua informasi tentang ID Apple Anda, memuat halaman ID Apple dengan daftar perangkat tepercaya tetapi membutuhkan koneksi internet yang baik di iPhone Anda.
Ketika koneksi internet lemah atau tidak stabil di iPhone, itu akan mengalami kesulitan dalam memuat daftar perangkat tepercaya. Jadi pastikan ada koneksi internet yang bagus di iPhone Anda. Jika Anda terhubung ke sinyal Wi-Fi yang lemah, aktifkan data seluler dengan mengikuti langkah-langkah di bawah ini.
Langkah 1: Buka Pengaturan Halaman di iPhone.
Langkah 2: Kemudian ketuk Data seluler pilihan.
Langkah 3: Sekarang Anda perlu mengaktifkan Data seluler Opsi dengan mengetuk tombol sakelar seperti yang ditunjukkan pada tangkapan layar di bawah ini.

Perbarui iPhone Anda
Beberapa pengguna iPhone mengklaim bahwa mereka telah menyelesaikan sebagian besar masalah pada iPhone mereka dengan hanya memperbarui iOS mereka di iPhone. Kami menyarankan pengguna kami untuk mencoba memperbarui iPhone menggunakan langkah -langkah yang dijelaskan di bawah ini.
Langkah 1: Perbaikan ini adalah untuk memeriksa apakah ada pembaruan yang tersedia untuk iPhone Anda.
Langkah 2: Anda harus pergi ke Pengaturan Halaman di iPhone Anda dan ketuk di Umum pilihan.
Langkah 3: Kemudian pilih Pembaruan perangkat lunak opsi dengan mengetuknya sekali dan tunggu beberapa detik sampai memuat halaman.

Langkah 4: Jika ada pembaruan yang tersedia, silakan ketuk Unduh dan pasang Untuk memperbarui iPhone Anda.

Verifikasi ID Apple dengan cermat
Jika Anda telah memasukkan ID Apple yang salah dan masuk menggunakannya, itu mungkin tidak menunjukkan daftar perangkat tepercaya yang Anda cari. Jadi periksa apakah ID Apple yang telah Anda masuki sudah benar atau tidak.
- « Titik -titik putih yang berkedip muncul di seluruh tampilan layar fix
- 5 Cara Terbaik untuk Membaca Drive Mac-Formatted di Windows »

