Tips Pemecahan Masalah Saat Bluetooth tidak bekerja di komputer atau smartphone Anda

- 742
- 118
- Enrique Purdy
Kebanyakan komputer modern, smartphone, gadget pintar dan perangkat nirkabel memiliki teknologi nirkabel Bluetooth, yang membantu Anda menghubungkannya bersama. Meskipun ini adalah bagian yang sangat diperlukan dari perangkat seperti itu, itu tidak sempurna, jadi mungkin tidak berfungsi kapan saja.
Di antara alasan -alasan Bluetooth tidak berfungsi ketika mencoba memasangkan perangkat Anda, termasuk kedekatan antara perangkat, kompatibilitas perangkat, gangguan dari berbagai sumber seperti WiFi atau sinyal spektrum radio, baterai rendah, atau hanya karena tidak diaktifkan.
Daftar isi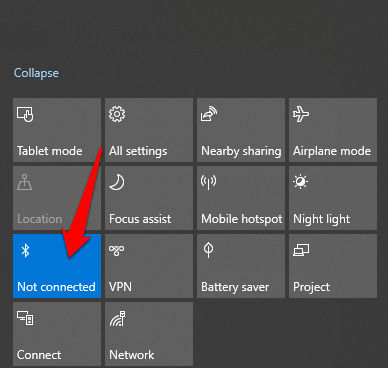
Menghidupkan dan mematikan Bluetooth lagi juga mengatur ulang pengaturan dan membantu memperbaiki masalah konektivitas apa pun karena komputer Anda harus mencari perangkat terdekat lagi.
Jika Anda naik pesawat, dan mode penerbangan menyala, itu menonaktifkan Bluetooth, jadi pastikan Anda mematikannya setelah Anda mendarat dengan mengklik ubin mode penerbangan Windows 10 di Action Center.
Membawa perangkat dalam jarak dekat satu sama lain

Jika Anda menggunakan komputer desktop, pindahkan perangkat Bluetooth lebih dekat ke komputer dan coba pasangkan bersama. Ketika jarak tidak cukup dekat, koneksi Bluetooth akan di luar jangkauan, jadi pastikan mereka sedekat mungkin untuk mendapatkan koneksi aktif. Jika itu laptop, pindahkan lebih dekat ke perangkat Bluetooth yang ingin Anda hubungkan.
Periksa perangkat Anda mendukung Bluetooth
Anda mungkin berpikir komputer atau perangkat Bluetooth Anda mendukung teknologi nirkabel saat sebenarnya tidak. Tidak semua perangkat menggunakan Bluetooth atau memiliki teknologi yang dibangun di dalamnya, jadi periksa kemasan atau manual perangkat untuk melihat apakah itu mendukung Bluetooth atau tidak sebelum mencoba menghubungkan. Kalau tidak, Anda dapat terhubung menggunakan koneksi kabel atau wifi.
Jika komputer Anda tidak memiliki Bluetooth, beli adaptor Bluetooth dan lampirkan ke salah satu slot USB di komputer Anda dan cobalah untuk terhubung lagi.

Nyalakan perangkat Bluetooth

Mungkin juga perangkat Bluetooth yang Anda coba sambungkan ke komputer Anda tidak aktif. Periksa dan nyalakan perangkat sebelum mencoba koneksi lagi. Terkadang mungkin juga membutuhkan waktu untuk memindai dan mendeteksi perangkat lain, jadi jika padam, nyalakan lagi dan coba koneksi.
Periksa konflik perangkat

Jika Anda telah memasangkan perangkat Bluetooth Anda dengan lebih dari satu komputer, atau perangkat lain, itu dapat menyebabkan konflik dan mempengaruhi koneksi. Untuk memperbaikinya, matikan Bluetooth pada semua perangkat atau komputer lain, kecuali satu dan lihat apakah itu berfungsi lagi.
Misalnya, jika Anda memiliki pelacak kebugaran yang Anda hubungkan ke beberapa perangkat, itu bisa bertentangan dengan perangkat ini jadi cobalah memasangkan satu per satu.
Matikan perangkat terdekat

Jika Anda memasangkan beberapa perangkat Bluetooth ke komputer Anda, itu bisa membuat lebih sulit untuk memasangkan yang baru. Mematikan perangkat terdekat lainnya yang terhubung ke komputer Anda melalui Bluetooth dapat membantu menyelesaikan masalah konektivitas.
Buat sistem Anda dapat ditemukan
- Pengaturan ini tidak ditemukan di tempat yang mungkin Anda harapkan, jadi klik Mulai> Pengaturan> Perangkat.
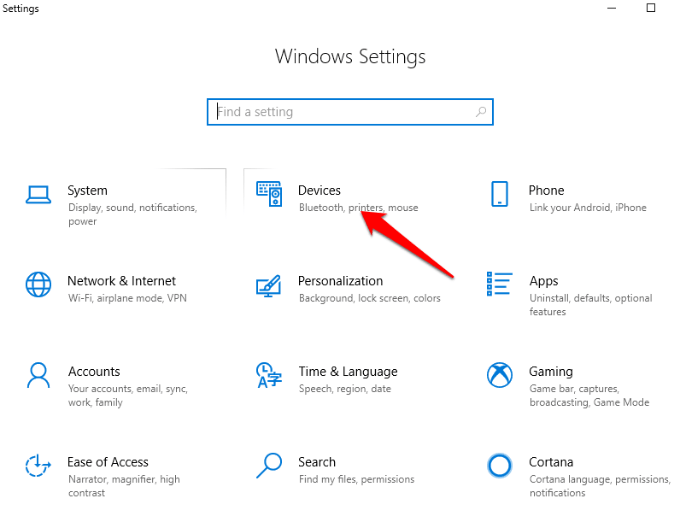
- Klik Lebih banyak opsi Bluetooth.
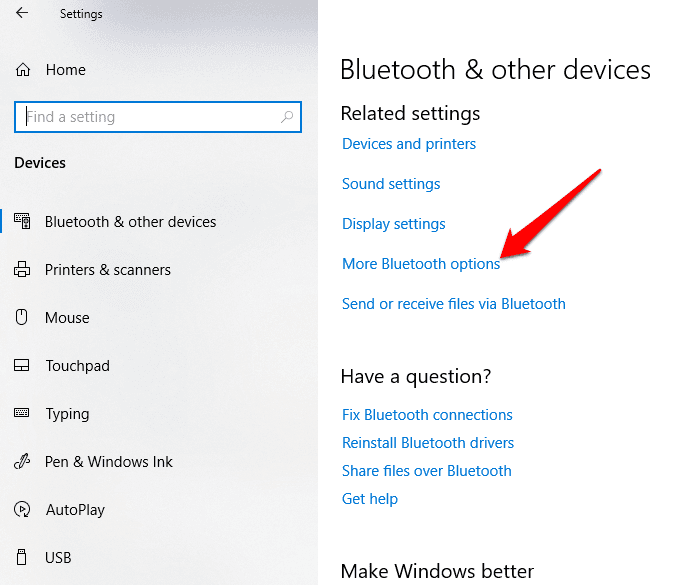
- Periksalah Izinkan perangkat Bluetooth untuk menemukan PC ini kotak, lalu klik OKE.
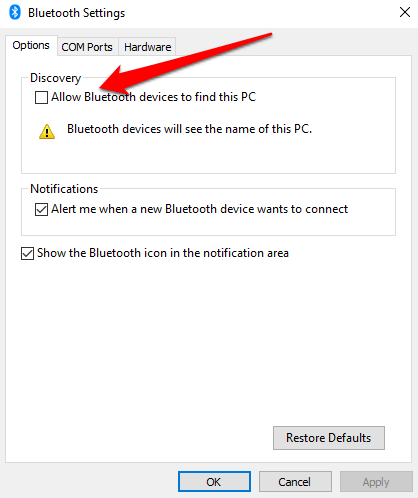
Nyalakan ulang komputernya
- Restart biasanya membantu menyelesaikan gangguan perangkat lunak apa pun yang dapat menyebabkan masalah dengan komputer Anda, termasuk Bluetooth dan masalah konektivitas lainnya. Anda dapat mengklik Mulai> Kekuatan tombol dan pilih Mengulang kembali.
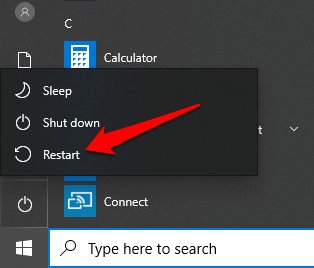
- Coba hubungkan lagi setelah komputer Anda restart dan Anda masuk.
Periksa pembaruan Windows
Windows 10 biasanya memiliki beberapa pembaruan yang dapat menyebabkan koneksi Bluetooth gagal, seperti halnya dengan wifi.
Pembaruan dilengkapi dengan tambalan keamanan dan fitur terbaru dan versi Windows 10, yang juga dapat membantu Anda saat Anda mencoba memasangkan perangkat Anda.
- Pergi ke Mulai> Pengaturan> Pembaruan & Keamanan.
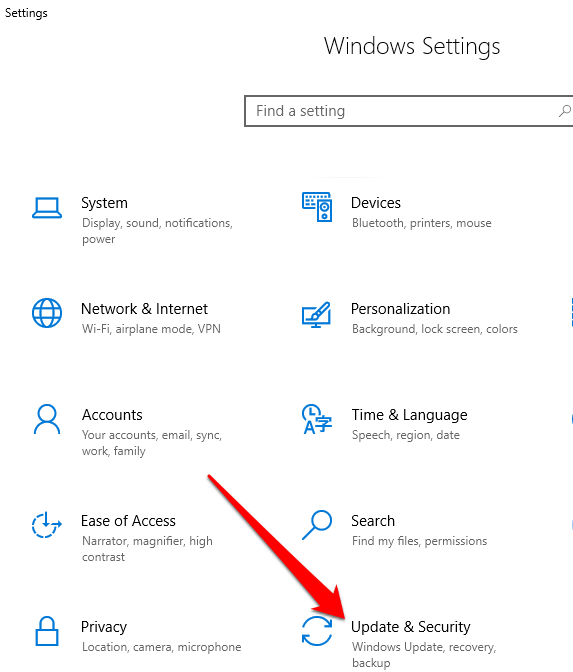
- Klik Periksa pembaruan dan klik Unduh Jika ada yang tertunda.
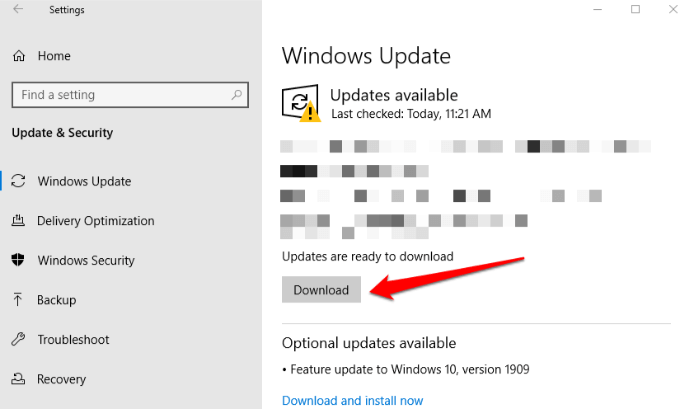
- Pastikan komputer Anda terhubung ke sumber daya karena proses ini cenderung mengkonsumsi sumber daya dan menguras baterai. Plus, itu bisa mempengaruhi proses pembaruan jika berjalan di tengah jalan.
Jalankan Pemecahan Masalah Windows 10 Bluetooth
Ini adalah alat bawaan yang memindai komputer Anda untuk setiap masalah spesifik Bluetooth dan menyelesaikannya.
- Klik Mulai> Pengaturan> Pembaruan & Keamanan. Klik Pemecahan masalah > Bluetooth.
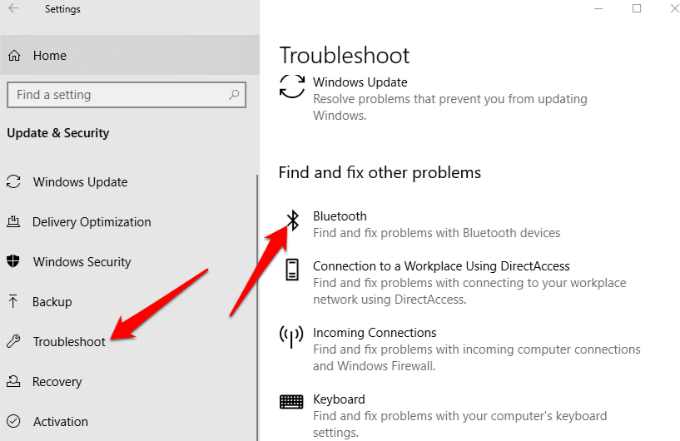
Uns-Pair & Pasangan Perangkat Bluetooth
- Untuk menghapus perangkat Bluetooth, klik Mulai> Pengaturan> Perangkat. Temukan perangkat Anda dan klik. Klik Hapus perangkat.
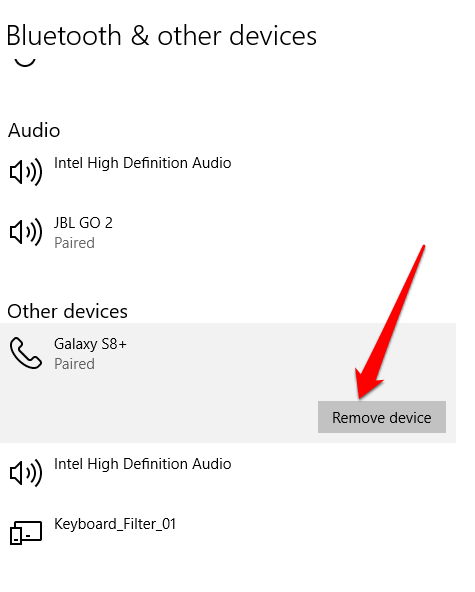
- Mulai ulang komputer dan coba proses pemasangan lagi.
Periksa status layanan Bluetooth
Sebagai layanan Windows 10, Bluetooth harus dapat menyala seperti semua layanan lainnya, tetapi Anda selalu dapat memeriksa status layanannya dan mengkliknya untuk memulai jika dihentikan.
- Klik kanan Mulai> Jalankan dan ketik jasa.MSC Di kotak dialog Run. Dalam Jasa Daftar, periksa semua layanan Bluetooth.
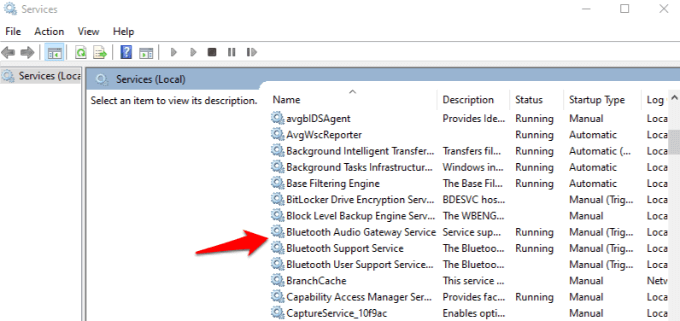
- Klik dua kali setiap layanan terkait Bluetooth dan periksa Status pelayanan. Jika itu menunjukkan Awal, Kemudian berjalan dengan benar. Jika itu menunjukkan Berhenti, klik Awal untuk mengaktifkannya.
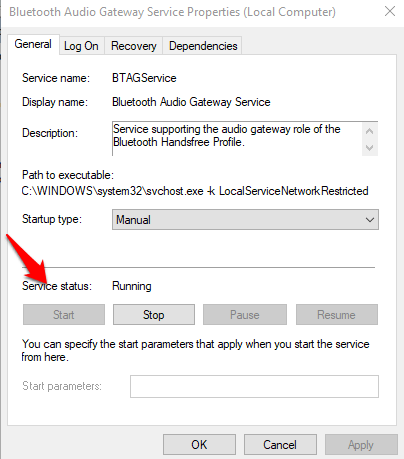
Periksa Log Acara
Setelah patch Windows 10 Juni 2019 untuk melindungi dari kerentanan keamanan Bluetooth, beberapa perangkat memiliki masalah konektivitas, tetapi Anda dapat memeriksa apakah milik Anda termasuk di antara mereka dengan pergi ke log acara.
- Klik kanan Mulai> Penampil Acara.
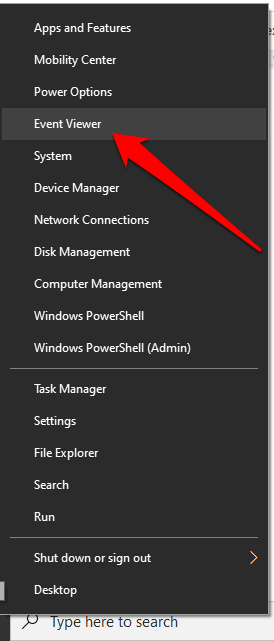
- Pergi ke Ringkasan Acara Administratif dan klik Kesalahan untuk memperluasnya.
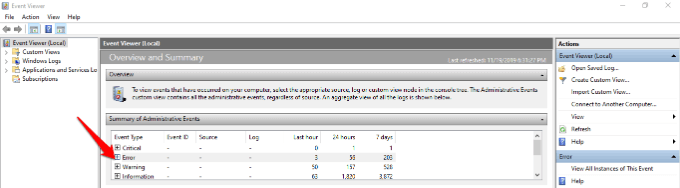
Cek untuk:
ID Acara: 22
Sumber Acara: Bthusb atau bthmini
Nama: Bthport_debug_link_key_not_allowed
Teks Pesan Acara: Perangkat Bluetooth Anda berusaha membuat koneksi debug. Tumpukan Windows Bluetooth tidak mengizinkan koneksi debug saat tidak ada dalam mode debug.
- Jika komputer Anda menunjukkan hal di atas, hubungi produsen perangkat Bluetooth Anda dan minta tambalan, jika tersedia. Jika tidak, Anda mungkin harus membeli perangkat Bluetooth baru.
Perbarui Driver Bluetooth
Driver Bluetooth yang sudah ketinggalan zaman dapat menyebabkan fungsi tidak berfungsi di komputer Anda, terutama jika Anda baru saja memperbarui Windows 10.
- Klik kanan Mulai> Manajer Perangkat. Klik Bluetooth untuk memperluas kategori. Temukan adaptor Bluetooth untuk komputer Anda dan klik kanan di atasnya.
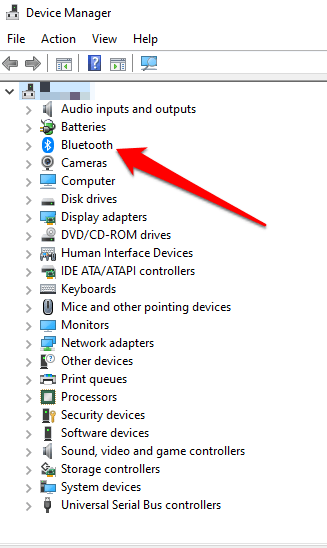
- Klik Perbarui driver dan pilih Cari secara otomatis untuk perangkat lunak driver yang diperbarui. Ikuti langkah-langkah di layar dan restart komputer Anda.
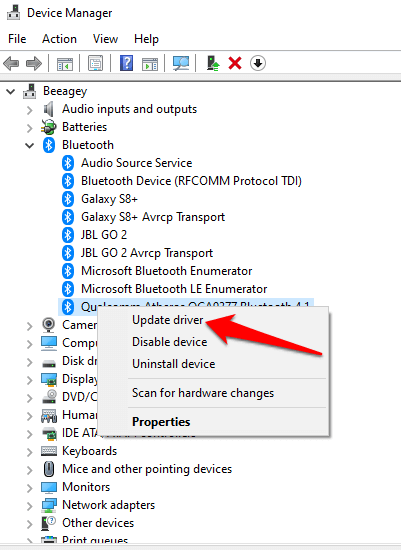
- Anda juga dapat memeriksa situs web produsen komputer untuk setiap driver terbaru dan mengunduh dari sana.
Perbaiki saat Bluetooth tidak berfungsi pada Mac
Jika Anda menggunakan Mac, Anda dapat memperbaiki masalah koneksi Bluetooth menggunakan metode ini.
Matikan Bluetooth & aktif
- Untuk melakukan ini, klik menu Apple dan pilih Preferensi sistem.
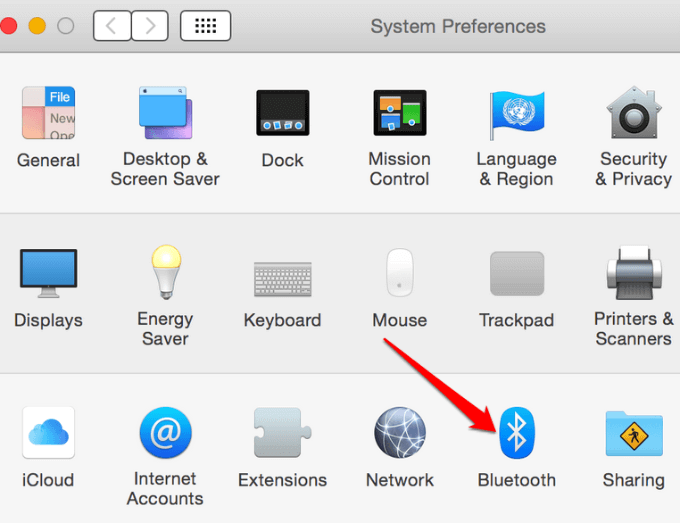
- Pilih Bluetooth dan klik Matikan Bluetooth. Tunggu beberapa detik dan klik Nyalakan Bluetooth tombol.
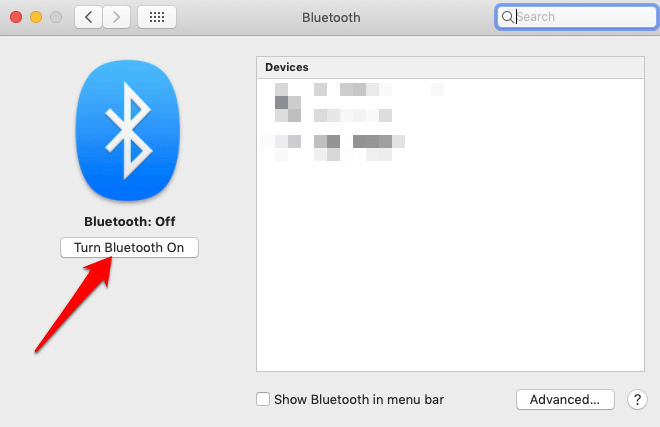
Hapus daftar preferensi Bluetooth
Jika Bluetooth Mac Anda tidak berfungsi, itu bisa disebabkan oleh korupsi dari daftar preferensi yang digunakan Mac Anda untuk menyimpan perangkat dan keadaan mereka saat ini - tidak terhubung, terhubung, berhasil dipasangkan, atau tidak dipasangkan. Korupsi semacam itu mencegah komputer membaca data dari file atau memperbarui data dalam file.
Solusinya adalah menghapus atau menghapus daftar preferensi, tetapi pastikan Anda mencadangkan data terlebih dahulu.
- Buka Finder dan Pergi ke /Yourstartupdrive/library/preferensi.
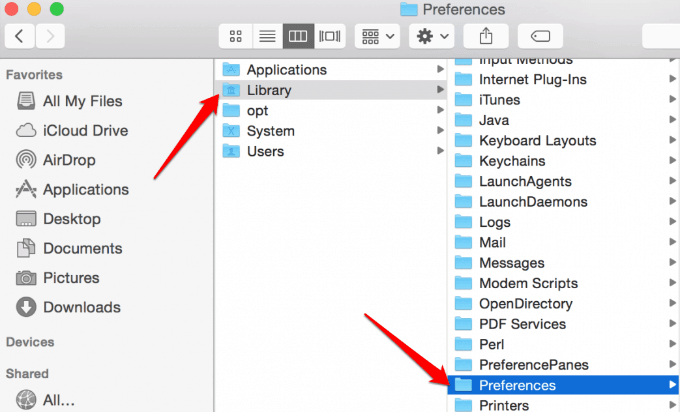
- Temukan com.apel.Bluetooth.plist file dari daftar. Ini adalah daftar preferensi Bluetooth Mac Anda, dan mungkin file yang menyebabkan Bluetooth tidak berfungsi. Pilih file dan pindahkan ke desktop untuk membuat salinan cadangan.
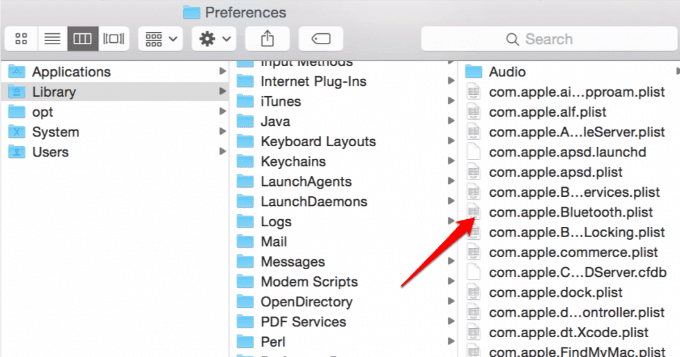
- Klik kanan com.apel.Bluetooth.plist file dan klik Pindah ke tempat sampah. Masukkan kata sandi Anda dan klik OKE.
- Mulai ulang mac Anda. Ini akan membuat file preferensi bluetooth segar. Selanjutnya, pasangkan perangkat Bluetooth dengan mengklik Menu Apple> Preferensi Sistem> Preferensi Bluetooth panel.
- Daftar semua perangkat akan ditampilkan dengan a Pasangan tombol. Klik tombol untuk mengaitkan perangkat dengan Mac Anda, dan ulangi untuk semua perangkat Bluetooth lainnya yang Anda inginkan.
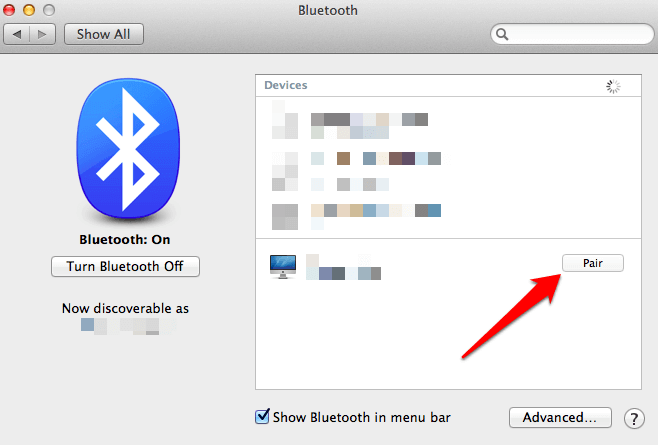
- Setelah masalah Bluetooth Anda diselesaikan, hapus salinan cadangan file yang Anda pindahkan ke desktop di langkah -langkah sebelumnya. Jika berulang, kembalikan salinan cadangan dengan menyalinnya ke Anda /Yourstartupdrive/library/preferensi map.
Setel ulang sistem Bluetooth
Ini adalah metode upaya terakhir lainnya untuk membuat Bluetooth mengerjakan Mac Anda lagi. Itu menyebabkan komputer melupakan perangkat Bluetooth yang pernah Anda gunakan setelah itu Anda harus mengkonfigurasi ulang setiap perangkat.
- Aktifkan item menu Bluetooth dengan menahan Opsi Shift+ kunci dan pilih Item menu Bluetooth. Lepaskan tombol saat Anda melihat menu.
- Pilih Debug, hapus semua perangkat.
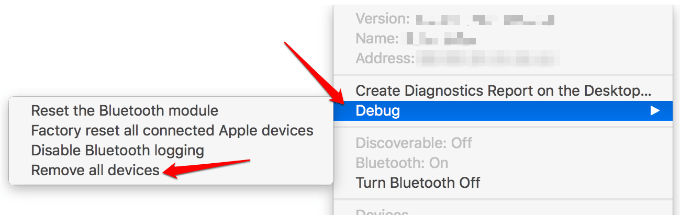
- Menekan Opsi Shift+ kunci dan klik Bluetooth menu.
- Pilih Debug-> Reset Modul Bluetooth.
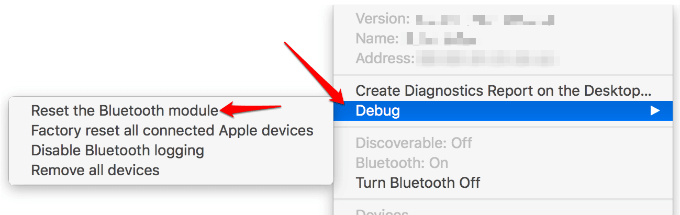
- Sistem Bluetooth sekarang diatur ulang ke default pabrik.
Perbaiki saat Bluetooth tidak bekerja pada smartphone Android
Jika Anda telah mencoba dasar -dasarnya - beralih pada koneksi Bluetooth, menyalakan perangkat Bluetooth, memulai kembali ponsel cerdas Anda, dan tidak ada yang berfungsi, berikut adalah beberapa metode untuk membantu Anda memperbaikinya ketika Bluetooth tidak berfungsi di Android.
Hapus perangkat berpasangan
Anda dapat menghapus semua perangkat yang sebelumnya dipasangkan untuk memungkinkan ponsel Android Anda memulai lagi, terutama jika itu adalah daftar lama yang Anda lihat, dan Anda tidak akan memerlukan koneksi itu lagi.
- Untuk melakukan ini, buka Pengaturan> Koneksi> Bluetooth dan mengaktifkan sakelar untuk melihat perangkat.
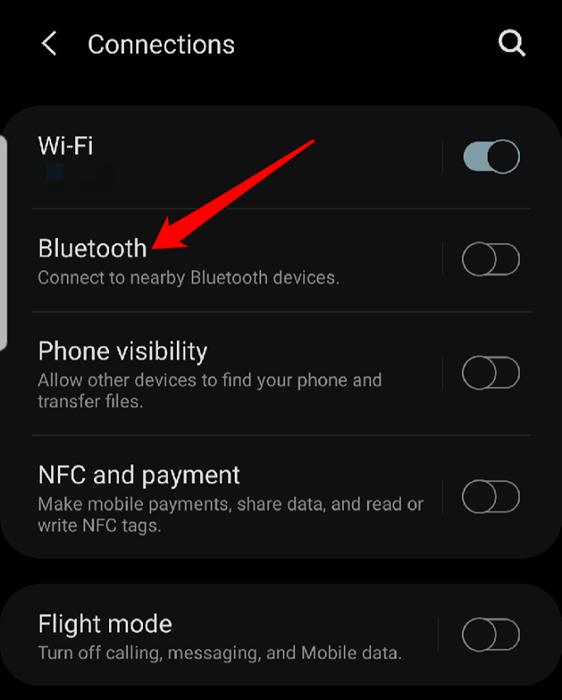
- Dalam daftar perangkat berpasangan, ketuk di Ikon Pengaturan dari setiap perangkat untuk tidak berpasangan dengan ponsel Anda. Ulangi ini untuk semua perangkat sampai tidak ada dalam daftar Anda.
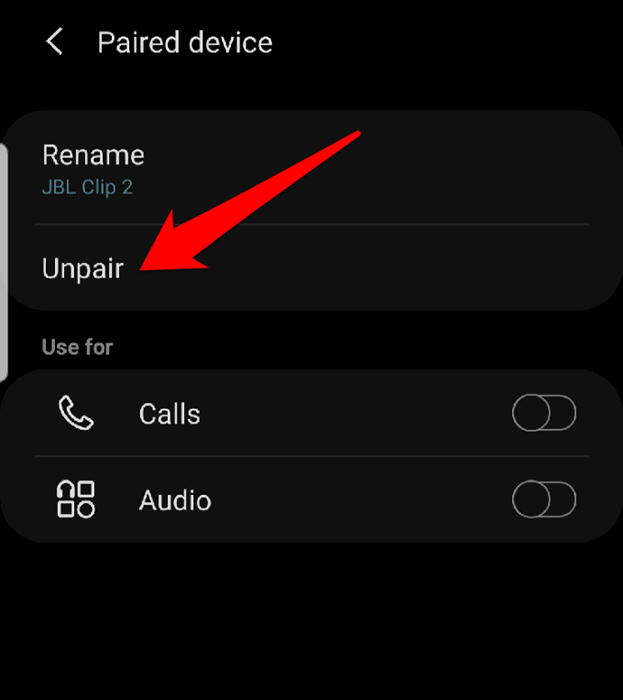
- Ponsel Anda akan memindai dan mendeteksi perangkat Bluetooth di dekatnya dan Anda dapat terhubung dengan yang Anda inginkan.
Perbarui Perangkat Lunak Telepon Anda
- Pergi ke Pengaturan> Pembaruan Perangkat Lunak dan ketuk di atasnya.
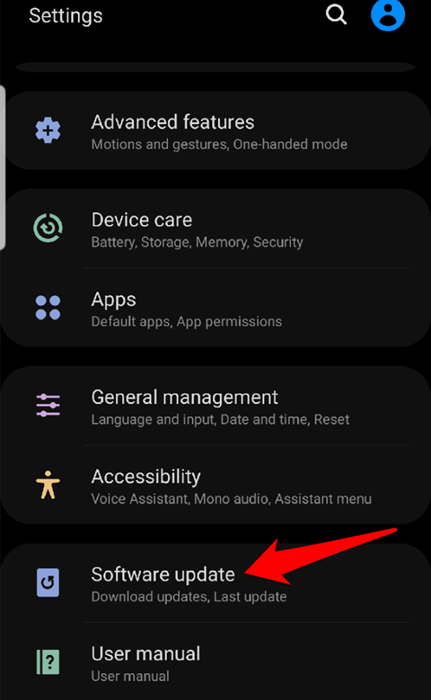
- Mengetuk Unduh dan pasang. Setelah selesai, telepon akan restart setelah itu Anda dapat memeriksa apakah fungsi Bluetooth berfungsi lagi.
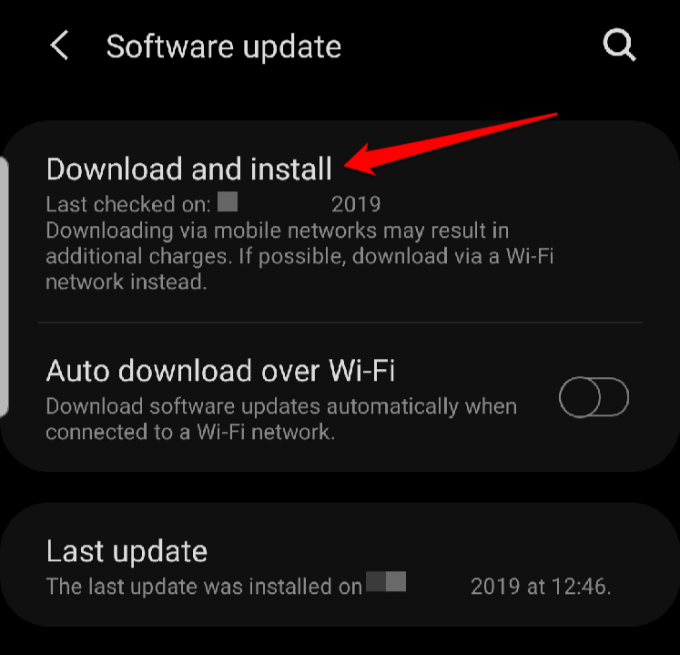
Gunakan ponsel Android Anda dalam mode aman
Mode aman menonaktifkan aplikasi pihak ketiga di ponsel Anda yang bisa bertentangan dengan Bluetooth, dan menyebabkan masalah konektivitas. Langkah -langkahnya bervariasi dengan model atau versi Android yang berbeda, tetapi untuk panduan ini, kami akan menggunakan Android 9 (PIE).
- Untuk pergi ke Safe Mode, tekan dan tahan Tombol power sampai Anda melihat Opsi Daya muncul di layar.
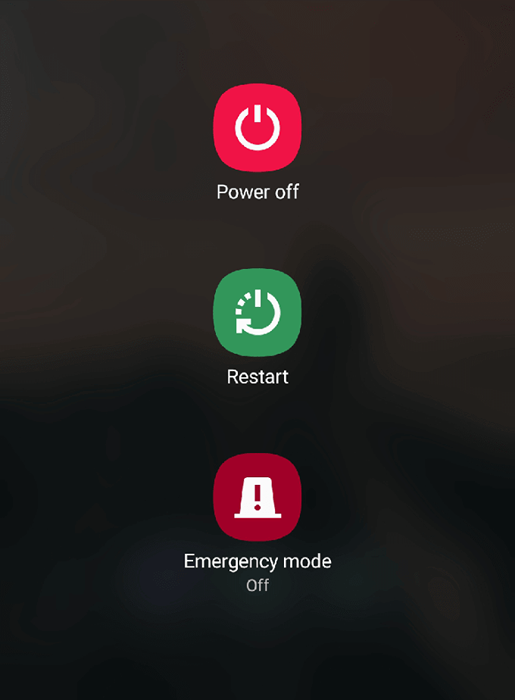
- Lepaskan tombol daya, dan sentuh dan tahan Matikan Sampai Anda melihat hijau Mode aman ikon. Ketuk di atasnya untuk restart dalam mode aman.
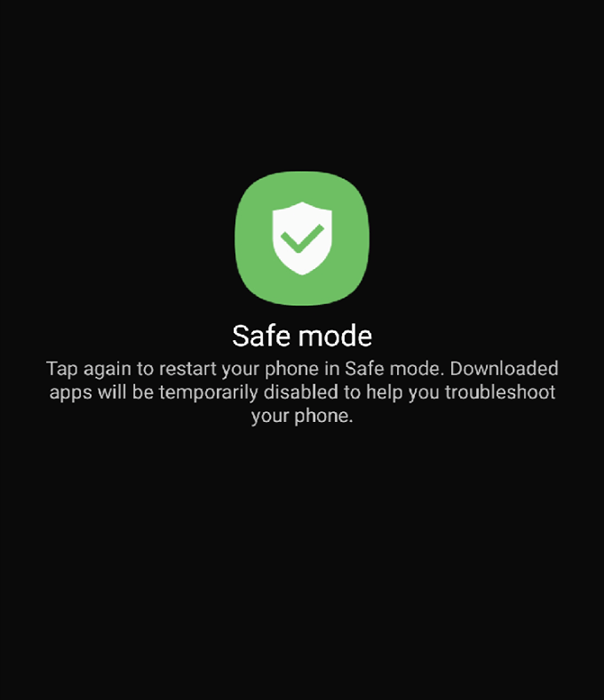
- Telepon akan restart dan Anda akan melihat kata -katanya Mode aman di bagian bawah layar. Uji apakah bluetooth Anda bekerja dalam mode aman. Jika berfungsi dalam mode aman, itu berarti ada aplikasi di ponsel Anda yang bisa mengganggu Bluetooth.
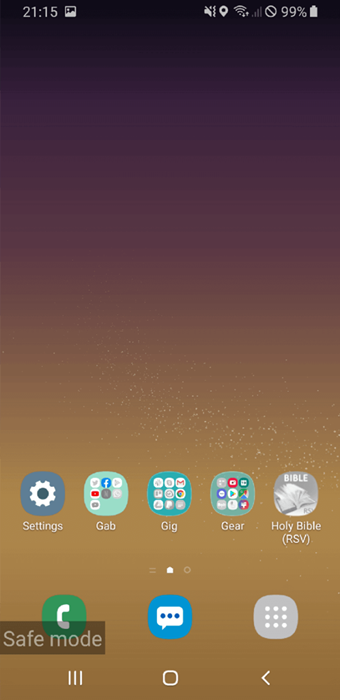
- Kembali ke mode normal dengan memulai kembali telepon dan menghapus aplikasi yang bermasalah.
Reset pabrik
Ini adalah metode upaya terakhir, karena menghapus semua data dan aplikasi pihak ketiga dari ponsel Anda. Cadangkan perangkat Anda sebelum mengatur ulang kembali ke default pabrik dengan pergi ke Pengaturan> Akun dan Cadangan> Smart Switch. Berikan izin yang diperlukan dan ikuti instruksi untuk membuat cadangan data Anda.
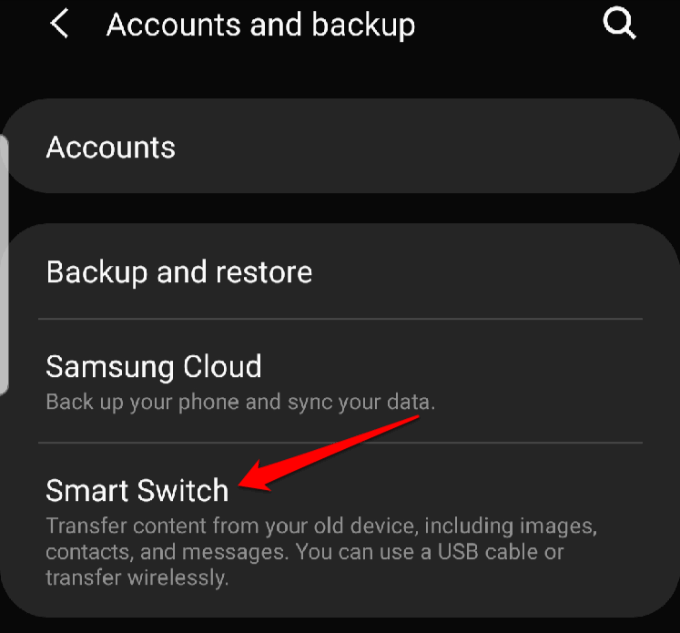
- Selanjutnya, pergi ke Pengaturan> Manajemen Umum> Reset.
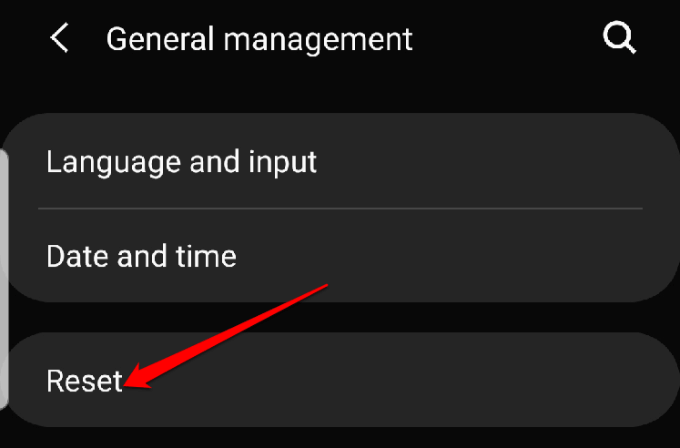
- Mengetuk Reset data pabrik.
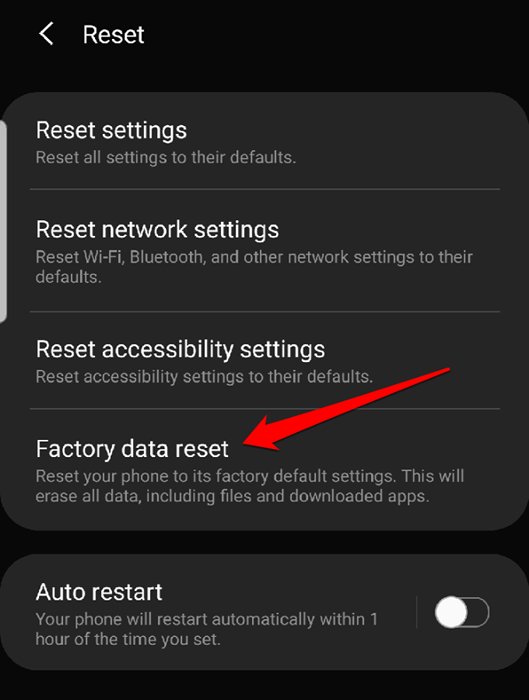
- Ketuk biru Mengatur ulang tombol. Telepon akan restart setelah reset selesai, setelah itu Anda dapat mencoba menggunakan Bluetooth lagi.
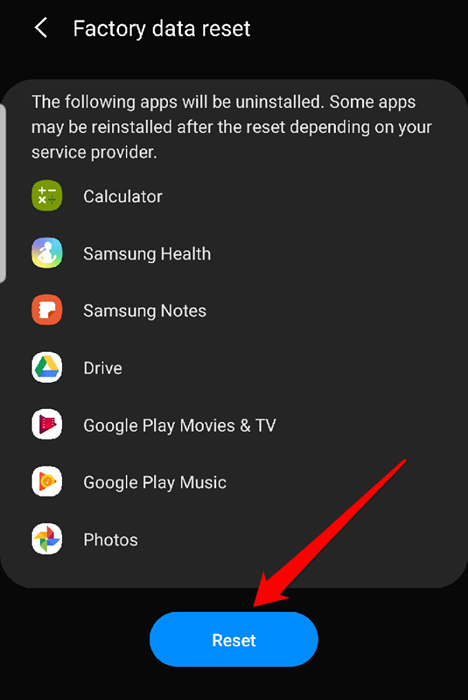
Perbaiki saat Bluetooth tidak berfungsi di iPhone
Jika Anda mengalami cegukan dengan Bluetooth di iPhone Anda, cobalah langkah -langkah di bawah ini untuk menyelesaikannya.
Teruskan perangkat lunak iPhone Anda
Ini penting untuk tujuan keamanan dan karena dilengkapi dengan fitur iOS terbaru untuk perangkat Anda.
- Untuk memperbarui perangkat lunak iOS Anda, buka Pengaturan> Umum> Pembaruan Perangkat Lunak.
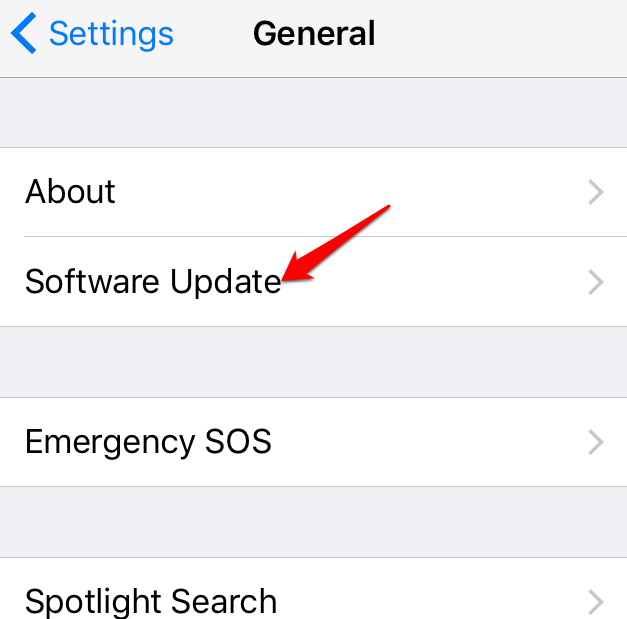
- Di sini, Anda mungkin mendapatkan prompt untuk memperbarui atau akan memberi tahu Anda bahwa Anda menggunakan perangkat lunak terbaru yang tersedia untuk iOS.
Nonaktifkan Bluetooth & Restart iPhone Anda
Jika perangkat lunak iOS Anda terkini, langkah selanjutnya adalah memeriksa apakah Bluetooth menyala dan menonaktifkannya, dan kemudian restart dengan keras iPhone Anda.
- Anda dapat mematikan Bluetooth dengan pergi ke pusat kontrol di iPhone Anda, atau menggunakan Pengaturan> Bluetooth dan beralihnya sakelar ke OFF.
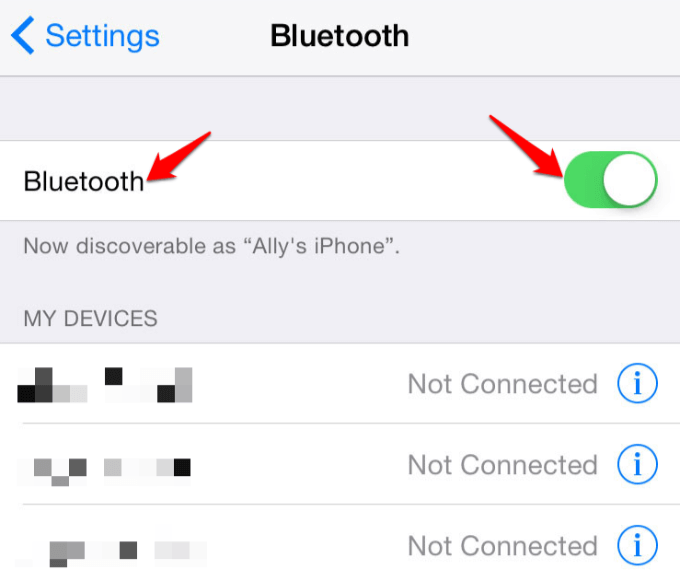
- Untuk memulai ulang iPhone Anda, tekan dan tahan tombol dan volume ke bawah secara bersamaan sampai Anda melihat logo Apple. Kemudian aktifkan Bluetooth lagi dari Pusat kendali atau dari Pengaturan> Bluetooth. Metode restart keras bervariasi dengan model iPhone yang Anda gunakan.
Putuskan sambungan dari & hubungkan kembali dengan perangkat Bluetooth
Jika iPhone Anda saat ini terhubung ke perangkat Bluetooth bermasalah tertentu, lepaskan dari perangkat, dan coba hubungkan kembali perangkat.
- Anda bisa melakukan ini dari Pengaturan> Bluetooth, Ketuk 'I' di sebelah perangkatdan pilih Memutuskan, dan melakukan hal yang sama untuk terhubung kembali.
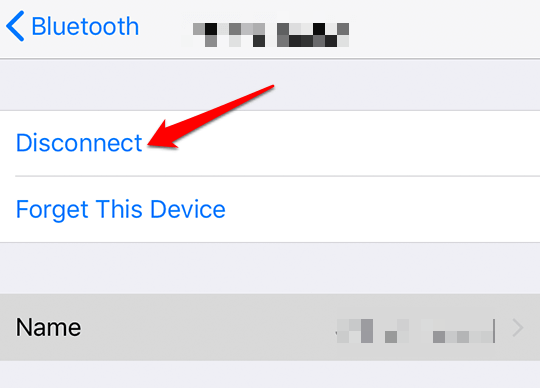
Buka pasangan & pasang kembali perangkat
Untuk melakukan ini, lupakan perangkat Bluetooth dan kemudian cobalah untuk memasangkannya dengan iPhone Anda lagi.
- Membuka Pengaturan> Bluetooth
- Ketuk 'i' di sebelah perangkat dan pilih Lupakan perangkat ini. Ini akan membuka dua perangkat. Pergi melalui proses pemasangan lagi dengan perangkat Bluetooth dan lihat apakah berfungsi.
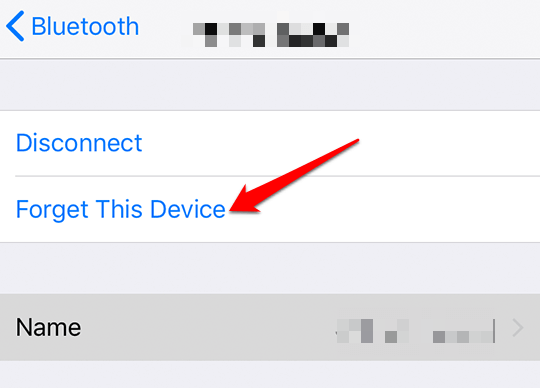
Masih dipasangkan, Anda dapat mencoba memasangkan dengan iPhone yang berbeda untuk menentukan apakah masalah Bluetooth dengan iPhone Anda atau perangkat yang Anda coba memasangkannya.
Jika Bluetooth masih tidak akan berfungsi dengan iPhone yang berbeda, itu mungkin perangkat lain, tetapi jika itu terjadi, maka masalahnya adalah dengan iPhone Anda.
Reset Pengaturan Jaringan
Jika masalah Bluetooth tetap ada, cobalah mengatur ulang pengaturan jaringan. Ini menyeka semua informasi Bluetooth dari iPhone Anda bersama dengan pengaturan jaringan lainnya seperti WiFi Networks.
- Pergi ke Pengaturan> Umum> Reset.
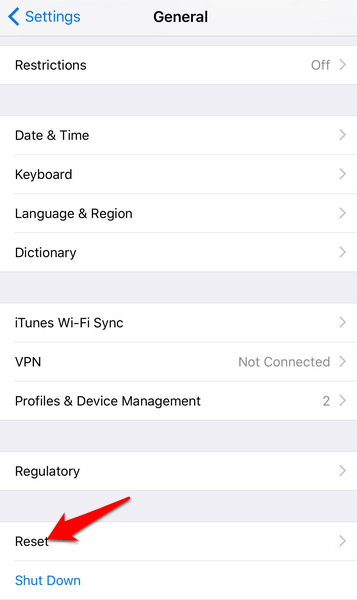
- Pilih Reset Pengaturan Jaringan, dan ketik kode sandi iPhone Anda.
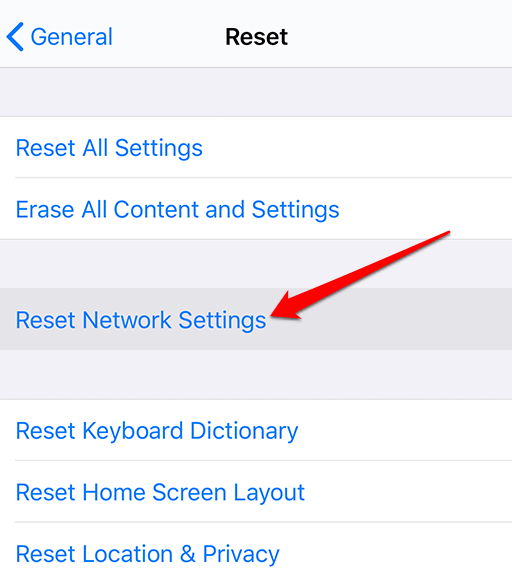
- IPhone akan mati dan restart, setelah itu Anda dapat mencoba memasangkannya dengan perangkat Bluetooth lagi.
Kembalikan Anda iPhone
Ini adalah metode upaya terakhir untuk dicoba ketika Bluetooth tidak akan bekerja di iPhone Anda. Ini melibatkan mengatur ulang ponsel Anda kembali ke pengaturan default pabrik, yang idealnya menghapus semua pengaturan Anda dan konten apa pun di telepon, jadi itu kembali ke keadaan asli sebelum Anda membuka kotaknya.
- Cadangkan iPhone Anda dan kemudian ambil langkah -langkah di bawah ini untuk mengatur ulang pabriknya.
- Membuka Pengaturan> Umum> Reset dan pilih Hapus semua konten dan pengaturan.
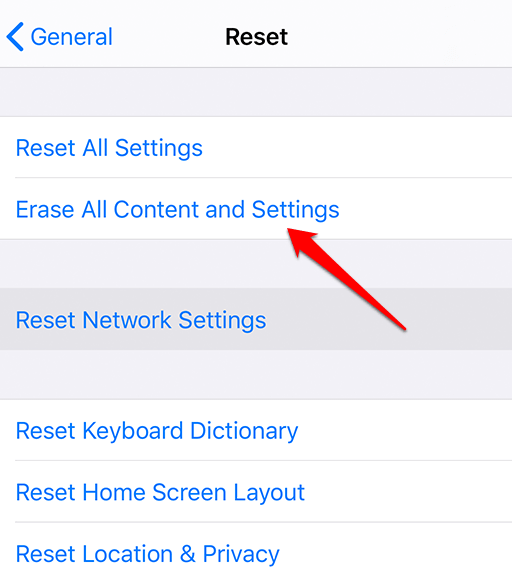
- Ketik kode sandi iPhone Anda dan prosesnya akan dimulai.
- Jika semuanya gagal untuk iPhone Anda, hubungi Dukungan Apple. Periksa apakah garansi iPhone Anda masih berlaku, jadi Anda tidak perlu membayar lebih banyak untuk perbaikan seperti halnya dengan iPhone yang tidak lagi ditanggung oleh garansi.
- « Apa arti OEM saat Anda membeli elektronik?
- HDG menjelaskan apa itu Bluetooth & apa yang paling umum digunakan? »

