Pemecahan masalah printer macet dalam status offline di windows
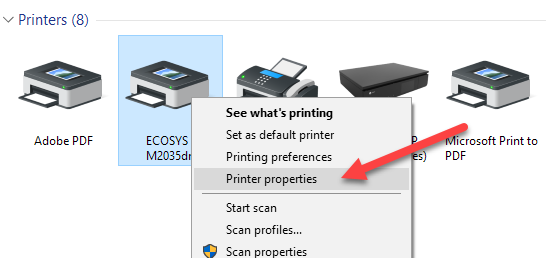
- 1422
- 410
- Hector Kuhic
Jika Anda telah mencoba mencetak dokumen di Windows 10, Anda tahu bahwa itu tidak akan mencetak kecuali printer online. Biasanya, ini hanya melibatkan menyalakan printer Anda dan menunggu beberapa detik untuk status berubah dari offline ke online.
Sayangnya, ini tidak terjadi sepanjang waktu. Sebaliknya, printer akan tetap dalam status offline meskipun printer Anda menyala dan terhubung ke komputer Anda atau ke jaringan. Ada beberapa alasan mengapa Windows mungkin tidak mendeteksi bahwa printer online dan saya akan melakukan yang terbaik untuk membahas sebanyak mungkin solusi.
Daftar isi
Sekarang nyalakan komputer Anda dan lihat apakah printer masih muncul secara offline atau tidak. Pastikan printer sepenuhnya dimatikan dan tidak hanya dalam mode penghematan daya. Jika Anda tidak yakin, hal terbaik yang harus dilakukan adalah mencabut printer sepenuhnya selama sekitar 30 detik.
Langkah 2: Gunakan perangkat lunak printer
Jika printer Anda masih terlihat offline, maka Anda dapat mencoba menggunakan perangkat lunak printer yang datang dengan printer Anda. Utilitas printer ini biasanya dapat mendeteksi printer di jaringan dan memperbaiki masalah apa pun yang menyebabkan printer muncul secara offline.
Misalnya, Anda dapat melihat posting saya sebelumnya tentang menggunakan HP Print dan memindai dokter untuk membantu dengan masalah untuk printer HP. Untuk Canon, buka situs dukungan mereka, masukkan nomor model Anda dan kemudian klik pada Perangkat lunak tab. Anda dapat mengunduhnya Printer saya perangkat lunak untuk mengelola dan memelihara printer Anda.
Ini cukup banyak berlaku untuk semua produsen printer. Jika Anda memiliki printer Dell, buka halaman Dell Driver and Downloads, cari printer Anda dan kemudian unduh aplikasi printer.

Di atas adalah contoh perangkat lunak cetak kyocera yang berjalan di mesin windows 10 saya. Ini akan menunjukkan status printer dan memberi Anda detail tambahan seperti level tinta, dll. Jika Anda tidak yakin apakah perangkat lunak printer diinstal pada mesin Anda, Anda dapat memeriksa dengan pergi ke Pengaturan, lalu klik Perangkat dan akhirnya mengklik Printer & Pemindai.
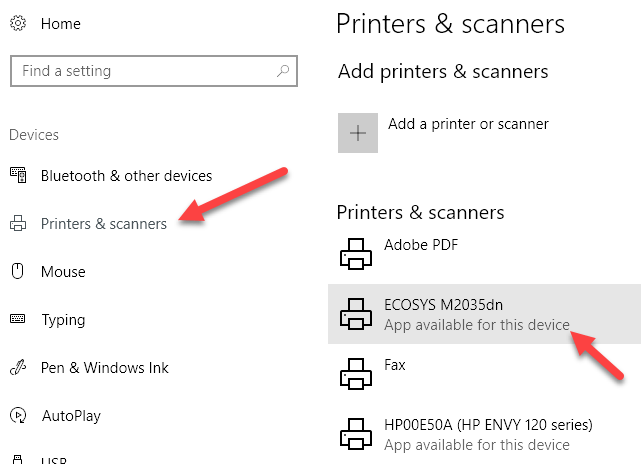
Windows 10 akan mencantumkan printer di sisi kanan dan jika ada paket perangkat lunak yang diinstal untuk mengelola printer, itu akan dikatakan Aplikasi tersedia untuk perangkat ini. Jika Anda mengklik printer, lalu klik Mengelola, Anda akan melihat Buka Aplikasi Printer tombol.
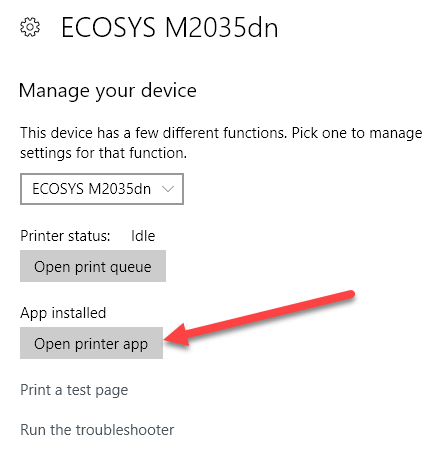
Dalam kasus saya, saya bahkan tidak tahu saya sudah menginstal perangkat lunak di sistem saya, jadi ini sangat membantu.
Langkah 3: Atur printer online
Terkadang, meskipun printer online dan terhubung, pengaturannya salah dikonfigurasi. Buka antrian printer dengan pergi ke Perangkat dan Printer di panel kontrol dan mengklik dua kali pada printer.
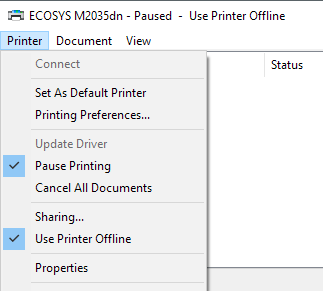
Di sini Anda ingin mengklik printer di bilah menu dan kemudian pastikan untuk hapus centang Jeda pencetakan Dan Gunakan printer offline.
Langkah 4: Jalankan Pemecah Masalah
Jika masalahnya adalah dengan subsistem pencetakan Windows, maka menjalankan pemecah masalah mungkin membantu. Anda dapat menjalankan pemecah masalah dengan mengikuti langkah -langkah di Langkah 2 untuk sampai ke layar Kelola Perangkat Anda untuk Printer. Sesampai di sana, Anda akan melihat Jalankan Pemecah Masalah tautan. Klik itu dan itu akan memeriksa layanan spooler, pengaturan jaringan, dll.
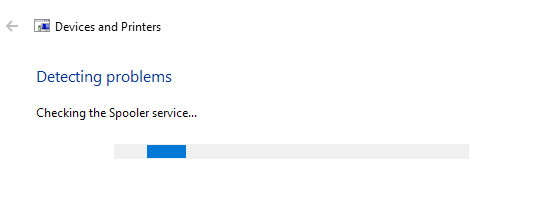
Pemecah masalah biasanya berfungsi jika masalahnya terkait dengan windows.
Langkah 5: Periksa port printer
Jika tidak ada yang berhasil sampai sekarang, masalahnya mungkin terkait dengan konfigurasi port. Ini kemungkinan besar hanya akan berlaku untuk printer jaringan, yang memiliki alamat IP. Penyebab yang paling mungkin adalah bahwa alamat IP printer telah berubah, tetapi konfigurasi port masih menunjuk ke alamat IP lama.
Pertama, cari tahu alamat IP untuk printer Anda dengan mencetak halaman konfigurasi jaringan. Jika Anda tidak tahu cara melakukannya, maka periksa posting saya sebelumnya tentang cara menggunakan beberapa alat sederhana dan gratis untuk memindai jaringan Anda dan melihat alamat IP semua perangkat di jaringan Anda.
Setelah Anda memiliki alamat IP, buka Panel Kontrol, perangkat dan printer dan klik kanan pada printer. Pastikan untuk Memilih Properti Printer, bukan properti di bagian bawah.
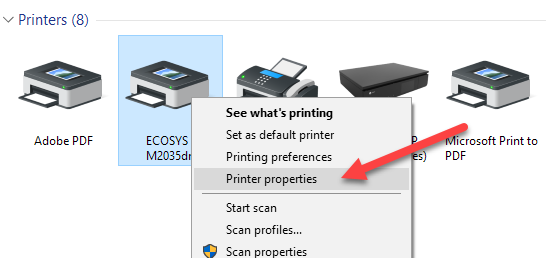
Klik pada Ports Tab dan kemudian gulir ke bawah daftar sampai Anda melihat satu port yang diperiksa. Pilih dan kemudian klik Konfigurasikan port.
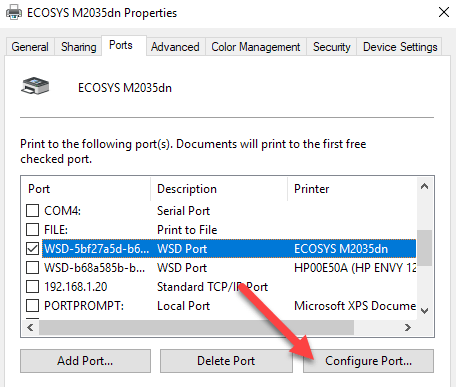
Dialog ini akan memberi tahu Anda alamat IP saat ini yang menurutnya memiliki printer. Jika alamat IP printer berbeda dari yang tercantum di sini, maka itulah masalah Anda. Cukup perbarui alamat IP di sini dan Anda harus baik untuk pergi.
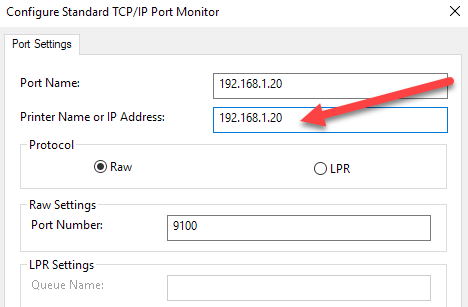
Jika Anda mendapatkan kesalahan apa pun, seperti yang ditunjukkan di bawah ini, saat mencoba mengkonfigurasi port, maka itu mungkin karena dikonfigurasi sebagai port WSD.
Terjadi kesalahan selama konfigurasi port. Operasi ini tidak didukung.
Port WSD, yang dipertinya Layanan Web untuk perangkat, adalah port yang dikonfigurasi secara otomatis yang tidak dapat Anda edit. Jika ini masalahnya dan Anda tidak dapat terhubung ke printer Anda, Anda harus menambahkan port TCP/IP baru (via Tambahkan port tombol). Anda dapat membaca posting saya sebelumnya tentang menambahkan printer jaringan dengan membuat port TCP/IP. Anda juga dapat membaca artikel saya tentang cara memecahkan masalah printer nirkabel, yang memberikan beberapa tips tambahan.
Opsi lain yang kurang teknis adalah mengikuti Langkah 6, yaitu menghapus printer dan kemudian adt ulang, dengan demikian secara otomatis menggunakan alamat IP baru.
Langkah 6: Hapus dan Tambahkan Printer
Jika Anda belum bisa membuat printer berfungsi, maka opsi terbaik Anda mungkin untuk menghapusnya dan kemudian menginstalnya kembali. Saat Windows memasang printer, itu akan mendeteksinya, periksa semua pengaturan, dan pastikan driver untuk printer dipasang dengan benar.
Anda dapat menghapus printer dengan akan mengontrol panel, perangkat dan printer, mengklik kanan pada printer dan memilih Hapus perangkat.
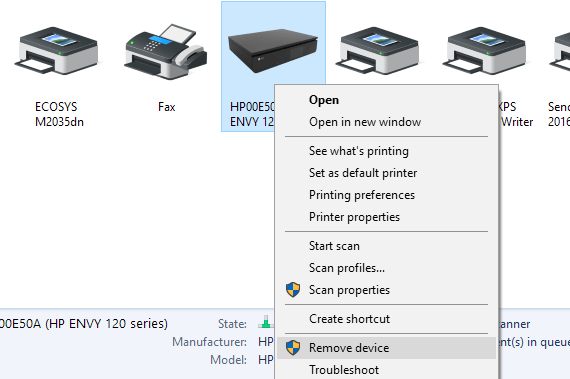
Ini juga merupakan ide yang bagus untuk memulai ulang komputer sekali sebelum Anda menginstal ulang printer. Perhatikan bahwa ini tidak akan menghapus driver untuk printer dari sistem Anda. Jika ada beberapa masalah dengan pengemudi, ikuti langkah 7.
Setelah Anda restart, klik Tambahkan Printer dan Windows harus secara otomatis mendeteksi printer yang terhubung secara lokal di jaringan Anda.
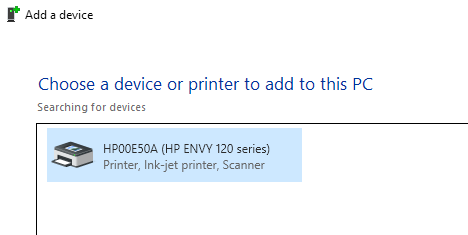
Langkah 7 - Pasang kembali driver printer
Terkadang masalah ini dapat dikaitkan dengan driver cetak saat ini. Jika ini masalahnya, Anda harus mengunduh driver terbaru untuk printer Anda dari situs web pabrikan. Namun, sebelum Anda melakukannya, itu ide yang bagus untuk menghapus driver cetak saat ini.
Baca panduan saya tentang cara menghapus driver printer dari windows. Perhatikan bahwa artikel masih berlaku untuk Windows 10.
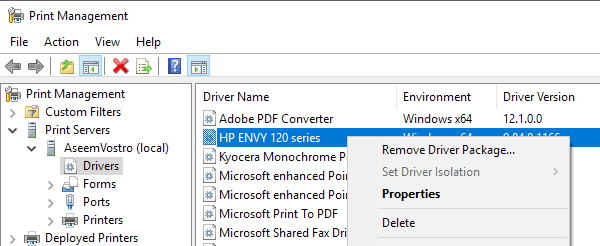
Semoga Anda sudah bisa mencetak sekarang. Jika tidak, saya sarankan membaca panduan umum saya yang lain untuk pemecahan masalah printer. Selain semua yang di atas, selalu merupakan ide yang baik untuk menginstal pembaruan Windows terbaru karena biasanya berisi driver cetak yang lebih baru, yang dapat membuat printer Anda bekerja lebih baik dengan Windows 10. Jika Anda memiliki pertanyaan, kirimkan komentar. Menikmati!

