5 perbaikan teratas untuk mengatasi masalah internet yang lambat di Windows 10/11
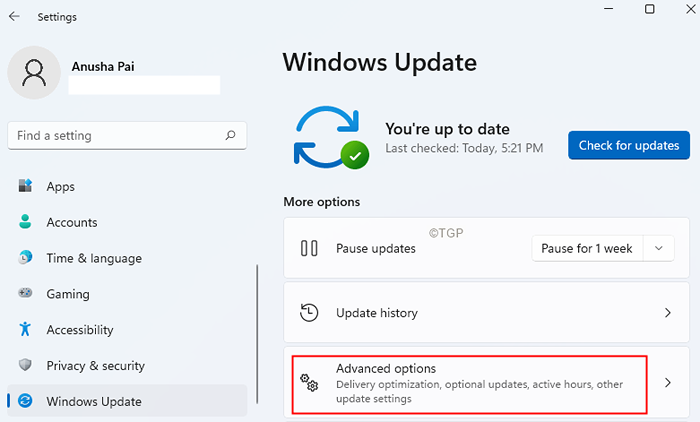
- 1225
- 139
- Karl O'Connell DDS
Sebagian besar waktu, kami melihat bahwa bahkan ketika ada konektivitas internet, kecepatannya sangat lambat. Jika Anda melihat internet yang lambat atau masalah konektivitas yang lambat di sistem Anda, pertimbangkan untuk mencoba perbaikan di bawah ini.
Daftar isi
- Perbaiki 1: Matikan pembaruan peer-to-peer
- Perbaiki 2: Ubah Pengaturan Bandwidth Internet
- Memperbaiki 3: Pergi teruskan driver wifi Anda
- Perbaiki 4: Matikan fitur tuning otomatis
- Perbaiki 5: Nonaktifkan Pembongkaran Kirim Besar
Perbaiki 1: Matikan pembaruan peer-to-peer
Saat Anda memiliki berbagai komputer Windows dalam jaringan yang sama, fitur pembaruan peer-to-peer memungkinkan berbagi pembaruan Windows dengan komputer ini. Meskipun ini bagus dalam kasus tertentu, Anda mungkin melihat masalah konektivitas internet yang lambat. Untuk mematikan fitur ini, ikuti langkah -langkah di bawah ini:
Langkah 1: Buka dialog jalankan dengan Windows+r.
Langkah 2: Ketik Pembaruan Kontrol dan klik pada Oke tombol.
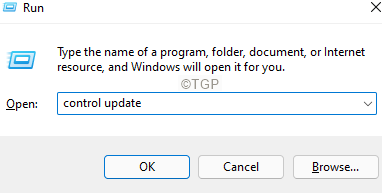
Langkah 3: Klik pada Opsi lanjutan.
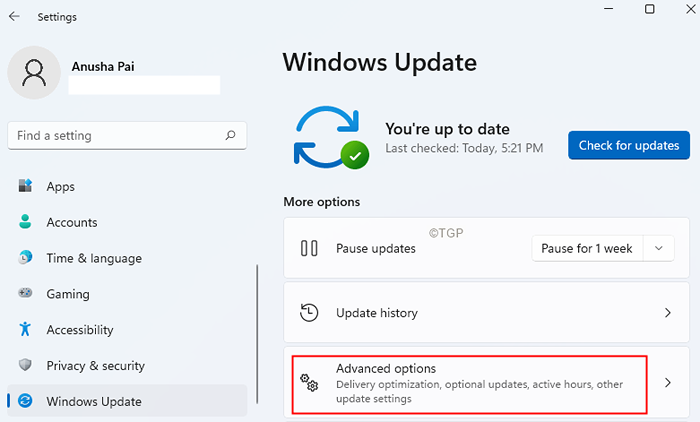
Langkah 4: Gulir ke bawah ke bagian Opsi Tambahan dan kemudian klik Optimasi pengiriman.
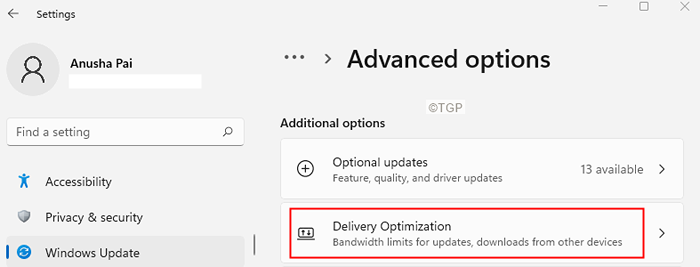
Langkah 5: Di jendela pembuka, di bawah Izinkan unduhan dari PC lain bagian, beralih tombol untuk mematikannya seperti yang ditunjukkan di bawah ini
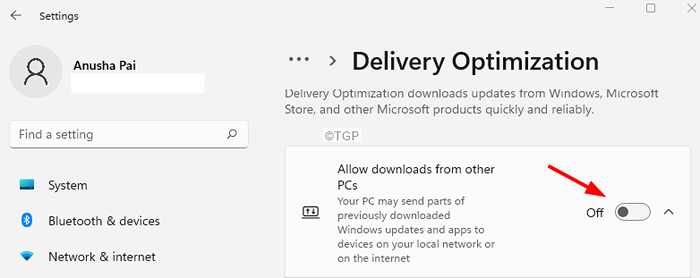
Jika ini tidak membantu, cobalah perbaikan berikutnya.
Perbaiki 2: Ubah Pengaturan Bandwidth Internet
Catatan: Perbaikan ini hanya berfungsi di versi Windows Pro.
Langkah 1: Buka dialog jalankan dengan Windows+r.
Langkah 2: Ketik gpedit.MSC dan klik pada Oke tombol.
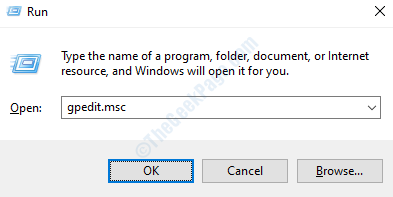
Langkah 3: Di Editor Kebijakan Grup Lokal, arahkan ke lokasi di bawah ini.
Templat Administratif> Jaringan> Penjadwal Paket QoS
Klik dua kali pada seleksi, untuk memperluasnya.
Langkah 4: Di sisi kanan, klik dua kali Batasi bandwidth yang dapat dipesan.
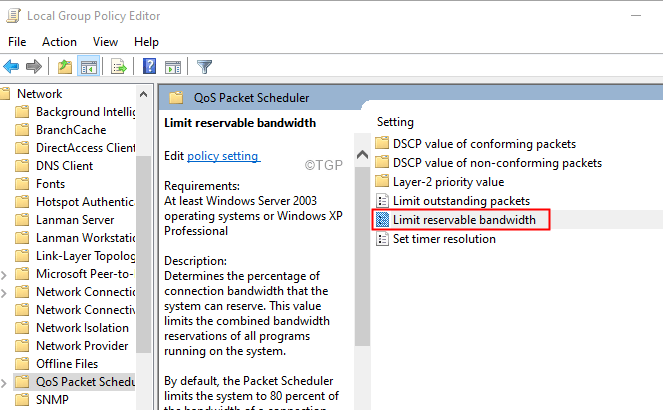
Langkah 5: Di jendela yang muncul, periksa Diaktifkan pilihan.
Langkah 6: Atur Batas bandwidth ke 0.
Langkah 7: Klik Menerapkan dan kemudian klik OKE.
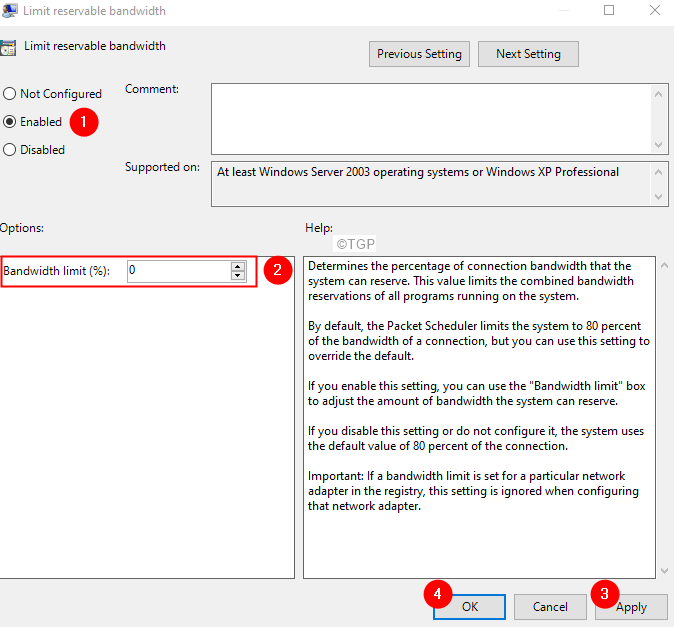
Memperbaiki 3: Pergi teruskan driver wifi Anda
Langkah 1: Tahan Kunci Windows Dan R Untuk membuka jendela Terminal Run
Langkah 2: Ketik devmgmt.MSC dan memukul Memasuki
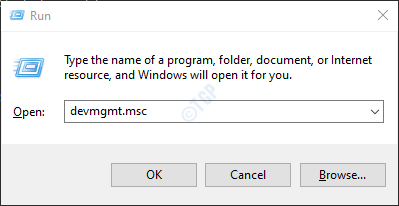
Langkah 3: Di jendela Device Manager yang terbuka, gulir ke bawah dan klik dua kali Adaptor jaringan
Langkah 4: Klik kanan Intel (R) Dual-Band Wireless-AC 7260 dan klik Perbarui driver
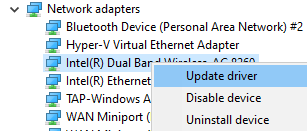
Langkah 5: Di jendela pembaruan driver, klik Cari secara otomatis untuk pengemudi
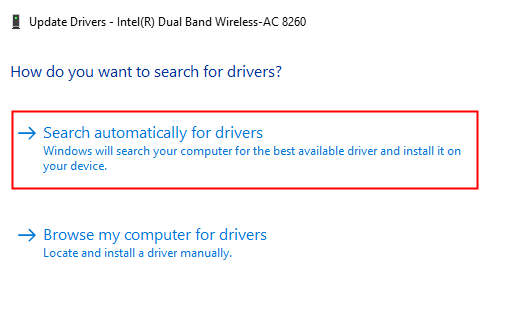
Langkah 6: Pencarian sistem dan Anda akan diberitahu tentang setiap driver yang diperbarui ditemukan.
Langkah 7: Ikuti instruksi di layar dan perbarui driver.
Periksa apakah ini membantu, jika tidak lakukan hal berikut:
Langkah 8: Di jendela pembaruan driver, klik Jelajahi komputer saya untuk driver
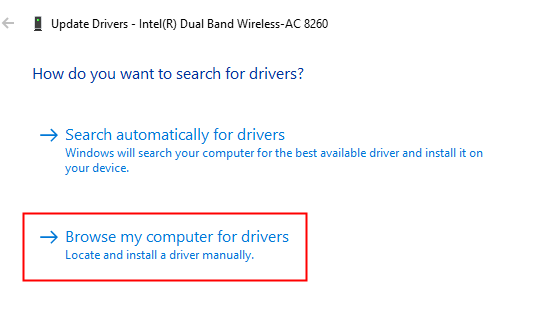
Langkah 9: Klik Izinkan saya memilih dari daftar driver yang tersedia di komputer saya
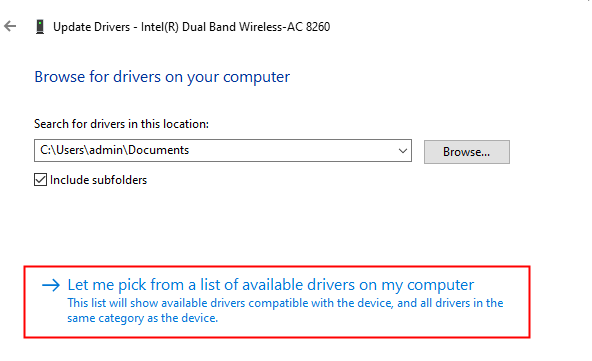
Langkah 10: Dari daftar driver yang kompatibel, Pilih yang tidak digunakan Saat ini dan klik Berikutnya
Banyak pengguna telah melaporkan bahwa menggunakan driver dari Microsoft telah membantu mereka menyelesaikan masalah ini.
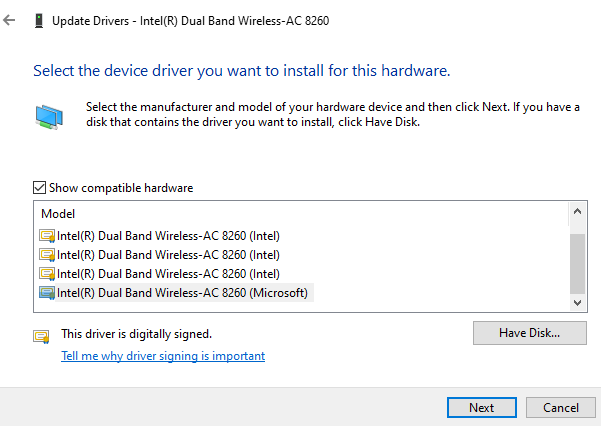
Langkah 11: Tunggu pengemudi diperbarui dan ikuti instruksi di layar untuk menyelesaikan proses.
Jika Anda masih melihat masalahnya, pilih driver lain dari daftar, coba pengemudi satu demi satu sampai masalah tersebut diselesaikan.
Perbaiki 4: Matikan fitur tuning otomatis
Langkah 1: Buka Terminal Jalankan. Gunakan pintasannya Windows+r.
Langkah 2: Ketik cmd dan tahan kuncinya Ctrl+Shift+Enter Untuk membuka prompt perintah dalam mode admin.
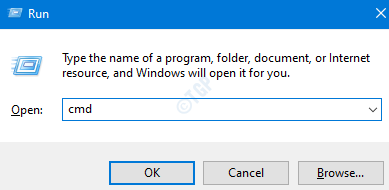
Langkah 3: Jika Anda melihat jendela Acess pengguna muncul mencari izin, klik Ya.
Langkah 4: Di jendela Command Prompt yang terbuka, ketik perintah di bawah ini
Netsh Interface TCP Show Global
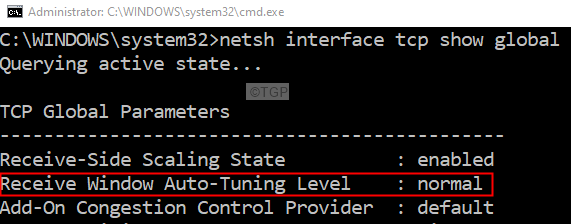
Langkah 5: Periksa nilai yang sesuai Level Tuning Auto Window Recepeve. Jika nilainya normal atau diaktifkan, matikan menggunakan perintah di bawah ini.
netsh int tcp set global autotuninglevel = dinonaktifkan
Langkah 6: Periksa apakah Anda dapat menyelesaikan masalah internet yang lambat. Jika tidak di dalam prompt perintah, jalankan perintah di bawah ini untuk menyiram entri DNS
Ipconfig/flushdns
Sekarang, periksa apakah masalahnya telah diperbaiki. Jika tidak coba perbaikan berikutnya.
Perbaiki 5: Nonaktifkan Pembongkaran Kirim Besar
Langkah 1: Tahan Kunci Windows Dan R Untuk membuka jendela Terminal Run
Langkah 2: Ketik devmgmt.MSC dan memukul Memasuki
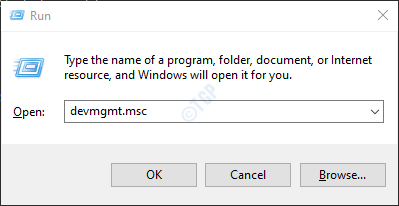
Langkah 3: Di jendela Device Manager yang terbuka, gulir ke bawah dan klik dua kali Adaptor jaringan.
Langkah 4: Klik kanan pada adaptor Ethernet dan pilih Properti.
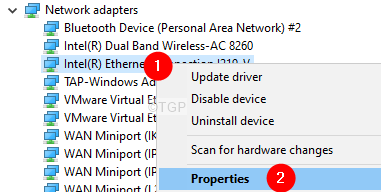
Langkah 5: Pergi ke Canggih tab.
Langkah 6: Di bawah Properti bagian, pilih Kirim besar V2 (IPv6)
Langkah 7: Di bawah Nilai bagian, pilih Dengan disabilitas.
Langkah 8: Klik pada OKE tombol.
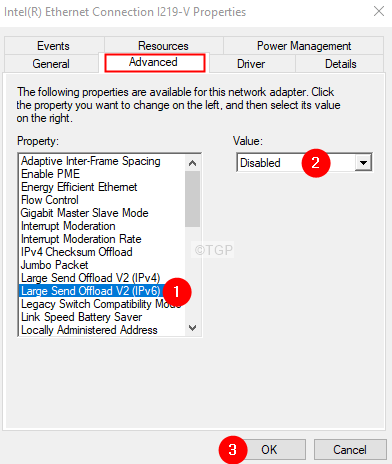
Langkah 9: Di bawah Properti bagian, pilih Kirim besar V2 (IPv4)
Langkah 10: Di bawah Nilai bagian, pilih Dengan disabilitas.
Langkah 11: Klik pada OKE tombol.
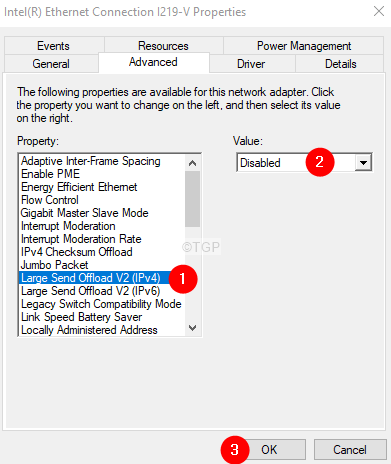
Langkah 12: Sekarang, periksa apakah masalah internet yang lambat telah diselesaikan.
Itu saja
Kami berharap artikel ini informatif. Terima kasih telah membaca.
Mohon komentar dan beri tahu kami jika Anda menemukan perbaikan ini bermanfaat.
- « Cara menonaktifkan popup aktivasi windows otomatis di windows 11
- Cara Mengganti Jenis Akun Pengguna Antara Standar ke Administrator di Windows 11 »

