Sakelar Kamera dan Pengaturan Mikrofon dengan Pintasan Sederhana Menggunakan Powertoys di Windows 11
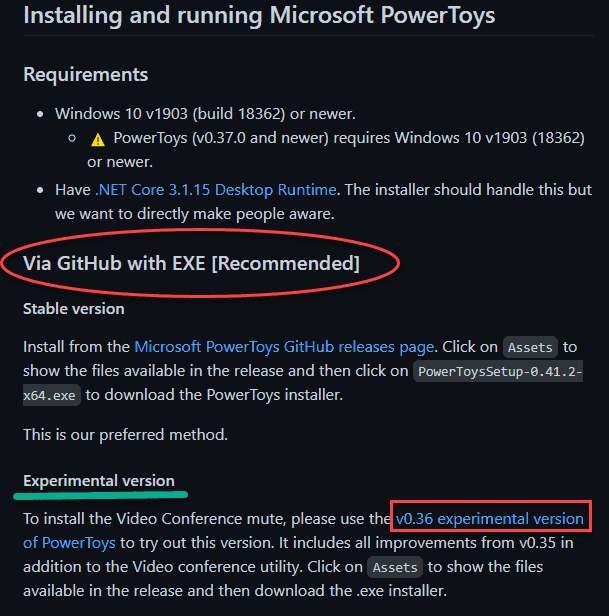
- 4037
- 588
- Dwayne Hackett
Microsoft telah berjanji bahwa Windows 11 akan datang dengan sakelar sakelar default untuk pengaturan kamera dan mikrofon, yang dapat Anda gunakan untuk dengan mudah mengaktifkannya/mati dengan keyboard Anda saja! Ini akan memungkinkan/menonaktifkan mikrofon dan kamera untuk semua aplikasi universal yang berjalan di Windows 11. Fitur ini belum diperkenalkan, tetapi bagaimana jika kami memberi tahu Anda bahwa Anda dapat menggunakan fitur yang sama dengan Powertoys di mesin Windows 10/Windows 11 Anda? Fitur ini disebut 'Video Conference Mute'. Cukup ikuti langkah -langkahnya dengan cermat dan Anda akan menyalakan kamera dan mikrofon Anda dengan pintasan keyboard dalam waktu singkat.
Cara menyalakan pengaturan kamera dan mikrofon dengan powertoys
Anda harus mengunduh versi eksperimental terbaru dari Powertoys dan menggunakannya sesuai.
CATATAN -
Sebelum Anda melangkah lebih jauh, kami akan menggunakan versi Eksperimental (Beta) dari Powertoy dalam proses ini. Ini mungkin menimbulkan beberapa tabrakan atau kegugupan sesekali.
Langkah 1 - Unduh Powertoys Eksperimental
Ikuti langkah -langkah ini dengan cermat untuk mengunduh powertoys di komputer Anda.
1. Pergi ke situs GitHub dari Microsoft Powertoys.
2. Sekarang, gulir ke bawah ke bagian yang disebut, 'Menginstal dan menjalankan Microsoft Powertoys'.
3. Di sini Anda akan menemukan sub-bagian lain, disebut 'Versi Eksperimental'. Cukup klik "v0.36 Versi Eksperimental dari Powertoys“.
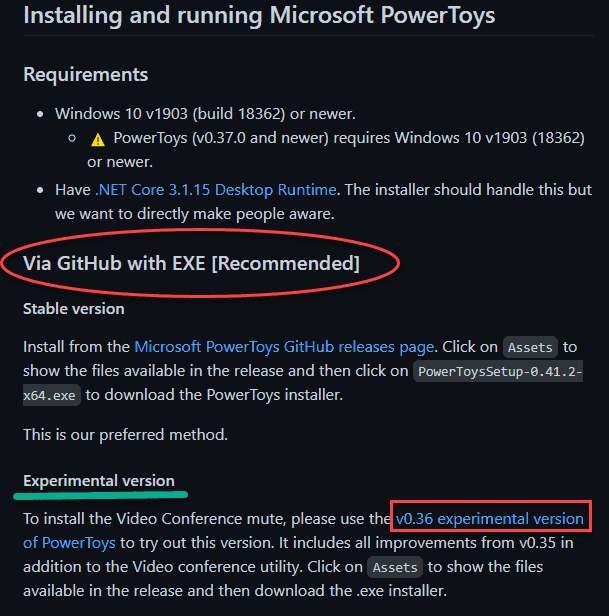
4. Setelah Anda berada di sana, gulir ke bawah ke “Aktiva" bagian.
5. Lalu, ketuk "Powertoyssetup-0.36.0-x64.exe“Mengunduhnya di komputer Anda.
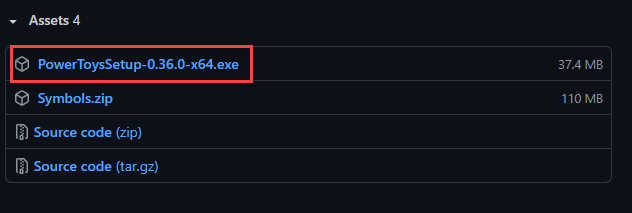
Tunggu sampai unduhan selesai. Kemudian, tutup jendela browser.
6. Buka lokasi unduhan file pengaturan.
7. Kemudian, klik dua kali di “Powertoyssetup-0.36.0-x64.exe”Untuk menjalankannya di komputer Anda.
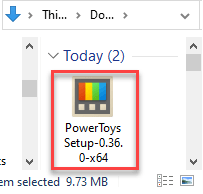
8. Sekarang, periksa “Secara otomatis mulai powertoys di logonKotak.
9. Hanya, ikuti instruksi di layar dan klik "Berikutnya“.
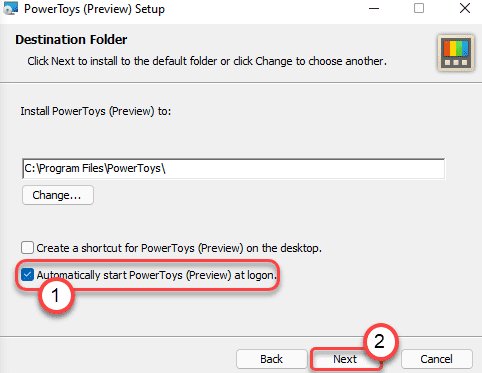
10. Akhirnya, klik "Install“Untuk menginstalnya di komputer Anda.
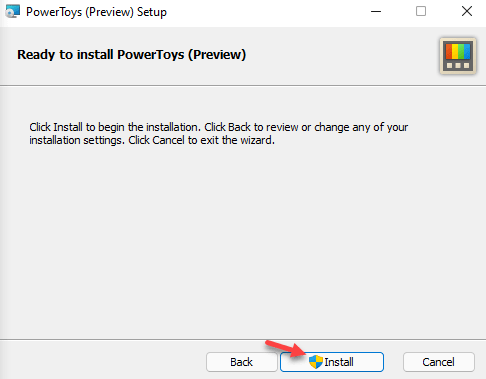
Setelah selesai menginstal alat, tutup penginstal.
Langkah 2 - Toggle Fitur Mute Konferensi Video
Setelah menginstal alat ini, sekarang Anda dapat menggunakan fitur Mute Konferensi Video baru di komputer Anda. Powertoys harus dibuka secara otomatis.
1. Pada awalnya, klik pada Awal ikon dan ketuk "Powertoys (pratinjau)“Untuk meluncurkannya.
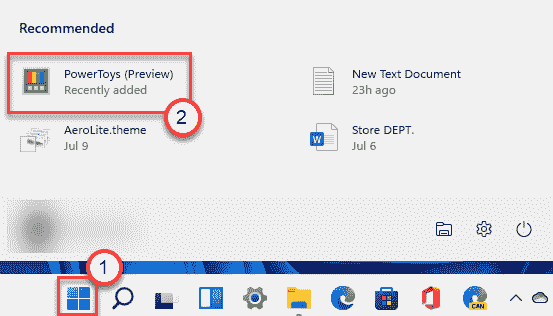
2. Setelah Anda meluncurkannya, ketuk “Umum"Di panel kiri.
3. Kemudian, di sisi kanan, klik "Restart sebagai administrator" ke mengulang kembali Powertoys sebagai administrator.
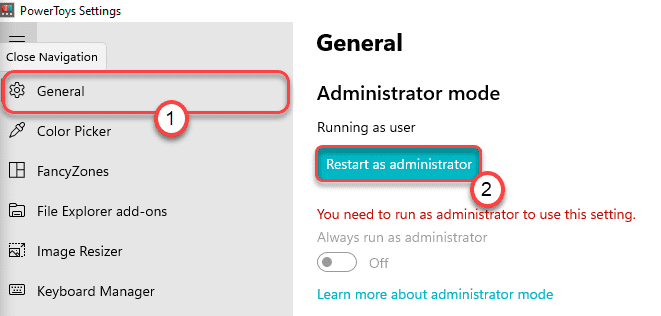
4. Setelah terbuka, klik pada “Mute konferensi video“Dari panel kiri.
5. Kemudian, di sisi kanan, atur pengaturan 'Aktifkan Konferensi Video' ke “Pada“.
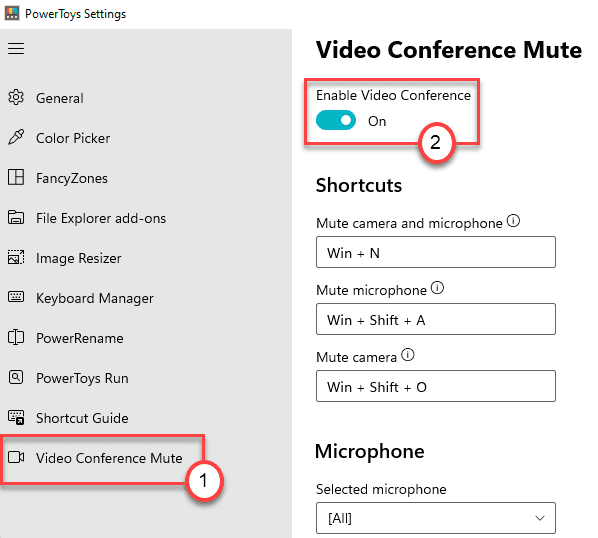
Di sini Anda akan menemukan opsi di sana -
- Kamera dan mikrofon bisu - Anda dapat beralih kamera dan mikrofon Anda dengan jalan pintas sederhana ini. Pintasan default adalah Windows + n
- Mikrofon bisu -Anda dapat menggunakan jalan pintas ini untuk hanya beralih mikrofon. Pintasan default untuk ini adalah windows + shift + a
- Kamera Mute - Pintasan ini digunakan untuk beralih hanya perangkat kamera di komputer Anda. Pintasan default dalam hal ini adalah, Windows + Shift + O
Itu dia! Sekarang Anda dapat membisukan mikrofon dan kamera seperti yang Anda inginkan dengan hanya menekan Kunci Windows+N kunci bersama.
Ini akan bekerja secara universal di seluruh komputer Anda. Jadi, kapan pun Anda ingin mematikan mikrofon dan kamera yang mengganggu itu, cukup gunakan tombol pintasan.
Cara Menyesuaikan Pintasan Keyboard Anda Sendiri Untuk Menggunakan Mute Konferensi Video
Jadi, setelah Anda mengaktifkan opsi Mute Konferensi Video di komputer Anda, Anda dapat dengan mudah beralih kamera, mikrofon hanya dengan menekan Kunci Windows+N kunci bersama.
Tapi apa yang harus dilakukan jika Anda ingin menyesuaikan jalan pintas untuk mengakses fitur Mute konferensi video di komputer Anda? Ikuti saja langkah -langkah ini.
1. Pada awalnya, klik pada Awal ikon dan klik “Powertoys (pratinjau)“Untuk meluncurkannya.
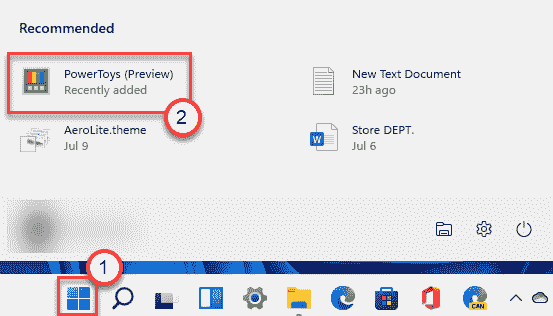
2. Kemudian, klik pada “Mute konferensi video"Di panel tangan kiri.
3. Selanjutnya, di sisi kanan, Anda akan melihat ketiga opsi.
4. Cukup klik pada pintasan yang ingin Anda ubah. Kemudian, tekan kombinasi tombol yang Anda inginkan.
[
Contoh - Misalkan Anda ingin mengatur “Menggeser"Dan"HKunci untuk opsi 'Kamera Mute dan Mikrofon'.
Cukup klik pada kotak di bawah opsi 'Kamera Mute dan Mikrofon'.
Sekarang, tekan Menggeser kunci dan H kunci bersama untuk mengaturnya sebagai jalan pintas baru untuk opsi yang diinginkan. Anda akan melihat kombinasi kunci telah muncul di dalam kotak untuk opsi tertentu.
]
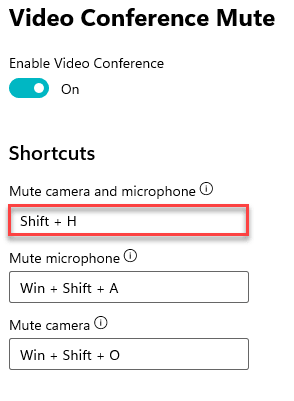
Dengan cara ini, Anda dapat memodifikasi dua opsi pintasan lainnya sesuai keinginan Anda.
CATATAN -
Anda tidak boleh menggunakan pintasan keyboard universal atau sibuk (seperti Ctrl+c atau Kunci Windows+i) untuk jalan pintas ini karena ini akan menghasilkan konflik dan tidak akan berhasil dengan benar.
- « Cara menonaktifkan microsoft edge sepenuhnya di windows 11
- Cara Mengakses File HEIC di Windows 11 »

