Situs ini tidak dapat dihubungi err_connection_refused kesalahan di google chrome fix
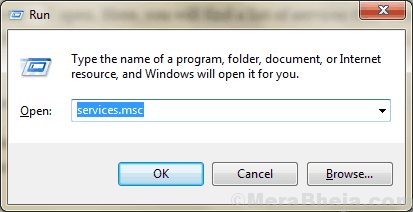
- 2492
- 578
- Miss Angelo Toy
Beberapa pengguna Windows 10 mengeluh tentang masalah yang mereka hadapi ketika mereka mencoba menjangkau beberapa situs web Google Chrome. Meskipun memiliki koneksi internet yang baik, situs web ini tidak dibuka, menampilkan pesan kesalahan sebagai gantinya- "Situs ini tidak dapat dihubungi 'err_connection_refused'“. Jika Anda menghadapi masalah yang sama di pihak Anda, jangan khawatir. Mengatur ulang konfigurasi IP atau restart Klien DNS di sistem Anda pasti akan memperbaiki masalah ini.
Solusi-
1. Peluncuran kembali Google Chrome dan coba buka situs web lagi.
2. Periksa apakah ada pembaruan yang tertunda untuk Windows 10. Banyak pembaruan driver (termasuk driver adaptor jaringan) datang bersamanya.
3. Cobalah menjangkau situs web dari browser lain di komputer ini atau dari perangkat lain menggunakan Google Chrome.
Jika Anda dapat membuka situs web dari perangkat lain, pilih perbaikan ini-
Daftar isi
- Fix-1 restart klien DNS-
- FIX-2 Atur alamat DNS secara manual-
- Fix-3 Reset Konfigurasi IP dari CMD-
Fix-1 restart klien DNS-
Memulai kembali Klien DNS di sistem Anda akan menyelesaikan masalah ini.
1. Membuka Berlari jendela, tekan Kunci Windows+R.
2. Lalu ketik "jasa.MSC"Di jendela itu dan kemudian Anda harus mengklik"OKE“.
Pelayanan Jendela akan dibuka.
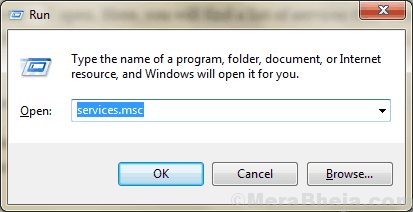
3. Ketika Anda dapat melihatnya Jasa Jendela muncul, “Klien DNS“.
4. Sekarang, klik kanan pada "Klien DNS"Dan klik"Mengulang kembali“.
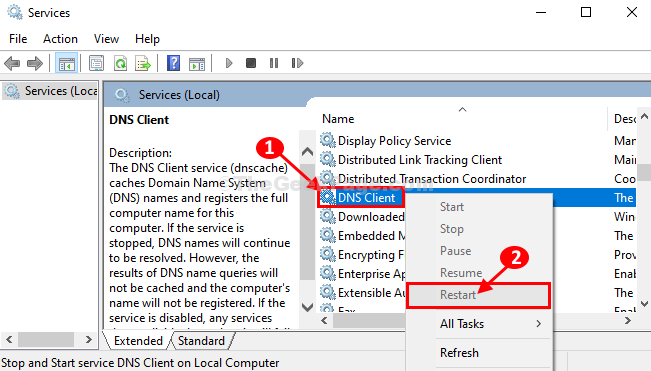
Tutup Jasa jendela.
Membuka Google Chrome dan cobalah untuk menghubungi situs web lagi. Periksa apakah kesalahan masih ada atau tidak.
FIX-2 Atur alamat DNS secara manual-
Jika pengaturan otomatis tidak berhasil untuk Anda, atur pengaturan DNS secara manual mengikuti langkah -langkah ini-
1. Tekan Kunci Windows+S dan ketik "Koneksi jaringan“.
2. Sekarang, cukup klik "Lihat Koneksi Jaringan“.
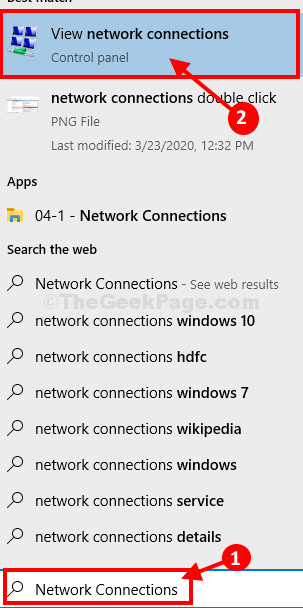
3. Saat jaringan Koneksi membuka, dalam daftar adaptor, klik kanan pada adaptor yang bermasalah.
4. Kemudian, klik "Properti“.
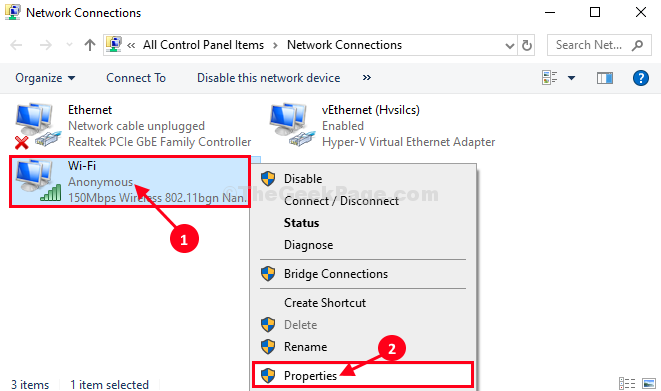
3. Pada awalnya, pilih opsi "Gunakan alamat server DNS berikut:”Dan kemudian masukkan alamat server DNS berikut ini-
Server DNS yang disukai: 8.8.8.8 Server DNS Alternatif: 8.8.4.4
4. Setelah itu, memeriksa pilihan "Validasi pengaturan saat keluar“.
5. Kemudian, klik "OKE“.
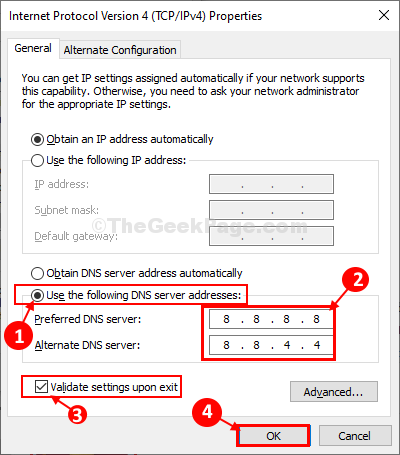
Menutup Panel kendali jendela.
Menyalakan ulang komputer Anda dan setelah reboot, cobalah untuk menjangkau situs web lagi.
Jika masalahnya masih berlanjut, lakukan perbaikan berikutnya.
Fix-3 Reset Konfigurasi IP dari CMD-
1. Untuk membuka yang ditinggikan Command prompt jendela, ketik "cmd“.
2. Kemudian klik kanan pada "Command prompt"Dalam hasil pencarian yang ditinggikan dan kemudian klik"Jalankan sebagai administrator“.
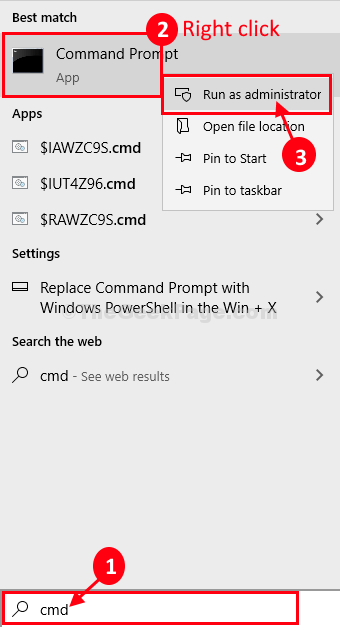
Command prompt Jendela akan dibuka.
Anda perlu melepaskan, menyiram, memperbarui, dan mengatur ulang konfigurasi IP komputer Anda.
3. Jalankan perintah-perintah ini secara berurutan dengan menyalin-mencentang perintah-perintah ini dan memukul Memasuki.
ipconfig /rilis ipconfig /semua ipconfig /flushdns ipconfig /renew netsh int ip set dns netsh winsock reset
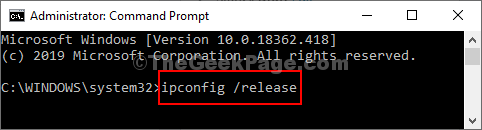
Setelah selesai melaksanakan perintah ini, tutup Command prompt jendela.
Kamu harus menyalakan ulang Sistem Anda untuk menyelesaikan proses.
Anda akan dapat dengan mudah menjangkau situs web di komputer Anda. Masalah Anda harus diselesaikan.
- « Cara mematikan saran pencarian di microsoft edge
- Nilai tidak valid untuk kesalahan registri saat membuka foto memperbaiki »

