Perangkat ini saat ini digunakan USB Error Fix di Windows 10 /11 PC
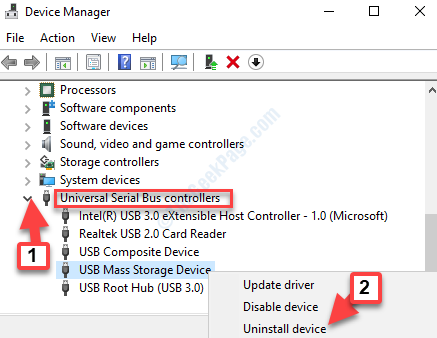
- 4475
- 731
- Hector Kuhic
Menggunakan perangkat USB sebagai perangkat penyimpanan untuk menyimpan media dan file adalah praktik umum di antara pengguna PC. Yang perlu Anda lakukan hanyalah mencolokkannya dan mulai mentransfer file atau dokumen media ke sana kemari. Meskipun seharusnya menjadi proses yang mudah, beberapa kali, Anda mungkin mengalami kesalahan yang tidak terduga seperti "Perangkat ini sedang digunakan“Mencegah Anda melepas perangkat dengan aman.
Pesan kesalahan menyarankan Anda untuk menutup program atau jendela apa pun yang mungkin menggunakan perangkat, sementara itu tidak terjadi sama sekali. Ini bisa menjadi situasi yang rumit terutama ketika Anda berada di tengah beberapa pekerjaan penting dan Anda perlu terburu -buru. Untungnya, kami dapat menawarkan 3 cara untuk memperbaiki "Perangkat ini saat ini berada di menggunakan“ Kesalahan USB di PC Windows 10 Anda. Mari kita lihat caranya.
Daftar isi
- Metode 1 - Menggunakan Manajemen Komputer
- Metode 2: Dengan memulai kembali Windows Explorer
- Metode 3: Melalui Manajer Perangkat
- Metode 4: Melalui Perangkat dan Printer di Panel Kontrol
Metode 1 - Menggunakan Manajemen Komputer
1 - Cari Manajemen Komputer di kotak pencarian windows dan kemudian klik pada hasil pencarian yang Anda dapatkan.
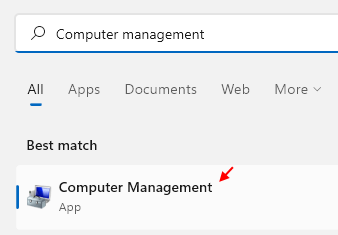
2 - Sekarang, setelah dibuka, temukan disk USB Anda (Identifikasi dengan huruf / ukuran) . Klik kanan dan pilih properti.
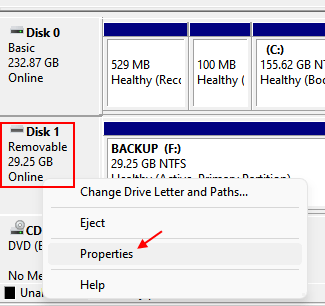
3 - Klik Kebijakan Tab.
4 - Sekarang, pilih Kinerja yang lebih baik.
5 - Sekarang, periksa opsi Aktifkan Caching Tulis di perangkat.
6 - Klik OKE.
7 - Mengulang kembali komputer Anda.
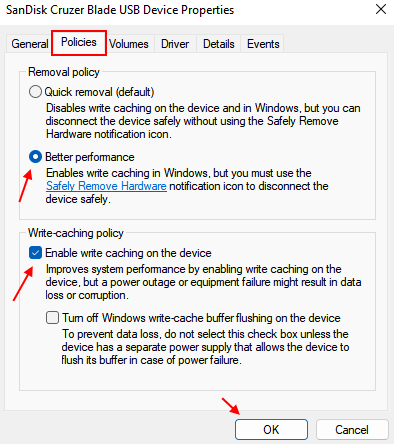
Metode 2: Dengan memulai kembali Windows Explorer
Langkah 1: Klik kanan Awal dan pilih Pengelola tugas dari menu.
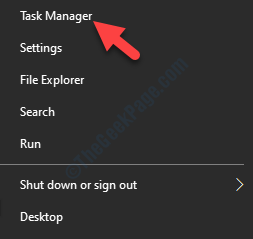
Langkah 2: Dalam Pengelola tugas jendela, di bawah Proses tab, temukan Windows Explorer.
Klik kanan di atasnya dan pilih Tugas akhir Dari menu klik kanan.
*Catatan - Karena saya memiliki dua dari mereka terbuka di saya Pengelola tugas, Saya akan menutup keduanya satu per satu.
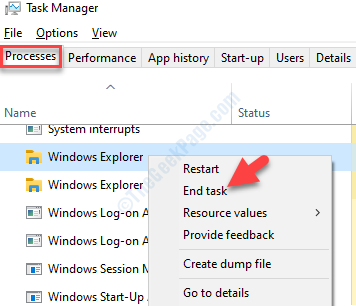
Langkah 3: Sekarang setelah berhasil berhenti, kita perlu memulai kembali Windows Explorer.
Dalam Pengelola tugas jendela, pergi ke Mengajukan tab di kiri atas dan pilih Jalankan tugas baru.
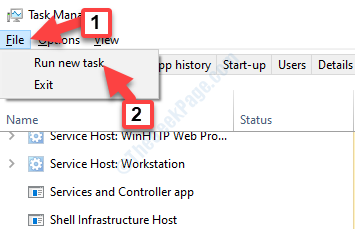
Langkah 4: Dalam Buat tugas baru Pop-up, ketik penjelajah.exe di bidang pencarian dan tekan Memasuki.
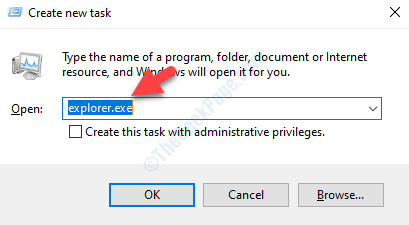
Langkah 5: Ini akan memulai kembali Windows Explorer Dan kesalahan USB Anda harus hilang sekarang. Anda sekarang dapat menghapus perangkat USB Anda dengan aman.
Untuk mengeluarkan perangkat USB dengan aman, buka kanan bawah Taskbar, Perluas panah (Tampilkan ikon tersembunyi) untuk membuka baki sistem. Klik kanan pada ikon perangkat USB dan pilih Keluarkan Cruzer Blade.
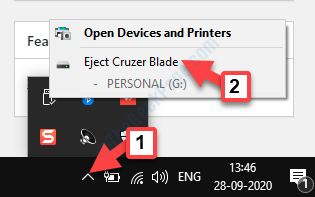
Langkah 6: Anda sekarang akan melihat pesan yang menyatakan “Aman untuk menghapus perangkat keras“.
Cukup tarik keluar pena dan Anda selesai.
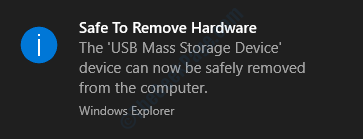
Namun, jika ini tidak berhasil, pindah ke metode berikutnya.
Metode 3: Melalui Manajer Perangkat
Langkah 1: tekan Menang + x kunci bersama di keyboard Anda dan pilih Pengaturan perangkat dari menu.
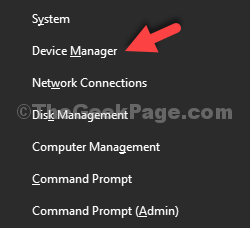
Langkah 2: Dalam Pengaturan perangkat jendela, temukan Pengendali Bus Serial Universal menuju bagian bawah.
Perluas perangkat dan pilih Perangkat penyimpanan massal USB. Klik kanan di atasnya dan pilih Menghapus perangkat.
*Catatan - Saat Anda melihat kesalahannya, Anda akan melihat segitiga kuning di sebelah Perangkat penyimpanan massal USB. Ini berarti ada masalah dengan perangkat penyimpanan.
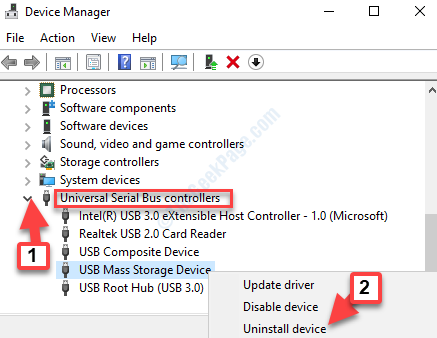
KELUAR Pengaturan perangkat dan restart PC Anda. Sekarang, coba lepaskan perangkat USB Anda dengan aman sekali lagi dan itu harus mudah dikeluarkan.
Tapi, jika Anda masih melihat kesalahan yang sama, Anda dapat mengikuti metode berikutnya.
Metode 4: Melalui Perangkat dan Printer di Panel Kontrol
Langkah 1: Pergi ke Awal dan ketik Panel kendali di kotak pencarian windows.
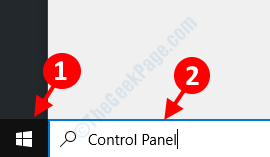
Langkah 2: Klik hasilnya untuk membuka Panel kendali jendela.
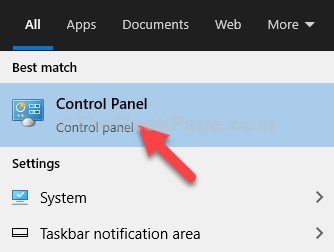
Langkah 3: Dalam Panel kendali jendela, pergi ke Dilihat oleh dan pilih Ikon besar dari drop-down.
Lalu klik untuk membuka Perangkat dan Printer.
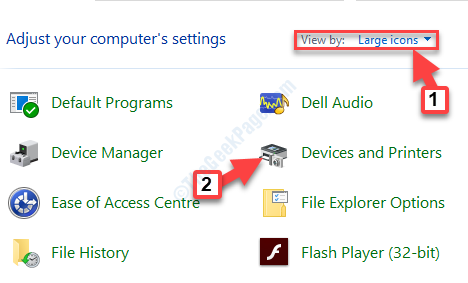
Langkah 4: Berikutnya, di bawah Perangkat, Temukan perangkat USB Anda. Klik kanan di atasnya dan pilih Hapus perangkat.
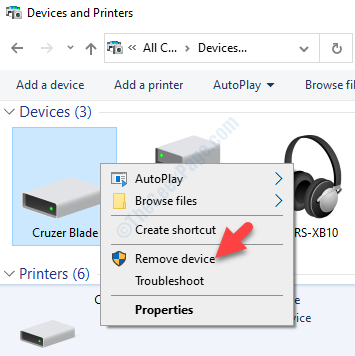
Langkah 5: Dalam Hapus perangkat Pop-up, pilih Ya Untuk menyelesaikan aksinya.
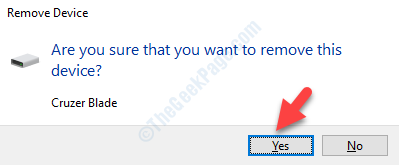
Itu saja. Perangkat USB sekarang dihapus dari PC dan Anda tidak boleh melihat kesalahan lagi.
- « Perbaiki Kesalahan Pengaturan DirectX Suatu kesalahan sistem internal terjadi di Windows 10 /11
- Steam tidak akan membuka masalah di windows 10 fix »

