Bangunan Vanguard ini tidak sesuai dengan kesalahan keberanian
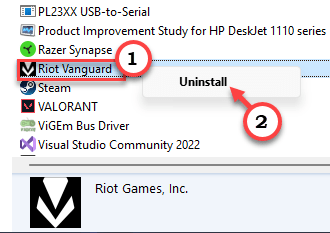
- 1499
- 231
- Karl O'Connell DDS
Jika Anda belum bermain Valorant dalam beberapa saat dan tiba -tiba memulai, Anda mungkin menemukan pesan kesalahan ini “Bangunan Vanguard ini tidak sesuai dengan pengaturan sistem saat ini.“Riot menunjukkan pesan kesalahan ini saat ada beberapa masalah dengan TPM dan fitur boot aman Anda. Ikuti instruksi ini dengan cermat untuk memecahkan masalah kesalahan van 9003 di komputer Anda.
Daftar isi
- Perbaiki 1 - Atur mode boot aman
- Perbaiki 2 - Jalankan Valorant dalam mode kompatibilitas
- Perbaiki 3 - Pastikan TPM 2.0 sedang berjalan
- Perbaiki 4 - Perbarui Komputer Anda
- Perbaiki 5 - Hapus instalan Valorant dan instal ulang game
Perbaiki 1 - Atur mode boot aman
Anda dapat memeriksa apakah boot aman di komputer Anda atau tidak. Jika dinonaktifkan atau dimatikan, cukup aktifkan.
Langkah 1 - Boot ke mode UEFI
Langkah 1 - Menggunakan Menangkan Kunci+I hotkeys untuk dibuka Pengaturan.
Langkah 2 - Di panel kiri, klik opsi pertama "Sistem“.
Langkah 3 - Di sisi yang berlawanan dari layar, klik "Pemulihan"Pengaturan.
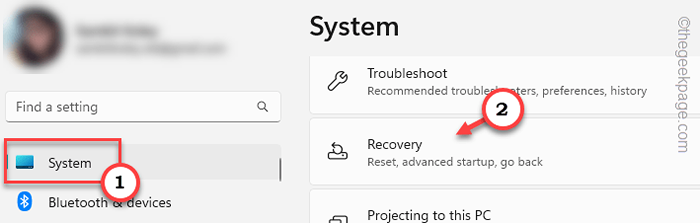
Langkah 4 - Di halaman Pengaturan Pemulihan ini, turun ke Startup lanjutan pilihan.
Langkah 5 - Di sini, klik "Restart sekarang”Dan sistem akan boot ke mode startup lanjutan.
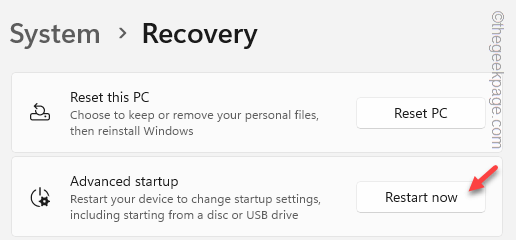
Segera komputer Anda akan restart dan sistem akan boot ke mode pemulihan.
Langkah 6 - Setelah Anda berada di sana, ketuk "Pemecahan masalah“Untuk mengaksesnya.
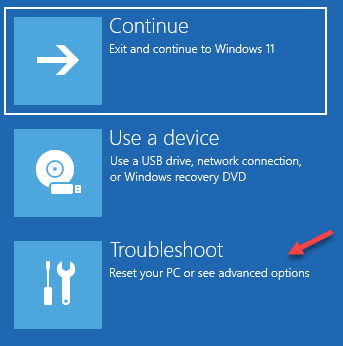
Langkah 7 - Selanjutnya, cukup ketuk "Opsi lanjutan“Di layar baru untuk membukanya.
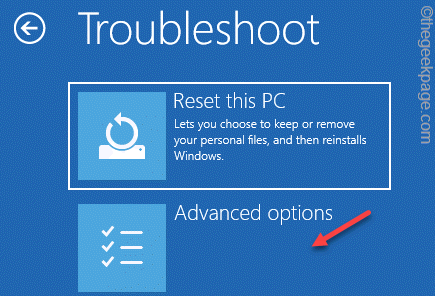
Anda akan menemukan banyak opsi di halaman Opsi Lanjutan.
Langkah 8 - Selanjutnya, klik "Pengaturan firmware UEFI“.
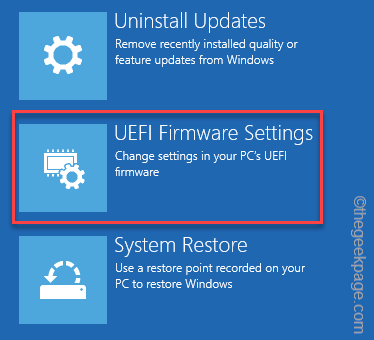
Langkah 9 - Sekarang, ketuk "Mengulang kembali”Untuk memulai kembali sistem dan membuka halaman BIOS.
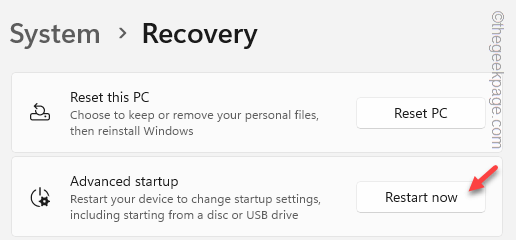
Ini akan membuka halaman BIOS di sistem Anda.
Cara alternatif -
Jika Anda ingin membuka halaman BIOS dengan cepat, Anda dapat dengan mudah melakukannya saat sistem mulai.
1. Jadi, mengulang kembali komputer.
2. Saat sistem reboot, tekan & Tahan kunci khusus untuk membuka halaman BIOS di sistem Anda.
CATATAN - Kunci ini untuk membuka pengaturan BIOS berbeda dari satu produsen sistem ke produsen lain. Biasanya, pengaturan BIOS terikat pada kunci berikut -
ESC, F1, F2, F10, F11, F12 atau Hapus
Menekan tombol yang dialokasikan akan memunculkan layar BIOS di komputer Anda.

Langkah 2 - Aktifkan Mode Boot Aman
Setelah Anda membuka halaman BIOS, Anda dapat mengikuti langkah -langkah ini untuk mengaktifkan mode boot aman.
Meskipun langkah-langkah ini mungkin berbeda dari satu OEM ke OEM lainnya, Anda dapat dengan mudah mengikuti ini untuk mengaktifkan kembali boot aman.
1. Pergi ke “BootBagian di halaman BIOS. Cobalah untuk menemukan sistem boot yang aman.
2. Memilih "Boot aman"Mode dan kemudian tekan Memasuki.
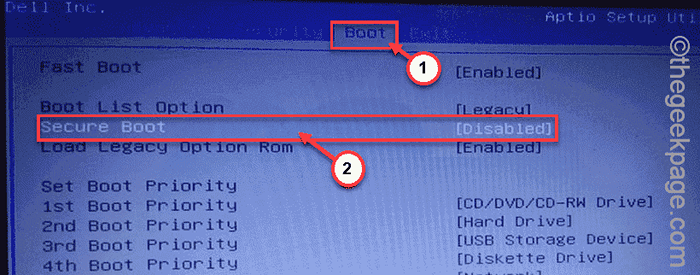
5. Sekarang, pilih “Diaktifkan“Dari drop-down dan kemudian tekan Memasuki untuk menonaktifkan Uefi Amankan boot di komputer Anda.
6. Sekarang, tekan tombol tertentu yang terkait dengan “Simpan & Keluar" pilihan.
[Dalam kasus kami, itu adalah F10 kunci.]
Setelah Anda menyimpan pengaturan, itu akan masuk ke dalam sistem secara normal.
Saat meluncurkan Valorant dan Anda dapat menikmati bermain Valorant sekali lagi.
Perbaiki 2 - Jalankan Valorant dalam mode kompatibilitas
Beberapa pengguna telah berhasil mengatasi masalah ini dengan pemecahan masalah kompatibilitas untuk Valoran.
Langkah 1 - Temukan Valorant ikon di desktop Anda*.
Langkah 2 - Lalu, klik kanan "Valorant"Dan klik"Properti“.
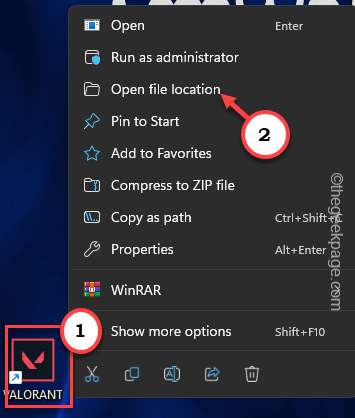
Langkah 3 - Di halaman Valorant Properties, pergilah ke “KompatibilitasTab.
Langkah 4 - Dalam Mode kompatibilitas bagian, memeriksa The "Jalankan program ini dalam mode kompatibilitas untuk:Kotak.
Langkah 5 - Valroant bekerja di Windows 8. Jadi, atur mode kompatibilitas ke “Windows 8"Menggunakan daftar drop-down.
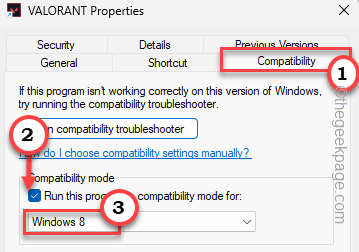
Langkah 6 - Setelah ini, klik "Menerapkan" Dan "OKE”Untuk menerapkan pengaturan kompatibilitas ke Valoran.exe.
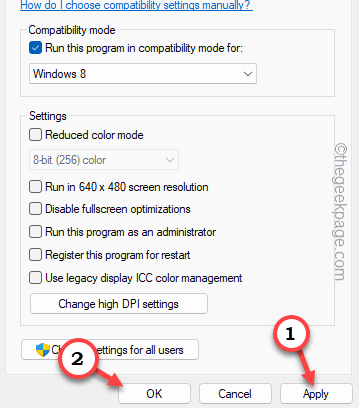
Setelah melakukan perubahan ini dalam pengaturan kompatibilitas, luncurkan game dan uji.
Anda tidak akan melihat “Bangunan Vanguard ini tidak sesuai dengan pengaturan sistem saat ini."Pesan kesalahan lagi.
[*CATATAN -
Jika Anda tidak dapat menemukan ikon Valoran di layar desktop Anda, Anda dapat mengikuti langkah -langkah ini -
Langkah 1 - Jenis "Valorant"Di bilah pencarian.
Langkah 2 - Lalu, klik kanan "Valorant"Dan klik"Buka Lokasi File" secara langsung.
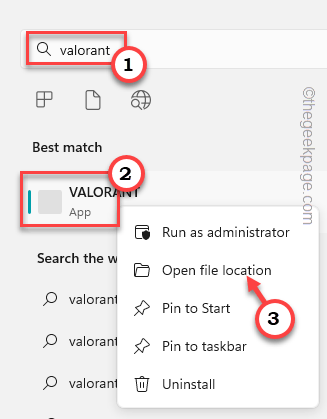
Ini akan membawa Anda ke file pintasan yang terletak di Program halaman di Awal Menu jendela.
Langkah 3 - Jadi, sekali lagi, klik kanan "Valorant"Dan klik"Buka Lokasi File”Untuk mengetahui lokasi file yang tepat.
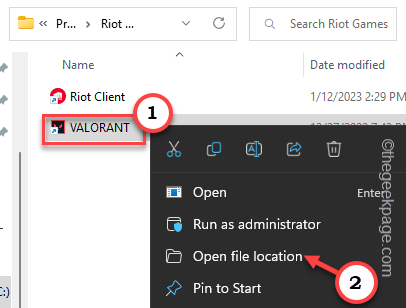
Langkah 4 - Anda sekarang bisa mengetuk kanan "RiotClientServices"Dan klik"Properti“Dari menu konteks.
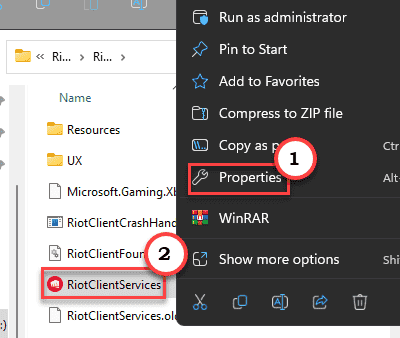
Ini akan membawa Anda ke panel Properties.
]
Perbaiki 3 - Pastikan TPM 2.0 sedang berjalan
Terkadang pengguna menonaktifkan TPM 2.0 modul perlindungan pada sistem mereka dan lupa menyalakannya lagi.
Sama seperti fitur boot aman, Anda dapat mematikannya atau hanya dari layar BIOS.
Langkah 1 - Jadi, mengulang kembali komputer Anda.
Langkah 2 - Saat mesin reboot, Anda akan melihat halaman pertama yang muncul adalah logo OEM. Pada halaman yang berbeda itu, Anda akan menemukan kunci yang terikat pada pengaturan BIOS komputer Anda.
Jadi, tekan tahan kunci untuk masuk ke layar BIOS.
Jika Anda tidak dapat mencapai halaman BIOS pada percobaan pertama, jangan khawatir. Mengulang kembali komputer secara normal dan coba lagi.

Langkah 3 - Saat Anda mencapai bagian BIOS, cobalah untuk menemukan Modul Platform Tepercaya bagian.
Anda dapat menemukan ini di “Canggih"Bagian tentang beberapa komputer (seperti Dell).
Jika Anda memiliki perangkat MSI, Anda dapat menemukan ini di “Dukungan perangkat keamanan" di bagian ini -
Pengaturan \ Security \ Computing Tepercaya
Di beberapa komputer, Anda dapat menemukannya di “Keamanan"Pengaturan. Sekarang,
Langkah 4 - Setelah Anda melihat pengaturan TPM, Anda harus mengaktifkannya.
Sekarang, jika sistem Anda memiliki motherboard intel, Anda harus mengaktifkan “Ptt“.
Kalau tidak, jika Anda menggunakan, motherboard AMD, pastikan untuk beralih "AMD CPU FTPM" ke"Diaktifkan“.
Dalam beberapa sistem modern, Anda dapat secara langsung menemukan Komputasi tepercaya 2.0 komponen. Jika sistem Anda memilikinya, memungkinkan dia.
Langkah 5 - Setelah menyalakan chip TPM, Anda dapat menyimpan pengaturan dan keluar. Temukan kunci untuk melakukannya dan tekan sekali.
Langkah 6 - Jika sistem meminta izin Anda, pilih “Ya”Dan tekan Memasuki.
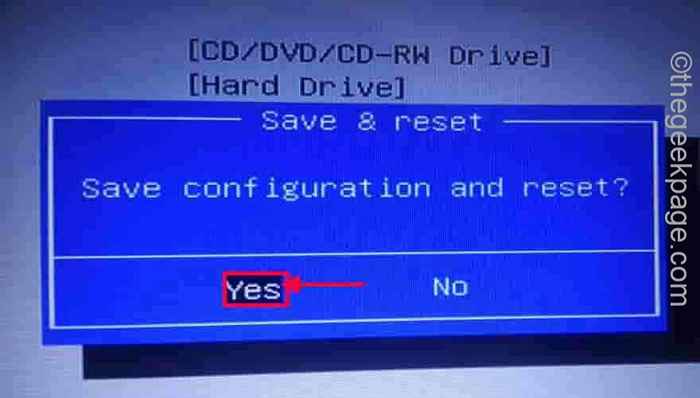 Simpan Ya Min Min
Simpan Ya Min Min Saat sistem memicu secara normal, Anda dapat menikmati keberanian secara normal.
Perbaiki 4 - Perbarui Komputer Anda
Masalah kepatuhan ini dapat terjadi karena kurangnya pembaruan keamanan Windows penting yang belum Anda instal pada sistem.
Langkah 1 - Buka Windows Pengaturan. Anda bisa melakukannya dengan memegang Menangkan Kunci+I kunci bersama.
Langkah 2 - Setelah Anda sampai di sana, buka "pembaruan Windows“.
Di panel kanan, Anda akan melihat Windows sudah mengunduh pembaruan.
Langkah 3 - Jika Anda ingin mengunduh pembaruan secara manual, Anda dapat melakukannya dengan mengklik “Periksa pembaruan“.
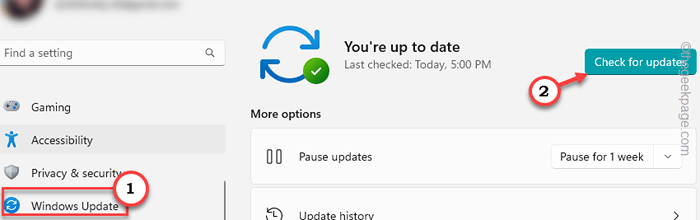
Langkah 4 - Saat semua pembaruan diunduh dan diinstal, Windows akan mengirim prompt untuk memulai ulang sistem. Jadi, ketuk "Nyalakan ulang“.
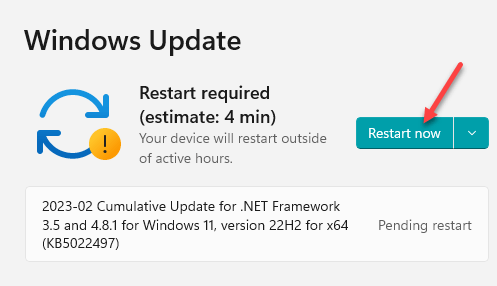
Komputer Anda akan memulai ulang dan memperbarui sistem Anda ke varian terbaru. Sekarang, Anda dapat menikmati Valorant tanpa masalah kepatuhan lagi.
Perbaiki 5 - Hapus instalan Valorant dan instal ulang game
Jika tidak ada sejauh ini yang membantu Anda memperbaiki masalah kepatuhan membangun ini, Anda harus menghapus permainan dan kemudian menginstal ulang hal yang sama.
Langkah 1 - Buka sebuah Berlari kotak menggunakan Menangkan Kunci dan R kunci bersama.
Langkah 2 - Tempel langsung kata ini di panel. Sekarang, jika Anda mengkliknya “OKE" pilihan, Program & Fitur halaman harus muncul.
appwiz.cpl
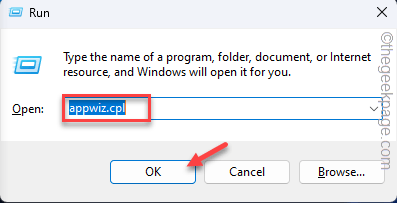 Appwiz min
Appwiz min Cari tahu “ValorantGame.
Langkah 3 - Setelah Anda melihat permainan, klik kanan itu dan klik "Uninstall”Untuk menghapus instalannya dari sistem.
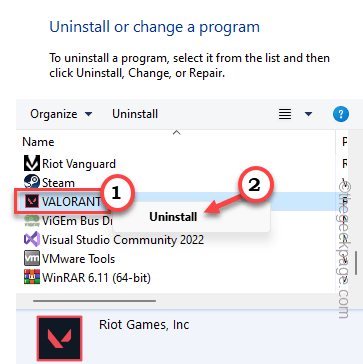
Konfirmasikan keputusan Anda dengan mengikuti langkah -langkah di layar Anda. Biarkan klien Riot menangani proses uninstallation.
Itu harus dilakukan dalam beberapa menit.
Langkah 4 - Sekarang, lihat daftar aplikasi yang diinstal. Periksa apakah “Vanguard Riot“Masih diinstal.
Langkah 5 - Biasanya aplikasi ini sudah dihapus secara otomatis. Jika tidak, Anda dapat mengetuki aplikasi itu dan mengklik "Uninstall“Untuk menghapusnya dari sistem Anda.
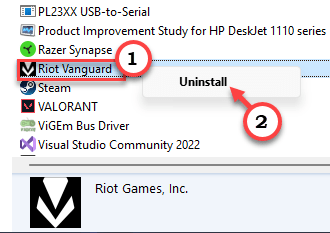
Langkah 6 - Lanjutkan ke yang utama Valorantsitus web.
Langkah 7 - Hanya, klik "Main gratis”Untuk mengunduh Valorant Installer di sistem Anda.
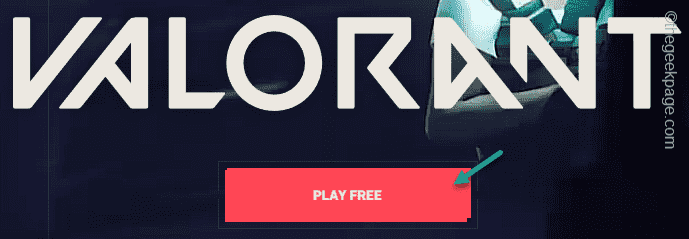
Anda harus memasukkan kredensial kerusuhan Anda untuk mengunduh penginstal.
Langkah 8 - Sekarang buka File Explorer di komputer Anda.
Langkah 9 - Di sana, ketuk ganda The "PlayValoran”Untuk menjalankan penginstal.
Saat Valoran dipasang, Anda dapat terus memainkannya.
- « Perbaiki iPhone 14 Pro terus restart saat mengisi daya [diselesaikan]
- FaceTime tidak bekerja pada iPhone [diselesaikan] »

