Aplikasi ini tidak dapat diaktifkan saat UAC dinonaktifkan
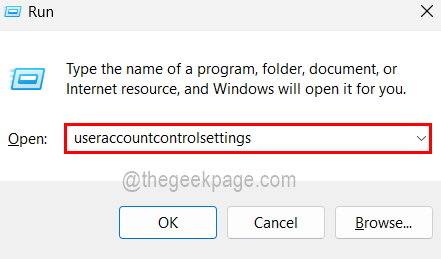
- 2141
- 490
- Jermaine Mohr
Beberapa pengguna Windows telah melaporkan bahwa mereka tidak dapat membuka file seperti gambar, video, audio, dll. di sistem mereka menggunakan aplikasi apa pun yang diinstal. Ketika mereka mencoba bahkan membuka file menggunakan aplikasi default, mereka mendapatkan pesan kesalahan yang mengatakan "aplikasi ini tidak dapat diaktifkan ketika UAC dinonaktifkan" dan tidak akan mengizinkan membuka file.
Karena mereka tidak dapat membuka file apa pun, itu memengaruhi pekerjaan mereka, yang membuat mereka frustrasi. Kami telah meneliti secara mendalam apa yang mungkin salah dalam sistem agar kesalahan ini terjadi dan mengumpulkan beberapa perbaikan yang mungkin membantu pengguna dalam menyelesaikannya.
Jangan khawatir jika Anda juga mengalami masalah yang sama, Anda telah datang ke tempat yang tepat. Silakan lanjutkan membaca untuk mempelajari lebih lanjut.
Daftar isi
- Perbaiki 1 - Ubah Pengaturan Kontrol Akun Pengguna pada sistem
- Perbaiki 2 - Ubah Nilai Enablelua di file registri
- Perbaiki 3 - Ubah Kebijakan Grup Lokal di Sistem
Perbaiki 1 - Ubah Pengaturan Kontrol Akun Pengguna pada sistem
Metode ini adalah yang paling penting karena pengaturan UAC yang dinonaktifkan pada sistem menyebabkan kesalahan yang disebutkan di atas. Jadi kami sarankan pengguna memeriksa apakah pengaturan kontrol akun pengguna telah diaktifkan atau tidak. Jika tidak, aktifkan dan lihat apakah ini dapat memperbaiki masalah.
Ikuti langkah -langkah di bawah ini tentang cara melakukannya.
Langkah 1: Membuka itu Berlari kotak perintah dengan menekan Windows Dan R kunci bersama.
Langkah 2: Sekarang Anda perlu mengetik UserAccountControlSettings dalam pelarian dan tekan Memasuki kunci.
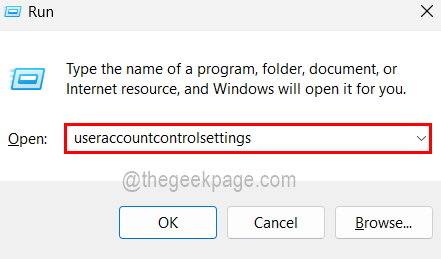
Langkah 3: Ini meluncurkan jendela Pengaturan Kontrol Akun Pengguna pada sistem.
Langkah 4: Anda dapat melihat ada slider yang bergerak ke atas dan ke bawah, seret ke opsi yang disebut Beri tahu saya hanya jika aplikasi mencoba membuat perubahan pada komputer saya (default).
Langkah 5: Setelah klik itu OKE dan terima prompt UAC dengan mengklik Ya untuk melanjutkan.
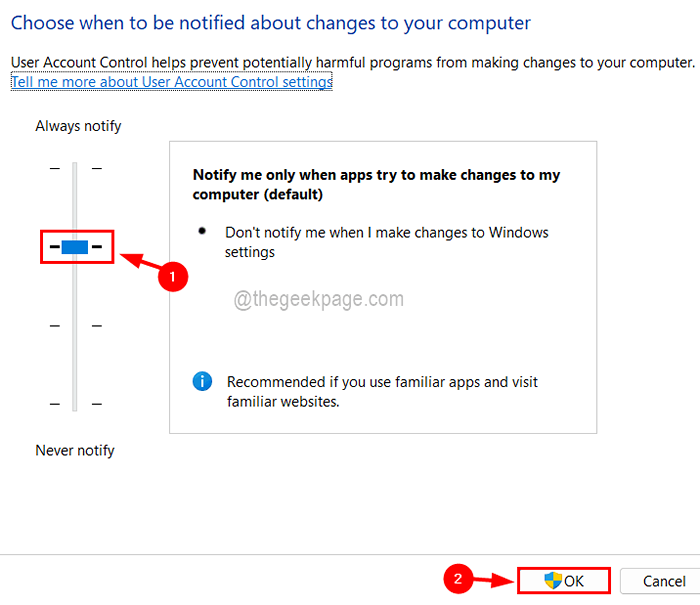
Perbaiki 2 - Ubah Nilai Enablelua di file registri
Ada kemungkinan besar bahwa beberapa perubahan telah dilakukan pada file registri oleh beberapa program atau pengguna lain. Jadi mari kita pastikan nilai Enablelua tidak diubah dalam file registri tetapi pastikan untuk mencadangkan file registri sebelum melanjutkan karena perubahan yang tidak perlu dilakukan pada file registri dapat merusak sistem tersebut.
Langkah 1: Membuka itu Berlari kotak perintah dengan menekan bersama Windows Dan R kunci.
Langkah 2: Maka Anda perlu mengetik Regedit di kotak teks dan tekan Memasuki kunci.
CATATAN: Terima prompt UAC di layar dengan mengklik Ya untuk melanjutkan.
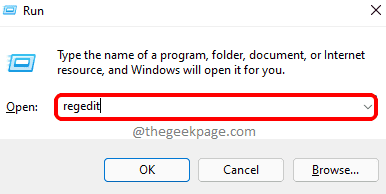
Langkah 3: Sekarang ini membuka jendela Editor Registry.
Langkah 4: Hapus bilah alamat terlebih dahulu dan copy-paste baris di bawah ini diikuti dengan menekan Memasuki kunci.
Hkey_local_machine \ software \ microsoft \ windows \ currentVersion \ policies \ sistem
Langkah 5: Ini akan membawa Anda ke Sistem Kunci registri di sisi kiri.
Langkah 6: Sekarang di sisi kanan, klik dua kali di Enablelua Nilai DWORD yang membuka jendela editnya.
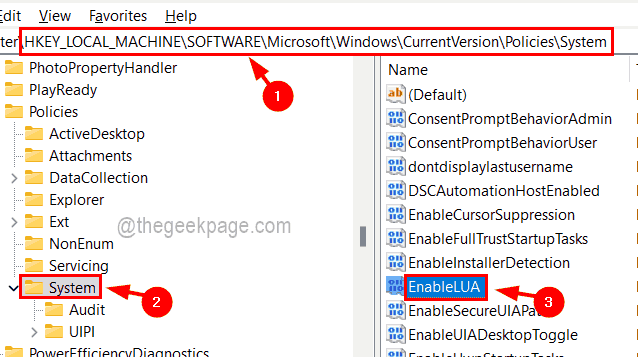
Langkah 7: Pastikan nilainya di Nilai data TextBox adalah 1. Jika tidak, masukkan 1 dan klik OKE dan tutup jendela editor.
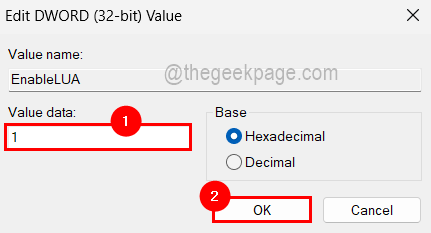
Langkah 8: Mulai ulang sistem untuk membuat perubahan dilakukan untuk merefleksikan sistem.
Perbaiki 3 - Ubah Kebijakan Grup Lokal di Sistem
Beberapa pengguna telah menyelesaikan masalah ini dengan mengubah file kebijakan grup lokal dengan mengaktifkan perilaku kontrol akun pengguna. Metode ini hanya berlaku untuk pengguna Windows 11 Pro tetapi jangan khawatir! Anda dapat mengakses/menginstal Editor Kebijakan Grup di sistem Anda yang memiliki versi Windows 11 Home.
Berikut adalah langkah -langkah yang terlibat dalam membuat perubahan pada kebijakan grup lokal.
Langkah 1: Membuka itu Editor Kebijakan Grup Lokal dengan mengetik gpedit.MSC dalam Berlari kotak, yang dapat dibuka oleh mendesak bersama Windows + R kunci dan kemudian memukul Memasuki kunci.
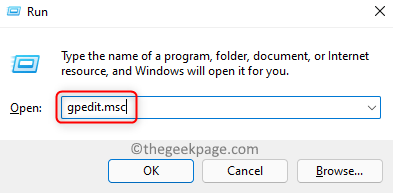
Langkah 2: Sekarang Anda perlu mencapai opsi keamanan dengan menjelajahi jalur yang diberikan di bawah ini.
Konfigurasi Komputer> Pengaturan Windows> Pengaturan Keamanan> Kebijakan Lokal> Opsi Keamanan
Langkah 3: Setelah Anda mendapatkan opsi keamanan, di sisi kanan gulir ke bawah daftar kebijakan dan buka Kontrol Akun Pengguna: Mode Persetujuan Admin untuk Akun Administrator bawaan dengan mengklik dua kali di atasnya.
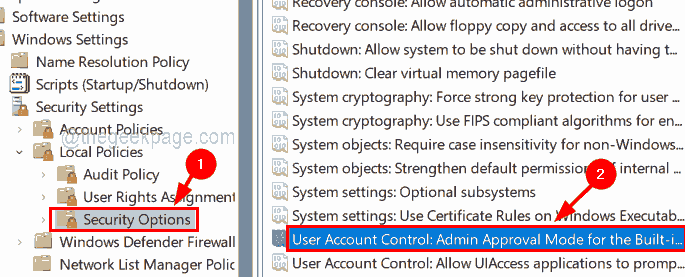
Langkah 4: Kemudian di bawah Pengaturan Keamanan Lokal tab, pilih Diaktifkan tombol radio dan klik Menerapkan Dan OKE.
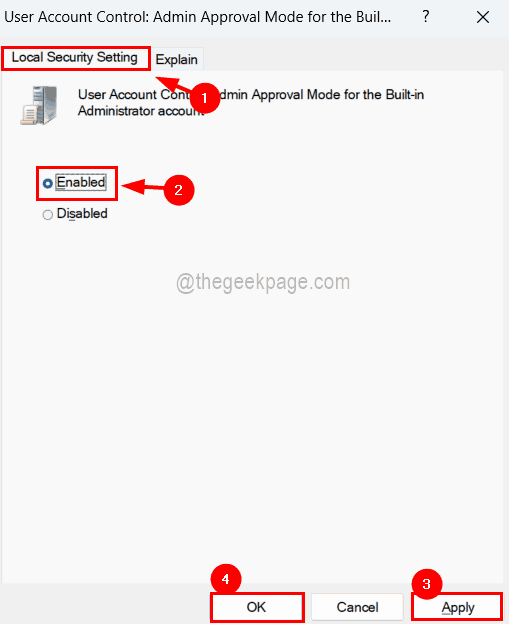
Langkah 5: Sekarang Anda perlu membuka Kontrol Akun Pengguna: Perilaku Prompt Elevation untuk Administrator dalam Mode Persetujuan Admin.
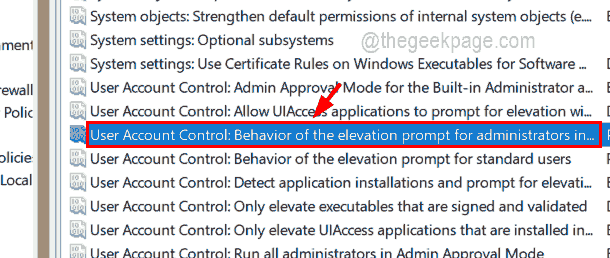
Langkah 6: Pilih Meminta kredensial Opsi dari menu dropdown di bawah Pengaturan Keamanan Lokal tab seperti yang ditunjukkan pada tangkapan layar di bawah ini.
Langkah 7: Akhirnya, klik Menerapkan Dan OKE.
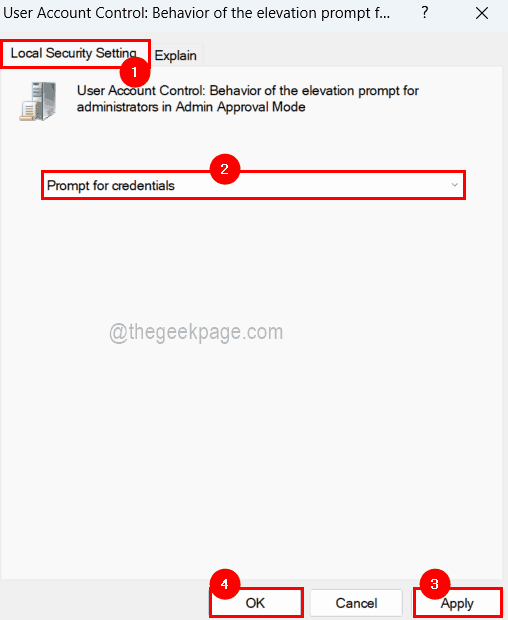
Langkah 8: Setelah ini, restart sistem Anda untuk mengambil efek.
- « OneNote Copy Text dari opsi gambar yang hilang
- Cara Melihat dan Hapus Sejarah Tugas dalam Penjadwal Tugas di Windows 11/10 »

