Hal -hal yang harus dilakukan setelah memasang Linux Mint 20 Ulyana
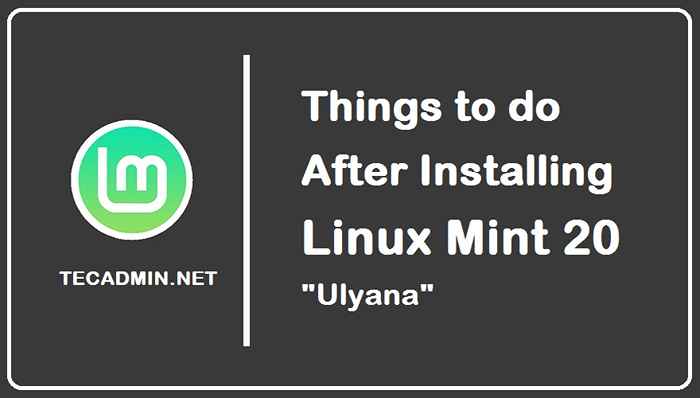
- 1307
- 78
- Darryl Ritchie
Jika Anda seorang pengguna yang baru saja beralih dari Windows atau MacOS ke Linux maka Linux Mint Ulyana Desktop adalah pilihan terbaik untuk Anda karena memberikan fitur baru kepada para penggunanya dan GUI yang ramah pengguna. Jika Anda sudah terbiasa dengan Linux dan telah menggunakan Ubuntu 20.04 Di masa lalu maka yang satu ini mirip dengan itu tetapi dengan beberapa fitur tambahan dan lebih baik.
Linux Mint 20 "Ulyana" menawarkan tiga penampilan desktop yang berbeda untuk penggunanya yaitu kayu manis, sobat, dan xfce, yang darinya pengguna paling disukai dan favorit adalah kayu manis. Tetapi jika Anda mencari versi ringan, Anda harus pergi untuk XFCE.
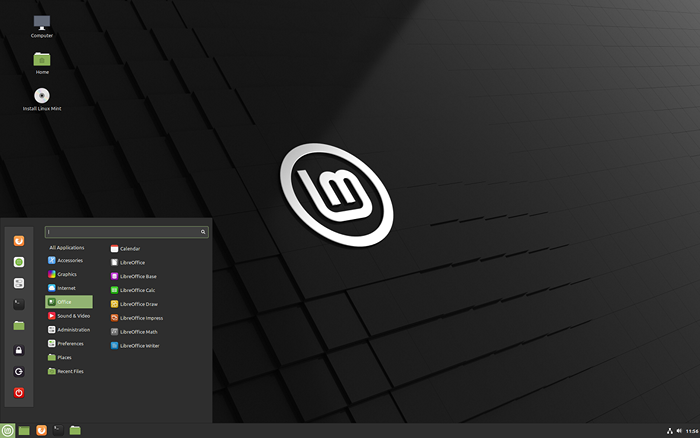 Linux Mint 20 Desktop Post Instalasi Instruksi
Linux Mint 20 Desktop Post Instalasi InstruksiDi sini, di artikel ini, versi serbaguna baru dari Linux Mint 20 "Ulyana" sedang digunakan dan kami akan memberi tahu Anda semua fitur dan pembaruan baru dan hal -hal yang dapat dilakukan jika Anda telah menginstal Linux Mint 20. Pengaturan ini, pembaruan dapat dengan mudah diikuti oleh pendatang baru untuk membuat sistem mereka lebih produktif dan ramah untuk digunakan.
1. Perbarui dan Tingkatkan
Hal pertama dan terpenting untuk dilakukan setelah menginstal Linux Mint 20 adalah memeriksa pembaruan dan peningkatan apa pun. Ini akan memperbarui semua perpustakaan dan paket yang tersedia dalam sistem, maka sistem akan stabil dan tidak ada kesalahan akan terjadi untuk instalasi di masa mendatang.
Anda dapat menggunakan GUI untuk memeriksa pembaruan apa pun atau hanya Anda dapat membuka Terminal dan menjalankan baris kode berikut:
UPDATE SUDO APT && SUDO APT UPGRADE 2. Instal Snap Store
Jika Anda telah menggunakan Ubuntu 20.04 Sebelumnya Anda sudah terbiasa dengan toko Snap. Ini adalah toko perangkat lunak yang berisi semua jenis perangkat lunak yang dapat dengan mudah diinstal melalui baris perintah. Ini membuat instalasi bebas repot karena Anda tidak perlu menambahkan berbagai repositori sebelum pemasangan perangkat lunak tertentu
Untuk menginstal Snap Store di Linux Mint 20 Pertama, kita perlu menghapus /etc/apt/preferensi.d/nosnap.pref Dan kemudian kita dapat menginstal Snap Store, jadi untuk perintah berikut ini perlu dieksekusi:
sudo rm/etc/apt/preferensi.d/nosnap.pref File ini memblokir pemasangan Snap Store di Linux Mint dan karenanya perlu dihapus. Setelah menghapus ini, kami telah menginstal Snap Store dan untuk itu menjalankan perintah yang disediakan di bawah ini:
sudo apt menginstal snapd Sekarang setelah ini toko snap akan berhasil diinstal di sistem Anda.
3. Instalasi plugin multimedia
Anda dapat dengan mudah mengakses berbagai pemutar media tanpa menginstal masing -masing secara individual melalui plugin multimedia. Yang harus Anda lakukan adalah menjalankan perintah di bawah ini sehingga Anda dapat memiliki akses ke semua film dan musik favorit Anda:
sudo apt install mint-meta-codec 4. Nyalakan firewall
Firewall harus selalu dihidupkan untuk menyimpan sistem Anda dari berbagai penyerang. Linux Mint hadir dengan firewall bernama UFW yang dinonaktifkan secara default dan pengguna harus menyalakannya melalui baris perintah, dan untuk tujuan ini, Anda perlu menjalankan baris kode berikut:
sudo ufw aktifkan Untuk melihat status firewall, ketik:
Sudo UFW Status Verbose Untuk menonaktifkan firewall, ketik:
sudo ufw nonaktifkan 5. Manajemen Daya Sistem
Meskipun sistem Linux Mint cepat dan memberi pengguna pengalaman terbaik, kadang -kadang sistem menjadi lambat, dan mengerjakannya menjadi kerumitan. Untuk meningkatkan daya sistem, Anda dapat menginstal alat mode laptop dan TLP yang akan meningkatkan kinerja sistem Anda sehingga menjalankan perintah berikut untuk menambahkan repositori untuk TLP pada mint Linux Anda:
Sudo Add-apt-Repository PPA: Linrunner/TLP Sekarang untuk memperbarui repositori sistem dan menginstal TLP dengan mengeksekusi perintah di bawah ini:
sudo apt instal tlp tlp-rdw Sekarang setelah itu cukup mulai TLP dengan menjalankan perintah di bawah ini:
Sudo TLP mulai 6. Instalasi Utilitas
Utilitas yang diperlukan telah diinstal dalam sistem Linux Mint yang untuk semua pekerjaan dasar tetapi Anda selalu dapat menambahkan utilitas dan aplikasi tambahan. Berikut ini adalah beberapa aplikasi baru yang harus Anda coba di Linux Mint 20:
- P7ZIP-RAR: Utilitas untuk kompresi file untuk menangani file zip dan rar.
- ikan lele: Utilitas untuk pencarian file.
Untuk menginstal ini Yo dapat menjalankan perintah berikut:
Sudo Apt Instal P7Zip-Rar Catfish 7. Instalasi Font
Karena sistem Linux Mint sudah memberi pengguna GUI yang ramah dan modern tetapi untuk membuatnya lebih baik, Anda selalu dapat menginstal berbagai font untuk memberikan tampilan yang dapat disesuaikan. Ada banyak font di luar sana yang dapat Anda instal melalui baris perintah, seperti yang disediakan di bawah ini:
sudo apt instal font-crossextra-carlito fonts-crossextra-caladea Ini adalah dua font yang dapat Anda instal untuk membuat sistem Anda lebih segar dan disesuaikan.
8. Perangkat lunak terbaik untuk Linux Mint
Ada berbagai perangkat lunak di luar sana yang dapat dengan mudah Anda instal melalui baris perintah atau melalui bantuan toko snap. Beberapa perangkat lunak yang harus dimiliki pada sistem Anda disediakan di bawah ini bersama dengan perintah untuk menginstalnya, beberapa di antaranya diinstal melalui Snap Store jadi pastikan Anda telah menginstal SNAP pada Linux Mint Anda:
- Perekam Layar Terbaik: Kazam
Kazam adalah salah satu perekam video terbaik yang tersedia untuk sistem Linux yang mendukung berbagai format file dan untuk menginstalnya, Anda dapat menjalankan perintah di bawah ini:sudo apt install kazam - Pemain Multimedia Terbaik: VLC
VLC dikatakan sebagai alat multimedia terbaik untuk berbagai platform termasuk Linux. Anda dapat menggunakannya untuk menonton video, atau menggunakannya untuk mendengarkan audio, serta memberikan opsi untuk perekaman layar. Untuk menginstal VLC di sistem Anda, Anda dapat menjalankan perintah yang disediakan di bawah ini:Sudo Snap Instal VLC - Klien FTP Terbaik: FileZilla
Salah satu protokol transfer file terbaik yang tersedia di Windows dan Linux adalah FileZilla di mana Anda dapat mentransfer file antara sistem operasi yang berbeda dan Anda dapat menginstalnya di sistem Anda menggunakan perintah di bawah ini.sudo apt install -y vsftpd - Editor Kode Terbaik: Atom
Atom adalah salah satu editor kode terbaik yang tersedia untuk Linux serta platform lainnya dan Anda dapat menginstalnya menggunakan perintah di bawah ini:sudo snap install atom -klasik - Aplikasi Pengambilan Catatan Terbaik: Sederhana
Di zaman sekarang orang menggunakan teknologi untuk berbagai tujuan seperti menulis catatan dan untuk aplikasi ini tersedia yang disebut Simplenote di Linux yang dapat Anda instal melalui perintah di bawah ini:sudo snap menginstal sederhana - Editor PDF Terbaik: Draw LibreOffice
Editor PDF selalu berguna dan yang terbaik di Linux adalah gambar LibreOffice yang dapat Anda instal dengan mengeksekusi perintah di bawah ini:sudo apt install libreoffice
9. Pasang perangkat lunak pendidikan
Ada berbagai perangkat lunak di luar sana untuk tujuan pendidikan yang dapat Anda instal dari toko perangkat lunak atau melalui terminal. Di bawah ini beberapa perangkat lunak terbaik disediakan untuk tujuan pendidikan yang dapat Anda instal dengan menjalankan perintah yang disediakan:
- Kig: Untuk mempelajari geometri melalui gambar 2D dan 3D maka Anda telah menginstal perangkat lunak ini di sistem Anda.
sudo apt install kig - Kalgebra: Untuk mempelajari aljabar dan matematika, Anda perlu menginstal perangkat lunak ini
sudo apt menginstal kalgebra - Marmer: Aplikasi yang mirip dengan Google Earth yang memungkinkan pengguna untuk mempelajari tentang Globe Bumi 3D tanpa terhubung ke Internet.
sudo apt install marmer
10. Linux Mint Clean Up
Setelah melakukan semua pembaruan, peningkatan, dan pemasangan berbagai perangkat lunak, sistem Anda harus dibersihkan dan untuk itu, Anda dapat menjalankan perintah yang disediakan di bawah ini:
Untuk membersihkan paket tertentu dari sistem Anda, Anda perlu menjalankan perintah di bawah ini:
Sudo APT AUTOCLEAN Untuk membersihkan dependensi yang tidak digunakan dari sistem Anda, Anda dapat menggunakan perintah di bawah ini:
Autoremove apt sudo Untuk auto clean apt-cache Anda dapat menjalankan perintah di bawah ini di terminal Anda:
sudo apt bersih Sekarang Anda siap menggunakan versi Linux Mint 20 dengan berbagai perangkat lunak dan font yang Anda instal untuk membuatnya lebih dapat disesuaikan.
Kesimpulan
Linux Mint 20 Ulyana Desktop memberikan kepada penggunanya pengalaman yang luar biasa melalui berbagai fitur. Ini adalah pilihan terbaik bagi mereka yang baru mengenal Linux OS karena GUI -nya mudah digunakan untuk setiap pemula. Di artikel ini, kami membimbing Anda melalui hal -hal yang harus Anda lakukan setelah menginstal Linux Mint 20.
Langkah -langkah dan perintah ini akan membuat sistem Anda lebih cepat, memungkinkan firewall akan melindungi sistem Anda dari penyerang mana pun, dan menginstal berbagai perangkat lunak akan membantu Anda memulai dengan sistem. Semua perintah untuk menginstal perangkat lunak terbaik dan font disediakan dalam artikel yang dapat Anda gunakan untuk instalasi bebas kesalahan.

