Tidak ada item startup untuk ditampilkan di Windows 11/10
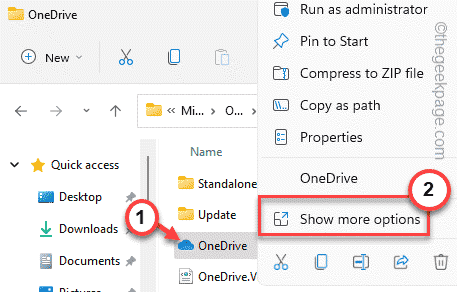
- 2253
- 41
- Dwayne Hackett
Task Manager meminta semua item startup di sistem Anda yang, seperti namanya, secara otomatis memulai saat komputer booting. Menggunakan Task Manager, seseorang dapat dengan mudah mengelola item startup. Tapi bagaimana jika "Tidak ada item startup untuk ditampilkanPesan ini muncul di layar manajer tugas Anda? Biasanya, ini terjadi ketika item startup tidak ada dari file sistem. Tapi, jangan khawatir. Ada beberapa perbaikan mudah yang dapat Anda terapkan untuk menemukan resolusi cepat untuk masalah ini.
Daftar isi
- Solusi -
- Perbaiki 1 - coba reboot proses penjelajah
- Perbaiki 2 - Buat folder startup baru
- Perbaiki 3 - Tambahkan Pintasan Aplikasi ke Folder Startup
- Perbaiki 4 - Jalankan pemindaian SFC
Solusi -
1. Hal pertama yang harus Anda coba adalah memulai ulang komputer Anda. Setelah Anda restart, periksa apakah Anda dapat melihat item startup atau tidak.
2. Buka tempat sampah dan periksa apakah Anda telah menghapus “RintisanFolder karena kesalahan. Jika itu masalahnya, kembalikan saja dan reboot komputer Anda.
Perbaiki 1 - coba reboot proses penjelajah
Jika ini adalah kesalahan satu kali, Anda dapat dengan mudah memperbaiki masalah hanya dengan memulai kembali proses file penjelajah.
1. Periksa apakah ada instance file explorer yang sudah dibuka. Kalau tidak, Anda harus menekan tombol WIN dan kunci E bersama -sama.
2. Kemudian, tekan Kunci Windows+X kunci bersama.
3. Setelah itu, ketuk "Pengelola tugas“Untuk mengaksesnya.
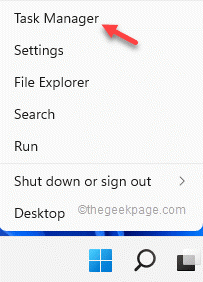
4. Ketika manajer tugas terbuka, klik kanan pada “Windows Explorer"Proses dan ketuk"Mengulang kembali“.
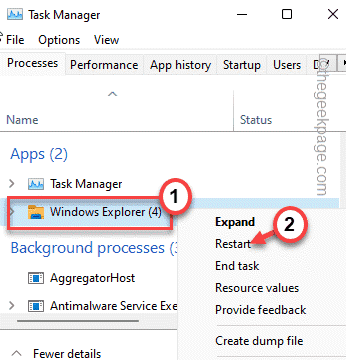
Layar komputer Anda akan menjadi hitam untuk sesaat dan menjadi tidak responsif. Buka Tugas Manajer lagi dan uji apakah ini berfungsi atau tidak.
Perbaiki 2 - Buat folder startup baru
Jika folder startup yang lebih tua rusak, Anda dapat membuat folder startup baru.
1. Anda dapat membuka file explorer dengan menekan Menangkan Key +R kunci bersama.
2. Kemudian, tempel Alamat ini ke terminal dan mengenai Memasuki*.
C: \ Users \%username%\ appData \ roaming \ microsoft \ windows \ start menu \ program \
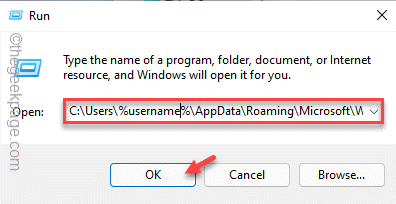
3. Saat Anda sampai di sana, cobalah untuk mencari folder startup.
4. Jika Anda tidak dapat menemukannya, klik kanan di ruang dan ketuk "Baru>"Dan ketuk"Map“.
5. Anda bisa menamakannya "Rintisan“.

Setelah Anda melakukan ini, tutup semuanya dan mengulang kembali sistem Anda.
*CATATAN -
Jika Anda ingin memperbaiki masalah untuk semua pengguna, Anda harus membuat folder startup di lokasi lain dari sistem Anda.
Anda harus pergi ke folder startup di folder Windows. Buka terminal lari dan tempel ini -
Shell: Startup Umum

Periksa apakah ini berfungsi atau tidak.
Perbaiki 3 - Tambahkan Pintasan Aplikasi ke Folder Startup
Jika saja membuat folder startup tidak berfungsi, Anda dapat memindahkan pintasan aplikasi ke folder startup mungkin berhasil.
1. Pada awalnya, tekan Kunci Windows dan ketik nama aplikasi yang ingin Anda mulai dengan sistem Anda.
2. Jadi, Anda bisa mengetuk aplikasi dan mengetuk "Buka Lokasi File“.
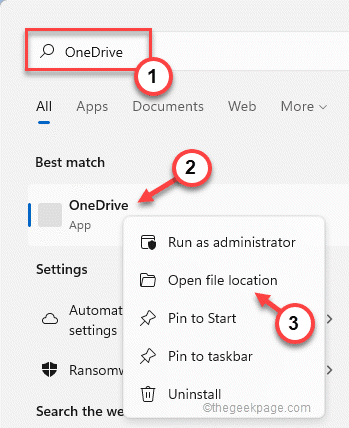
Ini akan membawa Anda langsung ke jalan pintas di halaman program.
3. Anda sekarang dapat menemukan file yang dapat dieksekusi root. Untuk melakukan itu, klik kanan pada file pintasan di halaman Program, ketuk file pintasan dan klik “Buka Lokasi File“.
[Jika Anda tidak melihat opsi 'Buka Lokasi File' dari menu konteks klik kanan, aplikasi itu tidak kompatibel dengan program startup Windows. ]

4. Cari file pintasan di file inti aplikasi itu.
[
Jika Anda tidak dapat menemukan file pintasan, Anda dapat membuat file pintasan untuk aplikasi itu sendiri.
A. Hanya, ketuk file aplikasi dan ketuk “Tunjukkan lebih banyak opsi“.
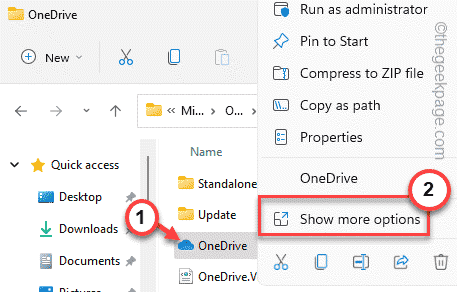
B. Lalu, ketuk "Buat jalan pintas”Untuk membuat jalan pintas.

]
5. Hanya, pilih file dan klik "MenyalinIkon untuk menyalinnya.

6. Setelah Anda menyalinnya, buka menjalankan dengan menekan Kunci Windows+R kunci bersama.
7. Jenis "Shell: Startup"Di terminal run dan klik"OKE“Untuk membukanya.

8. Setelah Anda membukanya, tempel File pintasan aplikasi di sini.
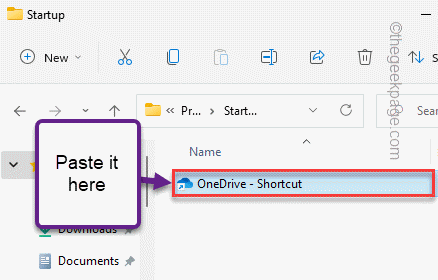
Dengan cara ini, ulangi proses menemukan file pintasan ini dan copy-pasting file pintasan di folder startup.
Setelah selesai, Anda bisa mengulang kembali mesin Anda. Setelah sistem restart, Anda dapat memeriksa apakah item startup muncul atau tidak.
Perbaiki 4 - Jalankan pemindaian SFC
Sfc scan dapat menemukan dan memperbaiki masalah jika ini tidak berhasil.
1. Anda bisa mengetuk kanan Kunci Windows dan ketuk “Berlari" pilihan.
2. Lalu, ketik "cmd”Dan tekan Ctrl+Shift+Enter kunci bersama untuk mengakses terminal dengan hak administrasi.
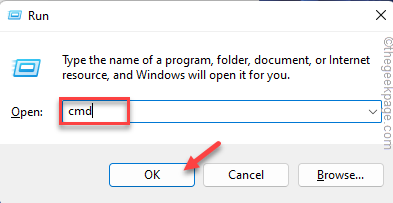
3. Anda dapat menjalankan pemeriksaan alat DESC dengan hanya satu kode. Hanya, tepat di garis ini di terminal dan memukul Memasuki.
Sm sw.Exe /online /cleanup-image /restoreHealth
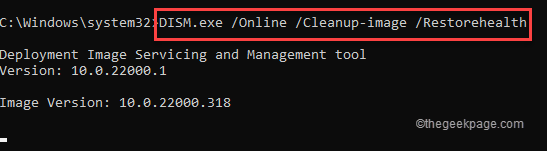
Biarkan Windows menyelesaikan pemindaian DESM.
3. Setelah menjalankan pemindaian DESM, tempel Perintah ini dan tekan Memasuki untuk menjalankan pemindaian SFC.
SFC /SCANNOW

Setelah proses pemindaian mencapai 100%, tutup command prompt dan menyalakan ulang sistem Anda.
Periksa apakah ini berhasil.
- « Cara menemukan dan menghapus hyperlink di Microsoft Excel
- Cara mematikan getaran pengontrol xbox pada seri xbox s / x »

