Administrator Sistem telah menetapkan kebijakan untuk mencegah kesalahan instalasi ini di Windows 10, 11
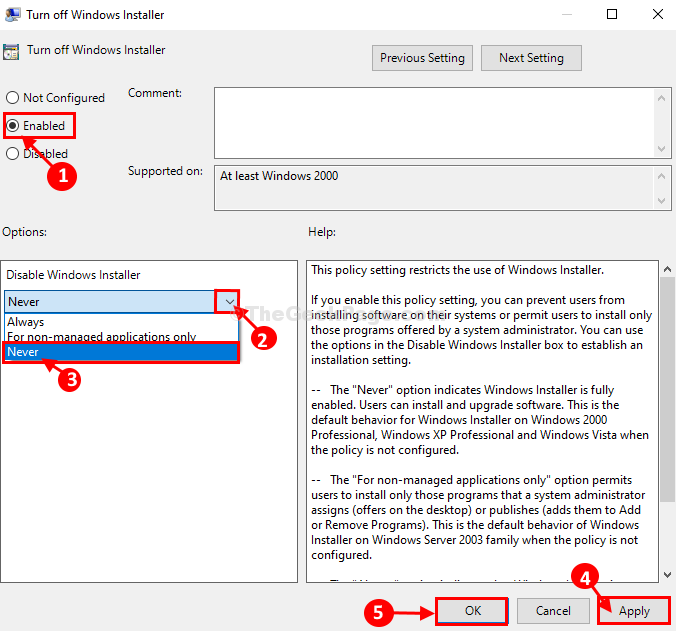
- 894
- 54
- Hector Kuhic
Saat menginstal aplikasi baru atau memodifikasi yang sudah ada di komputer Anda yang mungkin Anda hadapi "Administrator Sistem telah menetapkan kebijakan untuk mencegah instalasi ini" pesan eror. Pesan ini muncul lebih sering ketika Anda mengakses komputer dengan akun non-administratif, di mana administrator sistem telah membatasi instalasi atau modifikasi aplikasi baru. Untuk memperbaiki masalah ini cukup ikuti langkah -langkah ini di komputer Anda.
Daftar isi
- FIX-1 Gunakan Editor Kebijakan Grup-
- Perbaiki Kunci Registri 2 -Edit
- Fix-3 Set UAC ke 'Never Notify'-
- Fix-4 Hapus Kunci Nama Produk dari Registry Editor-
- FIX-3 Tambahkan akun admin menggunakan CMD-
FIX-1 Gunakan Editor Kebijakan Grup-
Jika metode sebelumnya tidak berhasil untuk Anda, yang satu ini pasti akan.
1. Untuk meluncurkan Berlari tekan Kunci Windows+R kunci bersama, dan ketik "gpedit.MSC”Dan tekan Memasuki.
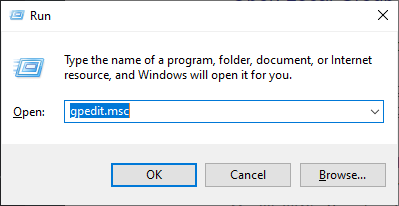
Lokal Editor Kebijakan Grup Jendela akan dibuka.
2. Sekarang, di panel kiri, kunjungi lokasi ini-
Konfigurasi Komputer> Templat Administratif> Komponen Windows> Penginstal Windows
Di jendela sisi kanan, gulir ke bawah dan klik dua kali pada "Matikan Windows Installer“.
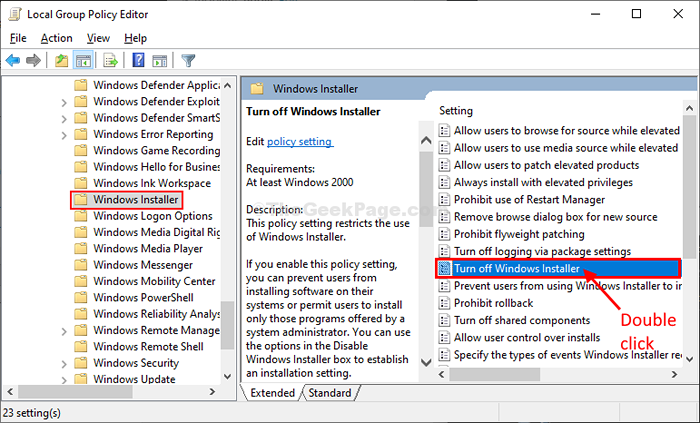
3. Di dalam Matikan Windows Installer jendela, pilih “Diaktifkan" pilihan.
4. Sekarang, klik ikon drop-down di Nonaktifkan Pemasang Windows Bagian dan kemudian pilih “Tidak pernah“Dari drop-down.
5. Akhirnya, klik "Menerapkan" Dan "OKE”Untuk menyimpan perubahan di komputer Anda.
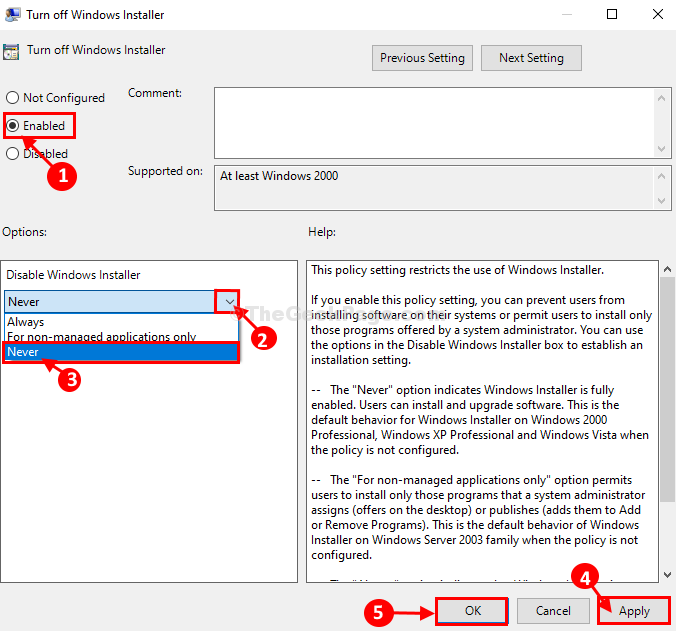
6 - Sekarang, pergi ke Pengaturan Windows> Pengaturan Keamanan> Kebijakan Pembatasan Perangkat Lunak
7 -Right Klik Kebijakan Pembatasan Perangkat Lunak dan pilih Kebijakan Pembatasan Perangkat Lunak Baru
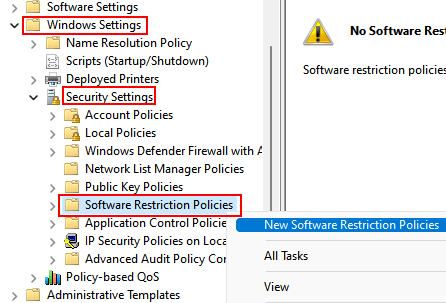
8 - Di sisi kanan Klik dua kali Pelaksanaan.
9 - Pilih Opsi Semua pengguna kecuali administrator lokal.
10 - Klik Menerapkan Dan OKE.
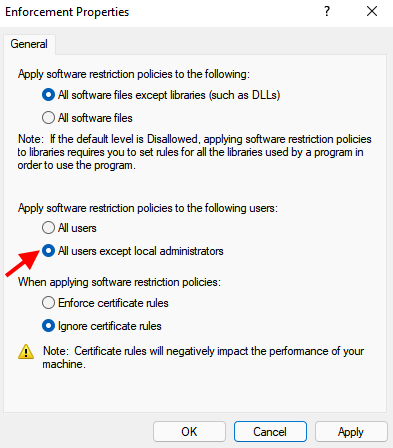
Menutup Editor Kebijakan Grup Lokal Jendela di komputer Anda.
11 - Cari cmd Dalam pencarian Windows dan klik Run as Administrator.
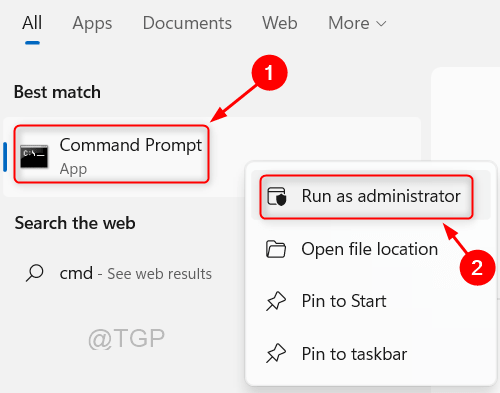
12 - Sekarang, jalankan perintah yang diberikan di bawah ini.
gpupdate /force
13 -Dose jendela CMD.
Sekarang, coba lagi.
Jika tidak berhasil, restart PC
Perbaiki Kunci Registri 2 -Edit
1- Cari Regedit Dalam pencarian bilah tugas dan klik pada editor registri untuk membukanya.
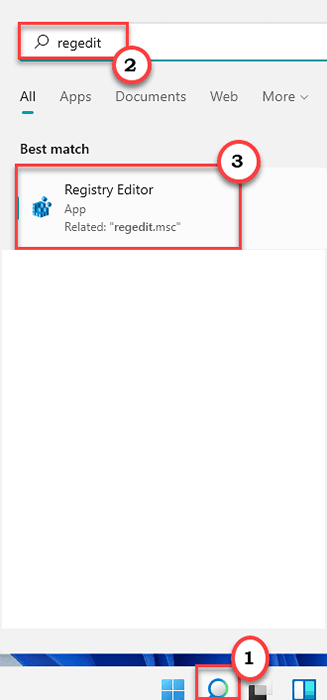
2 - Sekarang, buka jalur berikut di editor registri.
Hkey_local_machine \ software \ policies \ microsoft \ windows \ installer
3- Sekarang, di sisi kanan klik dua kali Disablemsi dan mengatur nilainya 0.
Jika tidak ada folder installer, cukup buat dengan mengklik kanan Windows folder dan memilih Kunci> baru.
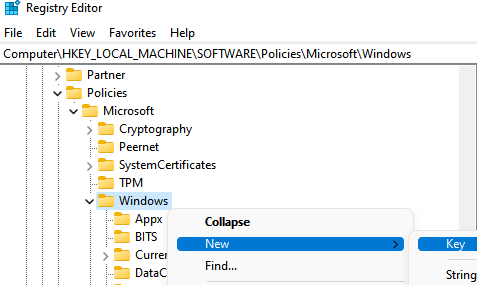
Setelah itu lakukan langkah 3 seperti yang ditunjukkan di atas.
Fix-3 Set UAC ke 'Never Notify'-
Pengaturan Kontrol Akun Pengguna (UAC) ke "Tidak pernah memberi tahu“Dapat menyelesaikan masalah ini di komputer Anda.
1. Klik pada Mencari bar dan kemudian ketik "UAC“.
2. Di jendela hasil pencarian yang ditinggikan, klik "Mengubah Pengaturan Kontrol Akun Pengguna“.

3. Ketika Pengaturan Kontrol Akun Pengguna Jendela terbuka, di sisi kiri, geser ke bawah batang lurus ke "Tidak pernah memberi tahu“.
4. Setelah itu, Anda harus mengklik “OKE”Untuk menyimpan perubahan di komputer Anda.
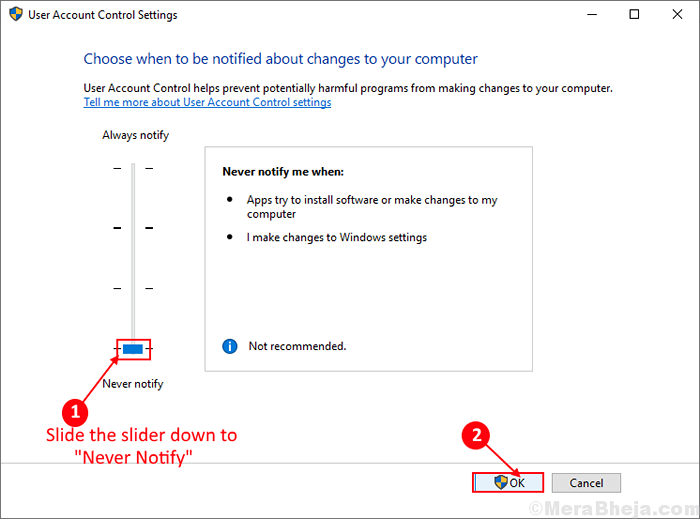
Setelah selesai, coba ubah/ instal aplikasi lagi. Jika masalah tetap terjadi pada perbaikan berikutnya.
Fix-4 Hapus Kunci Nama Produk dari Registry Editor-
1. Tekan tombol Windows+S dan ketik "Regedit”Dan tekan Memasuki untuk membuka Editor Registri jendela.
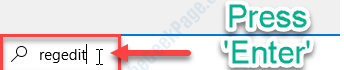
Sebelum Anda melanjutkan lebih jauh ke proses utama, lebih baik membuat cadangan editor registri di komputer Anda.
Dalam hal ini, ada yang salah, Anda dapat dengan mudah memulihkan registri Anda.
2. Dalam Editor Registri jendela, klik "Mengajukan"Di bar menu dan kemudian klik"Ekspor"Sehingga Anda dapat membuat cadangan registri Anda.
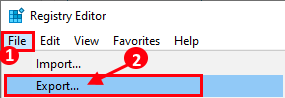
3. Di dalam Editor Registri jendela, pergi lokasi ini-
Hkey_local_machine \ software \ policies \ microsoft \ windows \ installer
4. Di sisi kanan jendela, periksa apakah Anda dapat menemukan “Disablemsi" DWORD nilai.
5. Jika Anda melihat kunci, maka Anda dapat melewatkan langkah ini.
Jika Anda tidak dapat menemukan kunci bernama "Disablemsi"Maka Anda harus membuat kunci. Ikuti langkah -langkah ini untuk melakukannya-
A. Di sisi kanan dari Editor Registri jendela, klik kanan lalu klik "Baru>"Dan kemudian klik"Nilai dword (32-bit)“.
B. Sebutkan kunci baru sebagai "Disablemsi“.
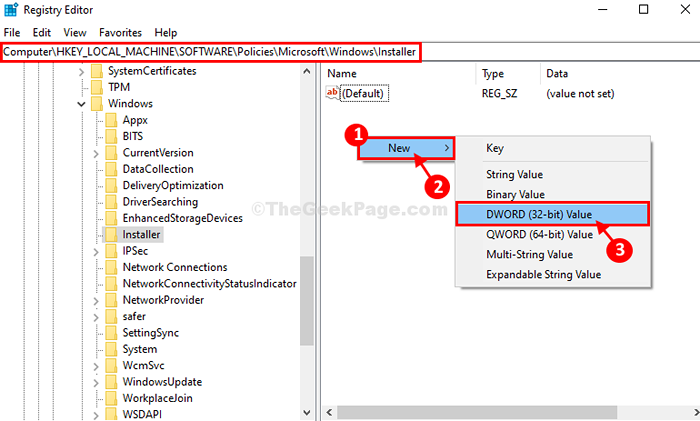
6. Di sisi kanan, klik dua kali pada "Disablemsi”Untuk mengedit data nilai kunci.
7. Sekarang Anda perlu mengatur ini 'Nilai Data:' ke "0"Dan kemudian klik"OKE”Untuk menyimpan perubahan.
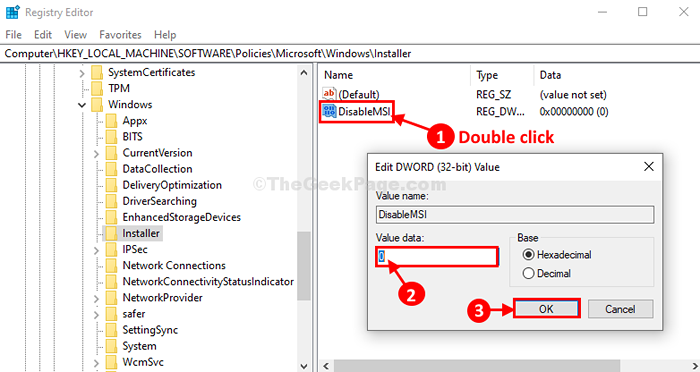
8. Dengan cara yang sama, sekarang Anda harus datang ke lokasi ini-
HKEY_CLASSES_ROOT \ installer \ Products
9. Sekarang, klik setiap tombol untuk memilihnya. Lalu periksa "Nama Produk“Kunci untuk mengetahui nama program yang terkait dengannya.
10. Periksa semua kunci sampai Anda menemukan kunci yang terkait dengan program bermasalah.
11. Klik kanan pada tombol bermasalah dan kemudian klik "Menghapus”Untuk menghapus kunci dari komputer Anda.
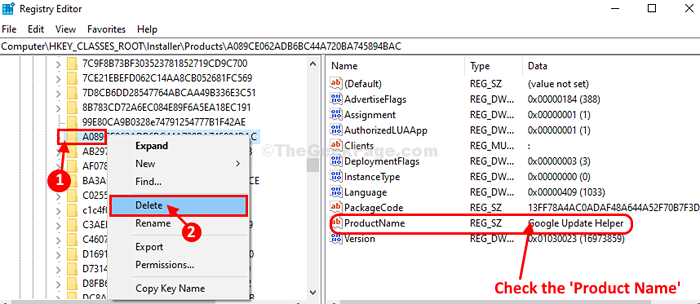
Menutup Editor Registri di komputer Anda.
Mengulang kembali Komputer Anda agar perubahan mulai berlaku.
Setelah reboot, Anda akan dapat menginstal atau memodifikasi aplikasi di komputer Anda.
FIX-3 Tambahkan akun admin menggunakan CMD-
1. Klik di Mencari kotak di samping ikon Windows dan kemudian ketik "cmd“.
2. Sekarang, Anda harus sederhana klik kanan pada "Command prompt"Dan pilih"Jalankan sebagai administrator“.
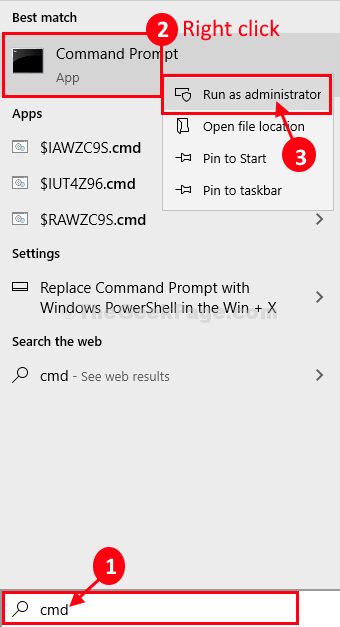
3. Sekarang, untuk memberikan izin administrasi akun ini, tulis perintah ini dan tekan Memasuki.
Administrator pengguna bersih /aktif: ya
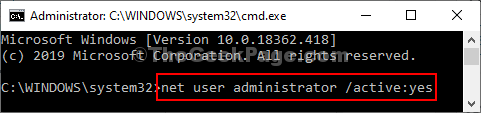
Setelah Anda menjalankan perintah ini, tutup Perintah prompT Jendela.
Menyalakan ulang komputer Anda.
Sekarang, setelah Anda masuk dengan akun administrasi baru, cobalah untuk menginstal program di komputer Anda. Masalah Anda harus diselesaikan.
Setelah me -reboot komputer Anda, Anda akan dapat menginstal/ memodifikasi aplikasi di komputer Anda.
Masalah Anda harus diselesaikan.
- « Cara Membawa Kembali Rencana Daya yang Hilang Di Windows 10/11
- Nonaktifkan Melihat Kata Sandi WiFi Dari Bidang Kunci Keamanan di Windows 10/11 »

