Layanan untuk mendeteksi status ini dinonaktifkan kesalahan di Windows 10/11
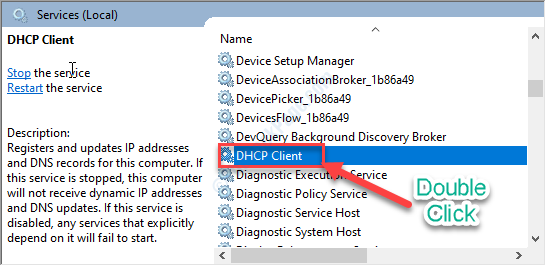
- 4645
- 1034
- Dwayne Hackett
Setiap aplikasi di komputer Windows 10 Anda menggunakan beberapa layanan penting. Sistem yang menunjukkan status juga menggunakan beberapa layanan penting. Jika layanan yang mendeteksi status dinonaktifkan, Anda akan melihat pesan kesalahan. Jika Anda menghadapi masalah ini, jangan khawatir.
Daftar isi
- Perbaiki 1 - Sesuaikan izin NetProfm
- Perbaiki - 2 Jendela Layanan Periksa
- Perbaiki - 3 Coba masalah jaringan masalah
Perbaiki 1 - Sesuaikan izin NetProfm
1. tekan Kunci Windows dengan 'RKey. Ini akan meluncurkan jendela run.
2. Untuk mengakses Layanan Komponen, Ketik kode ini di terminal. Setelah itu, klik "OKE“.
DCOMCNFG

3. Segera setelah Layanan Komponen Jendela muncul, pergi ke sini-
Layanan Komponen> Komputer> Komputer Saya> Konfigurasi DCOM

4. Pergi melalui daftar komponen di tangan kanan sisi sampai Anda melihat “Netprofm“.
5. Klik kanan pada layanan itu dan klik "Properti“.
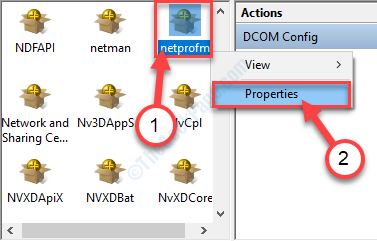
6. Ketika Properti Jendela muncul, klik pada “KeamananTab.
7. Kemudian, klik "Menyesuaikan"Dan kemudian klik"Edit… “.

8. Sekarang, klik "Menambahkan" dalam Keamanan panel.

9. Ketika Pilih Pengguna atau Grup Jendela muncul, atur "Layanan Lokal“.
10. Setelah itu, klik "OKE”Untuk menambahkan grup pengguna.

11. Pilih “Layanan Lokal"Objek.
12. Dalam Izin untuk layanan lokal bagian, kutu tandai "Mengizinkan" di samping "Peluncuran lokal“.
13. Melakukan hal yang sama untuk “Aktivasi lokal" Juga.
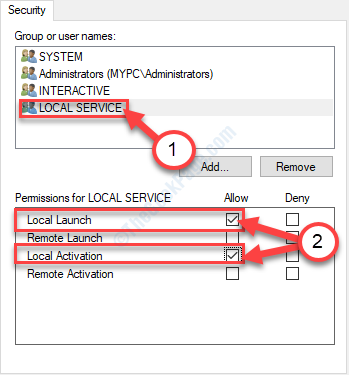
14. Akhirnya, klik "OKE“Untuk menyimpan perubahan ini.
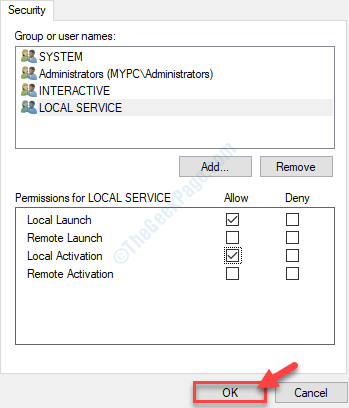
Setelah Anda melakukan semua ini, tutup Layanan Komponen panel.
Perbaiki - 2 Jendela Layanan Periksa
1. Tekan Kunci Windows+S untuk mengakses kotak pencarian. Jenis "Jasa" di sana.
2. Setelah itu, klik pada “Jasa“Dalam hasil pencarian untuk mengaksesnya.
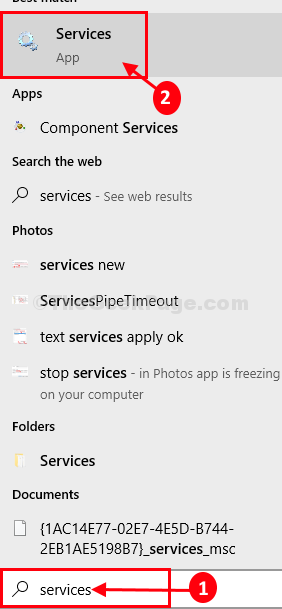
3. Setelah Anda melihat itu Jasa jendela telah muncul, mengakses “Klien DHCPLayanan dengan mengklik dua kali.
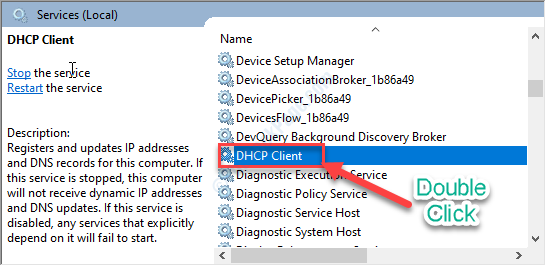
4. Kemudian, atur tipe startup ke 'Otomatis'Mode.
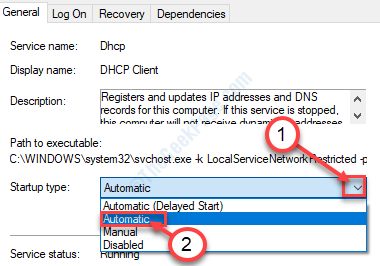
5. Pastikan layanan berjalan. Kalau tidak, klik "Awal“.
6. Jangan lupa untuk mengklik “Menerapkan"Dan kemudian"OKE“.
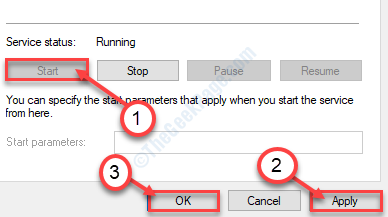
7. Saat Anda kembali ke Jasa tab, klik dua kali di “Klien DNS“.
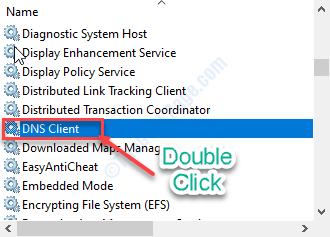
8. Untuk secara otomatis memulai layanan segera setelah komputer boot, atur 'Jenis startup:' ke "Otomatis“.
9. Periksa apakah layanan sudah 'Berlari'. Secara kebetulan, jika dihentikan, klik "Awal“.
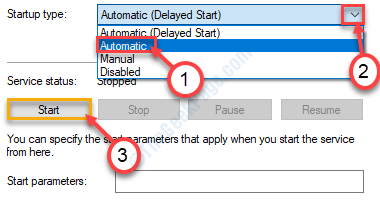
10. Akhirnya, klik "Menerapkan", Diikuti dengan klik"OKE“.

CATATAN-
Pengguna mengatakan bahwa perlu mengotomatisasi dan memulai layanan ini juga (mengikuti metode sebelumnya)-
Koneksi jaringan Layanan Daftar Jaringan Layanan Antarmuka Toko Jaringan Kesadaran Lokasi Jaringan
Setelah Anda yakin bahwa semua layanan yang disebutkan di atas otomatis dan berjalan secara normal, Anda dapat menutup Jasa kegunaan.
Perbaiki - 3 Coba masalah jaringan masalah
1. Awalnya, tulis "TRUBLESHECH NETWORK" dalam Mencari kotak.
2. Kemudian, Anda harus mengklik “Temukan dan perbaiki masalah jaringan“.
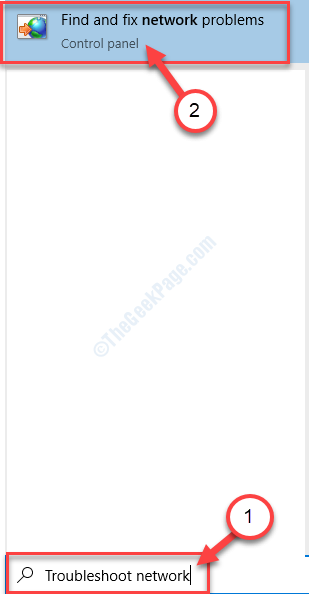
3. Ketika Koneksi internet Pemecah masalah terbuka, klik "Canggih“.

4. Kemudian, periksa “Terapkan perbaikan secara otomatis“.
5. Setelah itu, klik "Jalankan sebagai administrator”Untuk menjalankan pemecah masalah sebagai administrator.

6. Sekarang, klik "Berikutnya“.
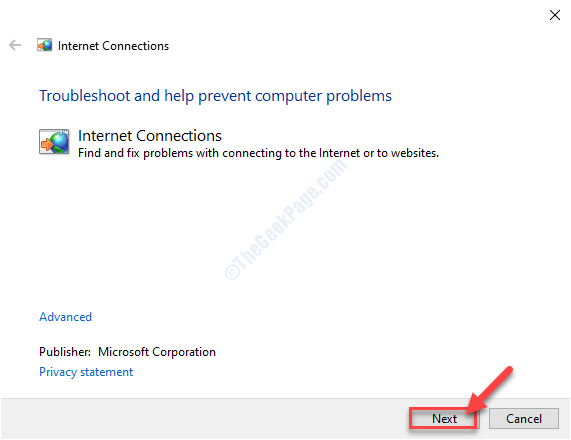
7. Kemudian, klik pada “Memecahkan masalah koneksi saya ke internet“.
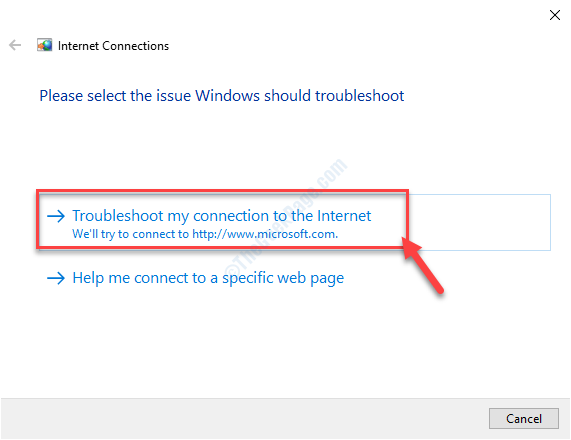
8. Setelah proses pemecahan masalah selesai, klik pada “Tutup Pemecah Masalah“.
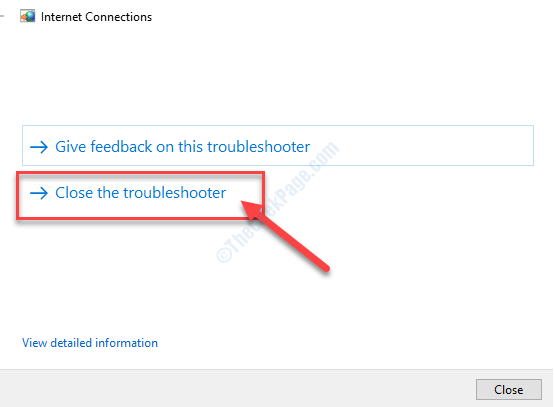
Ini akan membantu Anda memperbaiki masalah.
Tips-
1. Coba jalankan pemindaian SFC di komputer Anda untuk memeriksa apakah masalahnya terjadi file sistem yang rusak.
A. Buka terminal CMD.
B. Tulis perintah sederhana ini dan tekan Memasuki untuk melaksanakannya.
SFC /SCANNOW
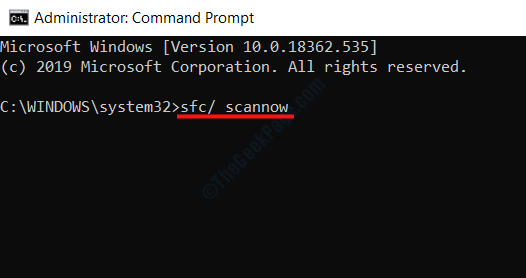
Tunggu sebentar. Setelah proses pemindaian selesai, mengulang kembali PC Anda.
- « Windows 10 memakan waktu lebih lama dari yang diharapkan saat memperbarui perbaikan
- Shutdown sudah dipanggil pada objek ini kesalahan 0x802a0002 di Windows 10 »

