Laju sampel untuk mikrofon Anda tidak didukung kesalahan dalam fix windows 10
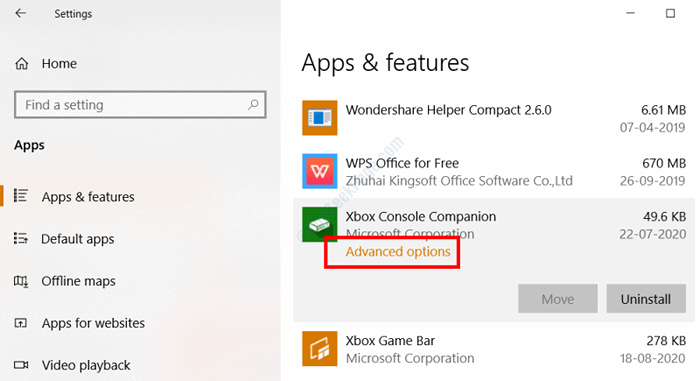
- 3461
- 753
- Hector Kuhic
Salah satu kesalahan yang telah mengganggu pengguna Windows 10 adalah Tingkat sampel untuk mikrofon Anda tidak didukung kesalahan. Menurut pengguna, kesalahan ini muncul saat membuat pesta di aplikasi Xbox. Karena masalah ini, pengguna tidak dapat menggunakan mikrofon headset mereka, khususnya dengan aplikasi Xbox. Saat diperiksa dengan aplikasi lain, mikrofon berfungsi dengan baik.
Ada berbagai alasan mengapa “Tingkat sampel untuk mikrofon Anda tidak didukung“Kesalahan mungkin muncul di PC Anda. Itu bisa terjadi karena konflik antara beberapa aplikasi untuk penggunaan sumber daya mikrofon, atau mungkin ada masalah dengan pembaruan windows / driver perangkat. Beberapa masalah dengan aplikasi Xbox mungkin juga menyebabkan kesalahan ini muncul.
Di artikel ini, kami melihat semua solusi yang mungkin yang dapat memperbaiki masalah ini di PC Anda.
Mari kita lihat Cara memperbaiki laju sampel untuk mikrofon Anda tidak didukung kesalahan di Windows 10.
Sebelum Anda melanjutkan dengan solusi, apakah Anda mencoba memulai kembali PC Anda? Terkadang restart sederhana dapat memperbaiki masalah yang mungkin Anda temukan sulit dipecahkan sebaliknya. Restart PC Anda Sekali dan lihat apakah ini dapat membantu Anda menyingkirkan masalah ini.
Daftar isi
- Perbaiki 1: Jalankan Pemecahan Masalah Audio Rekaman
- Perbaiki 2: Dengan memeriksa izin mikrofon untuk aplikasi pendamping konsol xbox
- Perbaiki 3: Perbarui / instal ulang driver perangkat mikrofon
- Perbaiki 4: Perbarui Windows 10
- Perbaiki 5: Periksa status Live Xbox
- Perbaiki 6: Perbaiki Jenis NAT di jaringan xbox
- Perbaiki 7: Reset aplikasi pendamping konsol xbox
Perbaiki 1: Jalankan Pemecahan Masalah Audio Rekaman
Untuk memperbaiki laju sampel untuk mikrofon Anda tidak didukung kesalahan pada PC Anda, ting pertama yang harus Anda coba adalah memanfaatkan alat pemecah masalah. Pemecah Masalah Windows 10 memiliki sub-alat yang akan membantu Anda menemukan dan menyelesaikan masalah yang terkait dengan mikrofon.
Ini mungkin tampak seperti perbaikan yang sangat mendasar; Namun, ini telah membantu banyak pengguna memperbaiki tidak hanya masalah khusus ini, tetapi berbagai masalah lainnya juga.
Berikut langkah -langkah yang harus diikuti:
Langkah 1: Buka Pengaturan Aplikasi di PC Anda. Untuk ini, tekan Menang + i kunci bersama. Di sana, klik pada Pembaruan & Keamanan pilihan.
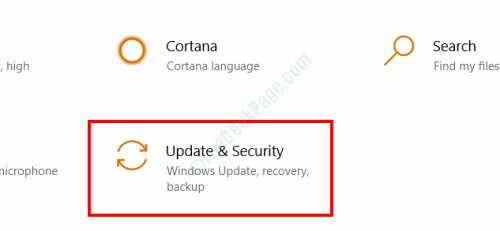
Langkah 2: Di layar berikutnya, buka panel kiri dan pilih Pemecahan masalah pilihan. Pergi ke panel yang tepat sekarang dan cari Audio merekam pilihan. Saat ditemukan, pilihnya, lalu buat klik pada Jalankan Pemecah Masalah tombol.
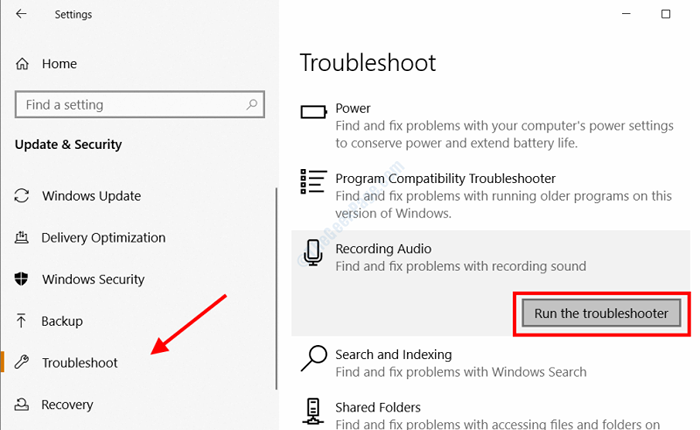
Windows akan mulai menjalankan pemecah masalah dan mencari masalah yang terkait dengan mikrofon dan perekaman suara. Jika ada masalah yang ditemukan, Anda akan ditanya apakah Anda ingin menerapkan perbaikan. Lanjutkan dengan menerapkan perbaikan yang disediakan oleh Windows.
Langkah 3: Sekarang, kembali ke jendela pengaturan masalah, pilih Pidato opsi dan klik itu Jalankan Pemecah Masalah pilihan. Biarkan prosesnya selesai.

Saat kedua pemecah masalah telah berjalan dengan sukses, berikan PC Anda a mengulang kembali dan kemudian periksa apakah masalahnya terus muncul. Jika perbaikan ini tidak berhasil, coba solusi berikutnya.
Perbaiki 2: Dengan memeriksa izin mikrofon untuk aplikasi pendamping konsol xbox
Anda mungkin mendapatkan Laju sampel untuk mikrofon Anda tidak didukung Kesalahan di PC Anda karena izin yang tidak tepat dengan aplikasi Xbox. Mungkin saja aplikasi pendamping konsol Xbox di PC Anda tidak memiliki izin mikrofon. Untuk ini, Anda perlu memeriksa Pengaturan di PC Anda dan pastikan bahwa izin mikrofon diberikan ke aplikasi.
Ikuti langkah -langkah yang diberikan di bawah ini:
Langkah 1: Buka Pengaturan Aplikasi di PC Anda dengan menekan Menang + i kunci secara bersamaan. Di aplikasi Pengaturan, klik pada Pribadi pilihan.
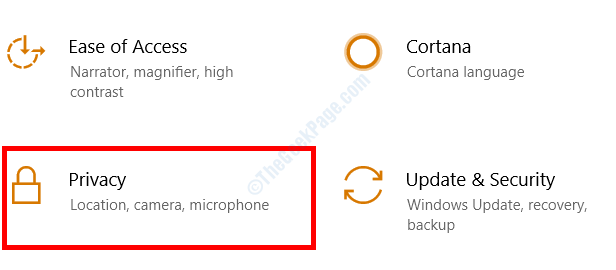
Langkah 2: Di jendela Pengaturan Privasi yang terbuka, buka panel kiri dan klik pada Mikropon pilihan. Sekarang, di panel kanan, gulir ke bawah sampai Anda menemukan Rekan Konsol Xbox pilihan. Saat di sana, pastikan sakelar sakelar di sebelahnya dinyalakan. Jika tidak, aktifkan seperti yang ditunjukkan pada tangkapan layar di bawah ini.

Jika izin diberikan oleh Anda, maka metode ini kemungkinan besar akan memperbaiki masalah dan Anda akan dapat mengakses mikrofon.
Jika izin sudah diberikan, atau masalahnya tidak diselesaikan, cobalah yang berikutnya.
Perbaiki 3: Perbarui / instal ulang driver perangkat mikrofon
Banyak pengguna melaporkan bahwa masalah dengan driver mikrofon menyebabkan masalah ini. Untuk beberapa pengguna, memperbarui driver mikrofon dan untuk beberapa orang, menginstal ulang yang sama dan memperbaiki laju sampel untuk mikrofon Anda tidak didukung masalah di PC mereka. Dalam langkah -langkah berikut, kami memberi tahu Anda cara memperbarui / menginstal ulang driver mikrofon.
Sebelum Anda melakukan proses ini, pastikan headset yang Anda gunakan terhubung ke PC Anda.
Langkah 1: Tekan Menang + x kunci bersama, lalu dari menu yang muncul, klik pada Pengaturan perangkat pilihan.
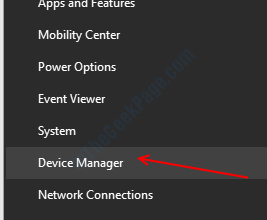
Langkah 2: Di jendela Device Manager, klik pada Input dan output audio opsi untuk memperluas daftar driver. Di sini, Anda akan dapat melihat driver mikrofon bersama dengan driver headset Anda. Klik kanan pada driver mikrofon yang Anda gunakan dan pilih Perbarui driver pilihan.
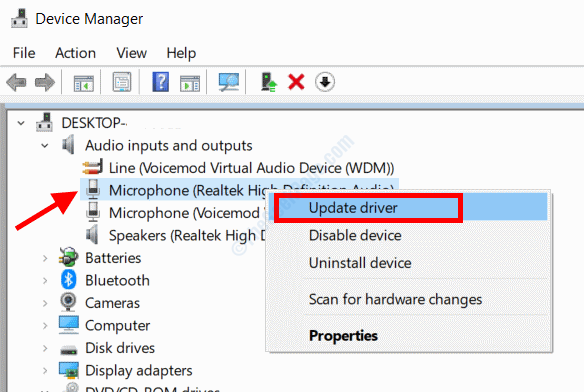
Langkah 3: Di jendela berikutnya, Anda akan mendapatkan dua opsi. Klik pada Cari secara otomatis untuk driver pilihan.

PC Anda sekarang akan mencari di internet untuk versi driver yang lebih baru. Jika tersedia, Anda akan diminta hampir sama. Lanjutkan dengan instalasi. Kemudian, restart PC Anda dan periksa apakah laju sampel untuk mikrofon Anda tidak didukung muncul.
Jika pengemudi up to date, Anda akan diberitahu tentang itu juga. Dalam hal ini, pergi ke langkah berikutnya.
Langkah 4: Kembali ke Pengaturan perangkat, Klik kanan pada driver dan buat pilihan di Menghapus perangkat pilihan.

Ini benar -benar akan menghapus driver perangkat mikrofon dari PC Anda.
Sekarang, berikan PC Anda restart. Saat Anda restart PC Anda, itu akan secara otomatis melanjutkan dengan prosedur instalasi driver yang hilang. Saat pemasangan driver mikrofon selesai, silakan dan lihat apakah masalahnya sudah diperbaiki.
Perbaiki 4: Perbarui Windows 10
Kadang -kadang, beberapa masalah pada PC Anda terjadi hanya karena sistem operasi Windows yang diinstal pada PC Anda tidak mutakhir. Dalam solusi ini, Anda akan memeriksa apakah versi terbaru Windows 10 diinstal di PC Anda, dan tidak, Anda harus melanjutkannya. Begini caranya:
Langkah 1: Buka Pengaturan aplikasi di windows, lalu klik pada Pembaruan & Keamanan opsi seperti yang diarahkan Langkah 1 dari Perbaiki 1.
Langkah 2: Jendela baru akan terbuka. Di sini, buka panel kiri dan pilih pembaruan Windows pilihan. Sekarang, buka panel yang tepat dan klik pada Periksa pembaruan pilihan.
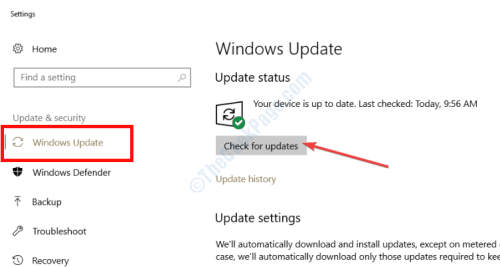
Windows di PC Anda akan terlihat jika versi Windows yang lebih baru tersedia. Jika versi baru tersedia, Anda akan diminta hampir sama. Lanjutkan dengan mengikuti instruksi di layar untuk menyelesaikan pembaruan Windows. Saat proses pembaruan selesai, PC Anda akan restart.
Setelah restart, periksa apakah Tingkat sampel untuk mikrofon Anda tidak didukung Kesalahan masih muncul.
Perbaiki 5: Periksa status Live Xbox
Beberapa pengguna melaporkan bahwa mereka mendapatkan Tingkat sampel untuk mikrofon Anda tidak didukung Kesalahan pada PC Windows 10 mereka saat layanan inti Xbox Live offline. Mereka dapat menggunakan mikrofon headset segera setelah layanan inti Xbox Live kembali secara online.
Anda dapat memeriksa status Xbox Live di PC Anda juga. Cukup kunjungi situs web Status Langsung Xbox dan periksa apakah Layanan Inti Xbox Live online. Panah centang hijau akan menunjukkan bahwa layanan ini berjalan dan berjalan.
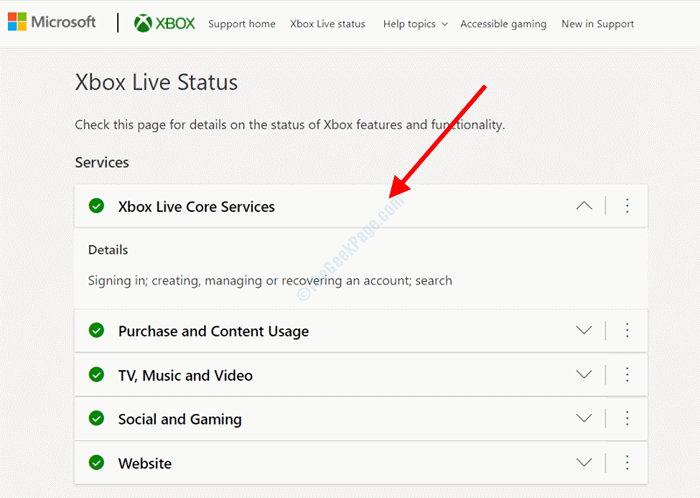
Jika layanan inti Xbox Live offline, kemungkinan besar itu adalah alasan di balik masalah ini. Tunggu sampai layanan kembali online dan periksa kesalahannya.
Perbaiki 6: Perbaiki Jenis NAT di jaringan xbox
Solusi lain yang memperbaiki kesalahan bagi banyak pengguna adalah memperbaiki jenis NAT di pengaturan jaringan Xbox. Ikuti langkah -langkah di bawah ini untuk menerapkan perbaikan ini:
Langkah 1: Tekan Menang + i tombol untuk membuka Pengaturan Aplikasi di PC Anda. Sesampai di sana, gulir ke bawah dan klik pada Bermain game pilihan.
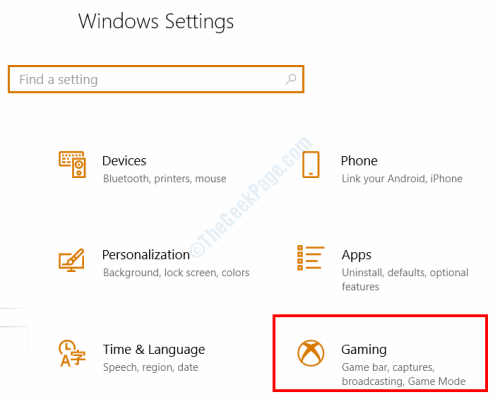
Langkah 2: Di jendela Pengaturan Gaming, buka panel kiri dan pilih Jaringan Xbox pilihan. Sekarang, tunggu sampai status Jenis NAT Dan Konektivitas server muncul di bawah Xbox Live Multiplayer bagian.
Jika Konektivitas server Status menunjukkan sebagai Diblokir, Kemudian klik pada Memperbaikinya tombol.

Biarkan PC Anda menerapkan perbaikan. Setelah perbaikan diterapkan, restart PC Anda dan periksa apakah masalahnya diperbaiki oleh solusi ini.
Perbaiki 7: Reset aplikasi pendamping konsol xbox
Jika tidak ada metode di atas yang berfungsi untuk memperbaiki laju sampel untuk mikrofon Anda tidak didukung kesalahan pada PC Anda, maka silakan dan atur ulang aplikasi Console Companion Xbox di PC Anda. Aplikasi ini mungkin berurusan dengan masalah atau gangguan tertentu, dan itu akan mulai segar tanpa masalah jika itu masalahnya setelah Anda mengatur ulang.
Langkah 1: Pergi ke Pengaturan aplikasi dengan menekan Menang + i kunci secara bersamaan. Sekarang, pilih Aplikasi pilihan.

Langkah 2: Di jendela berikutnya, lihat panel kiri dan pilih Aplikasi & Fitur pilihan. Setelah itu, buka panel kanan dan gulir melalui daftar aplikasi sampai Anda menemukan Rekan Konsol Xbox aplikasi. Buat klik pada aplikasi, lalu pilih Opsi lanjutan teks di bawahnya.
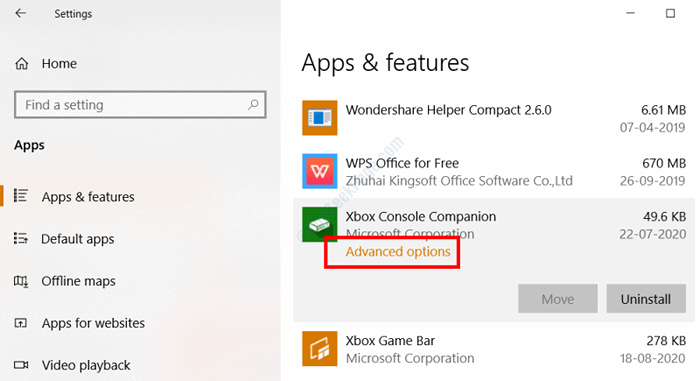
Langkah 3: Jendela baru akan terbuka. Di sini, gulir ke bawah dan klik pada Mengatur ulang tombol di bawah bagian reset.
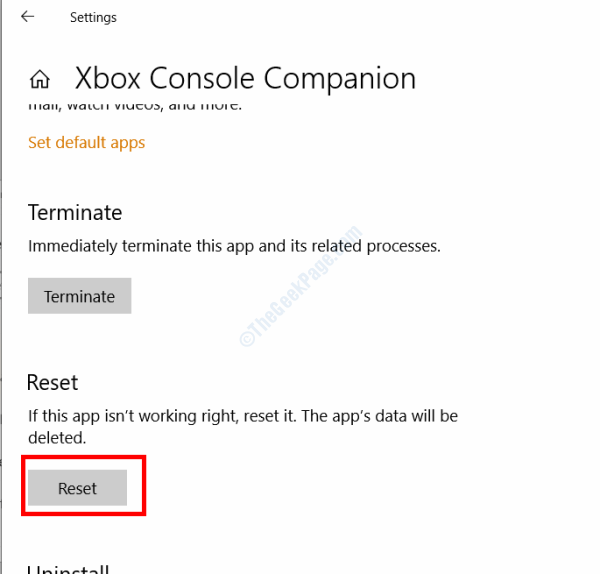
Setelah aplikasi pendamping Xbox Console telah diatur ulang, restart PC Anda. Setelah restart masalah akan diperbaiki.
Apakah laju sampel untuk mikrofon Anda tidak didukung kesalahan yang ditetapkan pada PC Anda. Beri tahu kami di bagian komentar di bawah.
- « Kuota tidak cukup tersedia untuk memproses perintah ini 0x80070718 Perbaikan kesalahan
- Cara memperbaiki kesalahan toko microsoft 0x8004e108 di windows 10 »

