URL yang diminta ditolak. Silakan berkonsultasi dengan perbaikan pesan kesalahan administrator Anda
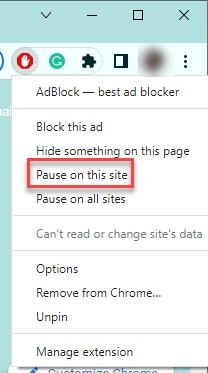
- 1201
- 239
- Luis Baumbach
Misalkan Anda melihat “URL yang diminta ditolak. Silakan berkonsultasi dengan administrator Anda"Kesalahan saat mencoba memuat situs web di Google Chrome, Mozilla Firefox, atau Microsoft Edge. Dalam hal ini, masalahnya harus diorientasikan ke situs web tertentu, dan membersihkan cookie dan data situs harus membantu Anda menyelesaikan masalah. Ikuti langkah ini -
Solusi -
1. Cobalah untuk membuka situs web menggunakan browser lain. Seperti - Jika Anda menghadapi masalah ini di Google Chrome, Anda dapat mencoba mengakses situs web yang sama di browser lain seperti Edge, Firefox, dll.
2. Administrator jaringan di tempat kerja dan universitas menempatkan pembatasan pada beberapa situs web dan kata kunci tertentu. Jadi, jika Anda menghadapi ini saat berada di kantor atau di perguruan tinggi Anda, hubungi administrator sistem.
3. Cobalah untuk mengakses halaman web di perangkat lain (seperti telepon atau tablet) menggunakan Google Chrome. Uji jika halaman web benar -benar berfungsi.
Daftar isi
- Perbaiki 1 - Bersihkan cookie situs web
- Perbaiki 2 - Clear Browser Cache
- Perbaiki 3 - Coba buka dalam mode penyamaran
- Perbaiki 4 - Tambahkan situs web ke daftar tepercaya
- Perbaiki 5 - Hapus situs web dari opsi internet
- Perbaiki 6 - Jeda ekstensi pada halaman
- Perbaiki 7 - Nonaktifkan Akselerasi Perangkat Keras
- Perbaiki 8 - Gunakan kredensial login lainnya
Perbaiki 1 - Bersihkan cookie situs web
Hal pertama yang harus Anda coba lakukan adalah menghapus data cookie dan situs dari situs web tertentu.
1. Di jendela browser Google Chrome, klik pada tiga titik Menu dan klik "Pengaturan“.
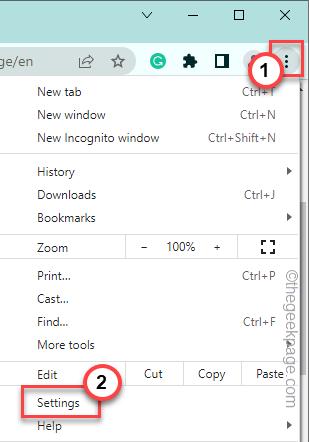
2. Selanjutnya, klik "Privasi dan Keamanan"Di panel tangan kiri.
3. Di bagian kanan, ketuk “Pengaturan SitusOpsi untuk menjelajahinya.
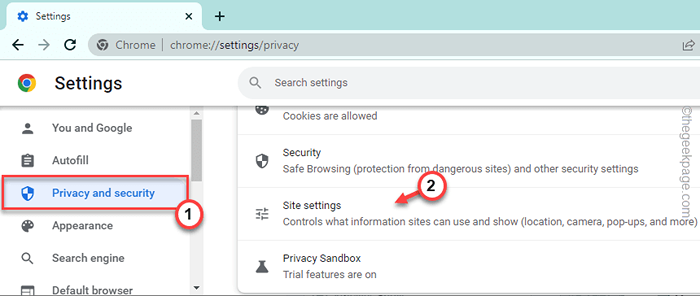
4. Hanya, ketuk "Cookie dan data situs“Untuk menjelajahinya.
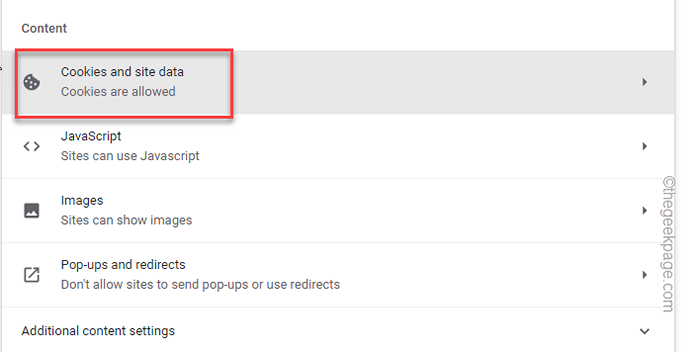
4. Sekarang, di sisi layar yang sama, ketuk "Lihat semua cookie dan data situs“.
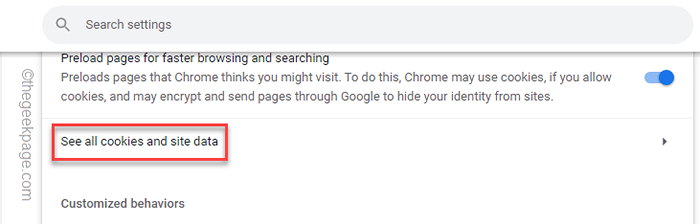
5. Kemudian, Anda akan melihat bilah pencarian di sudut kiri atas. Tuliskan nama situs web pengacau di kotak pencarian untuk memfilter hasil pencarian.
6. Selanjutnya, cukup klik Ikon bin untuk menghapus data situs web dari sistem Anda.
Jika Anda dapat menemukan beberapa cookie dan data situs, hapus semuanya.
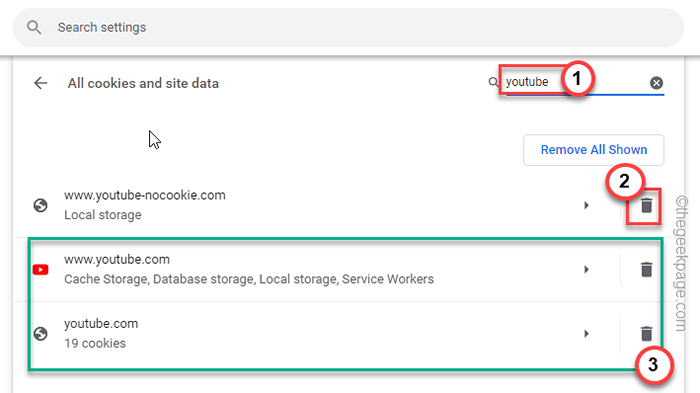
Setelah Anda menghapus cookie situs web dan data situs tertentu, Anda dapat mencoba membuka situs web sekali lagi. Jika ini tidak berhasil, tutup semua tab di browser Chrome Anda dan peluncurannya.
Kemudian, cobalah untuk menjangkau situs web sekali lagi.
Perbaiki 2 - Clear Browser Cache
Jika menghapus data situs tertentu dan cookie situs web tidak berfungsi, cobalah bersihkan cache browser lengkap.
Kami telah memberikan langkah terperinci untuk membersihkan cache browser di Google Chrome, Edge, dan Mozilla Firefox.
Google Chrome
Coba hapus data penelusuran krom dari komputer Anda.
1. Buka Google Chrome, jika belum dibuka.
2. Kemudian, Anda dapat menekan Ctrl+shift+hapus tiga kunci bersama atau, ketuk tiga titik menu dan ketuk "Lebih banyak alat>"Dan ketuk"Menghapus data pencarian" pilihan.
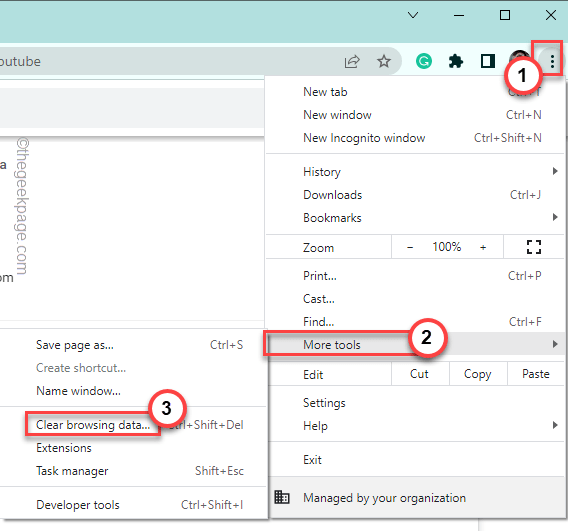
3. Atur 'Rentang Waktu:' dan pilih “Sepanjang waktu“Dari daftar.
6. Pastikan bahwa Anda punya diperiksa Tiga kotak ini-
Cookie riwayat menjelajah dan data dan file data situs lainnya
7. Hanya, ketuk "Hapus data”Untuk menghapus semua file yang korup.
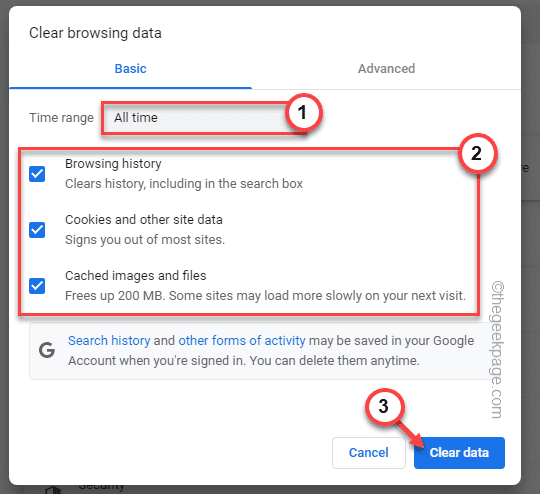
Setelah ini, cobalah menjangkau situs web lagi.
Microsoft Edge
Untuk browser Microsoft Edge, ikuti langkah -langkah ini -
1. Buka Microsoft Edge, jika belum dibuka.
2. Kemudian, ketuk pada tiga titik (⋯) menu dan ketuk "Sejarah“Untuk mengaksesnya.
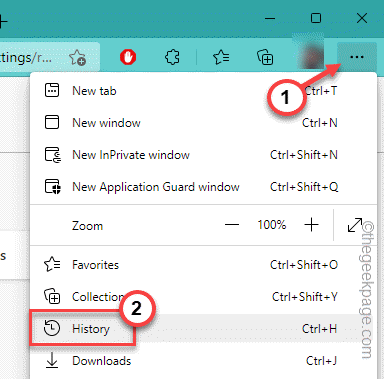
3. Selanjutnya, ketuk pada menu tiga titik lagi dan klik "Menghapus data pencarian”Untuk menghapus sejarah penjelajahan.
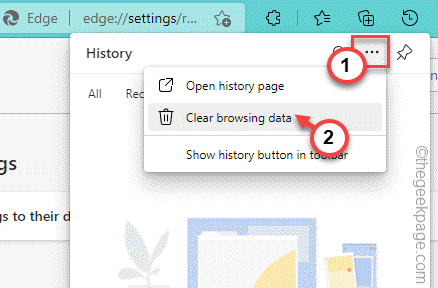
4. Pada awalnya, beralihnya 'rentang waktu' ke "Sepanjang waktu“.
5. Kemudian, centang keempat kotak ini.
Penjelajahan Sejarah Unduh Sejarah Cookie dan Data Situs Lainnya Data dan File
6. Selanjutnya, cukup ketuk "Jelas sekarang”Untuk menghapus data penelusuran.
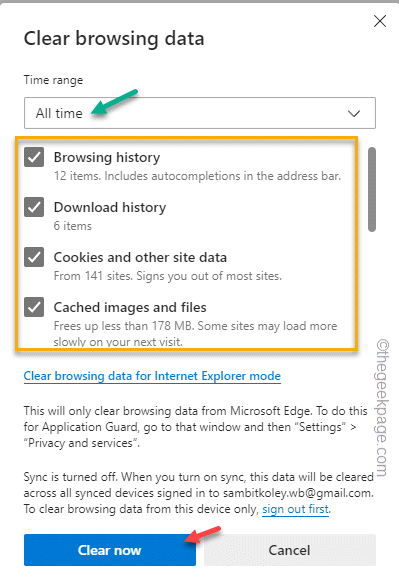
Tunggu dengan sabar, sampai browser tepi menghapus semua data situs di komputer Anda.
Selanjutnya, coba kunjungi situs web sekali lagi dan uji.
Mozilla Firefox
Jika Anda menghadapi masalah ini di Mozilla Firefox
1. Setelah membuka Firefox, ketuk tombol menu (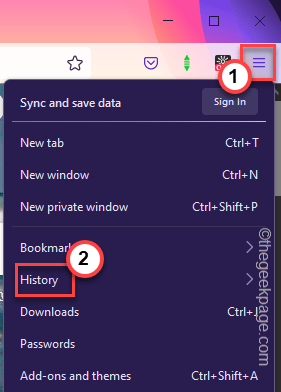 ) dan klik "Sejarah>“.
) dan klik "Sejarah>“.
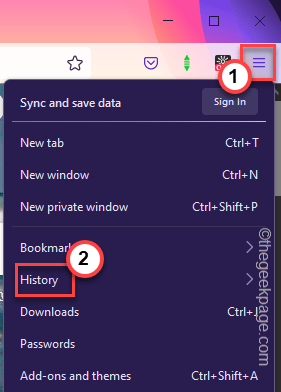
2. Selanjutnya, klik "Jelas sejarah terkini“.
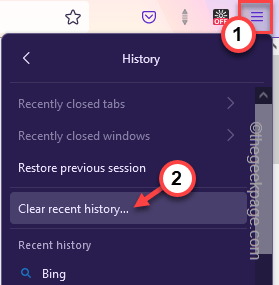
3. Setelah itu, atur opsi 'waktu untuk membersihkan:' untuk “Semuanya“Dari daftar drop-down.
4. Selanjutnya, cukup klik "OKE“.
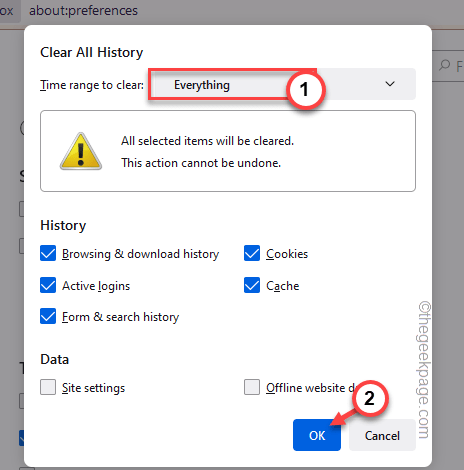
Setelah membersihkan cache Firefox, cobalah untuk membuka situs web lagi.
Perbaiki 3 - Coba buka dalam mode penyamaran
Terkadang beberapa ekstensi dapat merusak/melarang beberapa situs web.
1. Anda dapat membuka tab penyamaran dengan sangat mudah. Anda dapat menekan Ctrl+Shift+N kunci bersama untuk membuka tab penyamaran.
2. Di Google Chrome atau browser lainnya, klik pada menu tiga titik dan ketuk "Jendela penyamaran Baru“.
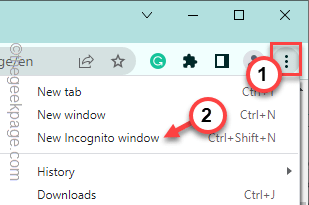
3. Di browser Microsoft Edge, ketuk tiga titik tombol dan ketuk "Jendela inprivat baru“.
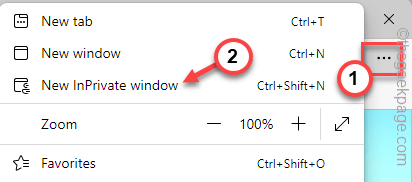
4. Jika Anda menggunakan Mozilla Firefox, tekan Ctrl+shift+p kunci bersama untuk memanggil tab penyamaran. Atau, ketuk tiga bar ikon dan ketuk "Jendela Pribadi Baru“.
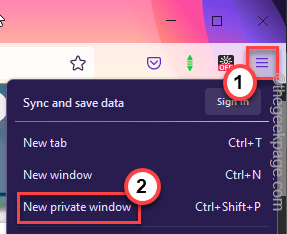
Cobalah untuk membuka situs web sekali lagi. Periksa apakah ini memecahkan masalah Anda.
Perbaiki 4 - Tambahkan situs web ke daftar tepercaya
Anda harus menambahkan situs bermasalah ke daftar situs tepercaya.
1. Salin alamat situs web yang bermasalah dari bilah alamat.
1. Pada awalnya, klik kanan Ikon Windows dan ketuk "Berlari“.
2. Kemudian, jenis ini dan klik "OKE“.
inetcpl.cpl
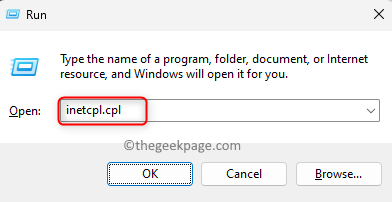
3. Di layar Opsi Internet, kunjungi “KeamananTab.
4. Setelah itu, klik "Situs tepercaya“.
5. Selanjutnya, klik "Situs"Sehingga Anda dapat menambahkan situs web.
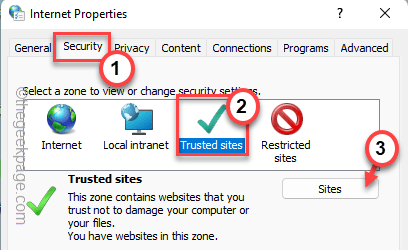
6. Tempel Situs web di dalam kotak.
7. Hapus centang The "Membutuhkan Verifikasi Server (https: //) untuk semua situs di zona iniKotak.
8. Akhirnya, ketuk "Menambahkan“.
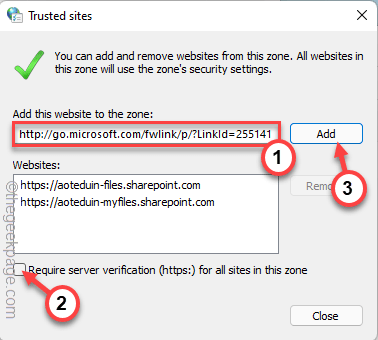
6. Akhirnya, klik "Menerapkan" Dan "OKE“.
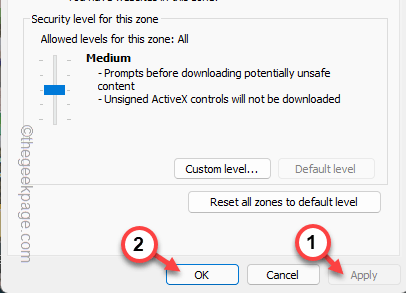
Setelah itu, keluar dari layar opsi internet. Kemudian, luncurkan browser dan cobalah untuk membuka situs web lagi.
Perbaiki 5 - Hapus situs web dari opsi internet
Periksa apakah Anda telah memblokir situs web di komputer Anda atau tidak.
1. Pada awalnya, ketuk kanan Ikon Windows Di bilah tugas Anda dan ketuk "Berlari“.
2. Kemudian, copy-paste istilah ini ke dalam kotak run dan tekan Memasuki.
inetcpl.cpl
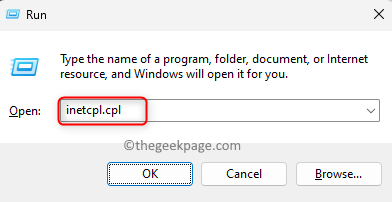
3. Selanjutnya, pergi ke “Pribadi" bagian.
4. Di panel 'Pengaturan', klik "Situs“.
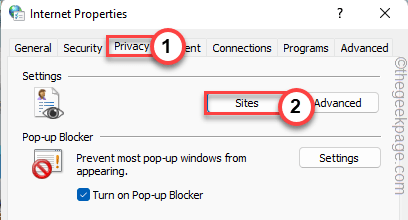
5. Datang ke jendela Tindakan Privasi Per Situs, periksa apakah Anda dapat menemukan situs web yang bermasalah di 'Situs Web yang Dikelola:' Panel.
6. Jika Anda dapat menemukannya, pilih dan klik "Menghapus“Untuk menghapusnya dari daftar yang diblokir.
7. Setelah itu, klik "OKE“.
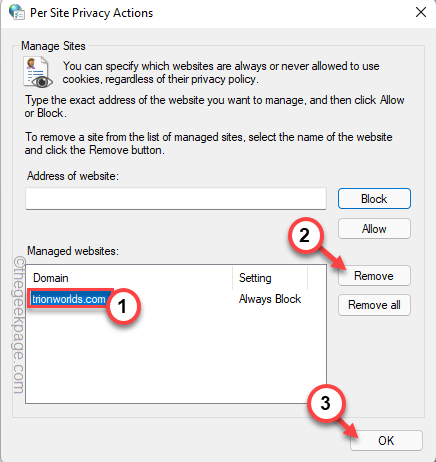
8. Kembali ke halaman utama, klik "Menerapkan" Dan "OKE”Untuk menyimpan perubahan.

Setelah ini, buka browser dan buka situs web sekali lagi. Anda tidak akan melihat “URL yang diminta ditolak. Silakan berkonsultasi dengan administrator Anda"Pesan kesalahan lagi.
Perbaiki 6 - Jeda ekstensi pada halaman
Beberapa ekstensi (seperti - Pemblokir iklan, Asal Ublock, dll.) Memiliki kemampuan untuk memecahkan situs web saat memblokir skrip HTML, iklan, pelacak, dll.
1. Luncurkan situs web di browser.
2. Itu mungkin masih memberi Anda pesan kesalahan "URL yang diminta ditolak. Silakan berkonsultasi dengan administrator Anda“. Tapi jangan khawatir.
3. Hanya, klik kanan ekstensi akting dan klik "Berhentilah di situs ini“.
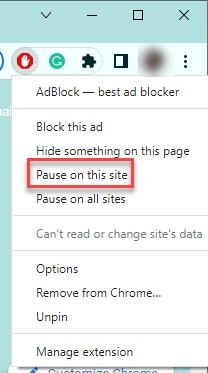
Dengan cara ini, jeda semua ekstensi dan segarkan halaman web. Periksa apakah ini membantu.
Perbaiki 7 - Nonaktifkan Akselerasi Perangkat Keras
Akselerasi perangkat keras adalah fitur lain yang dapat menyebabkan masalah.
1. Buka tab kosong di Google Chrome.
2. Kemudian, tempel Istilah ini di bilah alamat dan tekan Memasuki Untuk mencapai lokasi tertentu.
Chrome: // Pengaturan/Sistem
3. Lalu, pastikan “Gunakan akselerasi perangkat keras ketika tersedia“Diaktifkan ke“MatiMode.
4. Selanjutnya, ketuk "Peluncuran kembali”Untuk meluncurkan kembali browser.
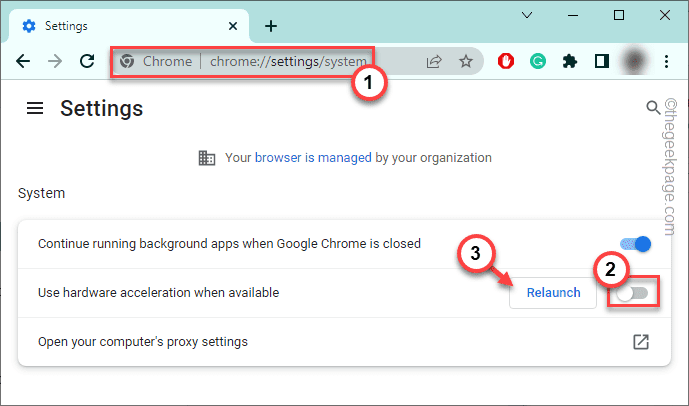
Setelah melakukan ini, coba lagi mencapai situs web sekali lagi.
Perbaiki 8 - Gunakan kredensial login lainnya
Jika Anda menggunakan alamat email tertentu saat mencoba masuk ke situs web, itu mungkin gagal. Jadi, baik menggunakan situs web tanpa masuk atau Anda dapat menggunakan alamat email lain untuk masuk ke situs web yang sama.
- « Cara menghapus drive jaringan peta dari menu konteks
- Err_spdy_inadequate_transport_security error di chrome fix »

