Jalur yang ditentukan untuk Outlook File.PST tidak valid di Microsoft Outlook
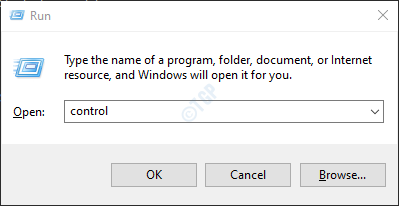
- 1159
- 320
- Dwayne Hackett
Aplikasi Microsoft Outlook adalah aplikasi yang dilengkapi dengan Microsoft Office. Ini adalah alat yang sangat populer dan berguna yang dapat digunakan untuk mengelola email. Terkadang Anda mungkin mengalami kesalahan yang mengatakan “jalur yang ditentukan untuk Outlook File.PST tidak valid ".
Pertama, mari kita pahami apa itu .file PST. Ketika akun email ditambahkan ke Outlook atau ketika profil ditambahkan ke Outlook, data WRT ke profil seperti pengaturan profil, surat, kalender, kontak disimpan dalam a .file PST. File ini disimpan secara lokal di sistem Anda. Anda mungkin telah memperhatikan bahwa bahkan ketika tidak ada internet, Anda dapat mengakses beberapa email yang sebelumnya dimuat dari Outlook. Ini karena .file PST. Singkatnya, file ini sangat penting bagi Outlook untuk bekerja dengan benar.
Beberapa hal penting yang perlu diketahui sebelum melanjutkan:
- Itu .File PST disimpan dengan namanya
- Pandangan.PST Dalam versi Outlook lama (versi hingga 2010)
- mail_id.PST Dalam versi Outlook yang lebih baru (2013 dan Beyond versi) misalnya: USR1@situs web.com.PST
- Lokasi default dari .File PST berbeda dari versi ke versi
- Dalam versi Outlook lama (versi hingga 2010) disimpan C: \ Users \%username%\ appdata \ local \ microsoft \ outlook \ outlook.PST
- Dalam versi Outlook yang lebih baru (2013 dan seterusnya) disimpan C: \ Users \%username%\ documents \ outlook file \ mail_id.PST
Kesalahan “jalur yang ditentukan untuk Outlook File.PST tidak valid ”dapat terjadi jika
- Aplikasi Outlook tidak dapat menemukan .file PST di sistem. Itu .File PST dapat ditempatkan di penyimpanan eksternal seperti drive jaringan atau server dan Outlook tidak dapat mengaksesnya.
- Itu .File PST yang hadir rusak.
- Ukuran maksimum kotak surat telah mencapai dan menyebabkan masalah dengan program kantor
Di artikel ini, mari kita lihat berbagai cara untuk memperbaiki “jalur yang ditentukan untuk Outlook File.PST tidak valid ”masalah secara rinci.
Daftar isi
- Perbaiki 1: Perbarui .File PST dalam Pengaturan Surat
- Perbaiki 2: Periksa apakah file tersebut dihapus
- Perbaiki 3: Periksa apakah file dipindahkan ke tempat lain
- Perbaiki 4: Pulihkan ke versi sebelumnya dari .File PST dalam Pengaturan Surat
- Perbaiki 5: Perbaiki .file PST
Perbaiki 1: Perbarui .File PST dalam Pengaturan Surat
Jika Anda sengaja menghapus a .File PST (mungkin karena sudah tua atau Anda tidak pernah ingin menggunakannya), maka Anda harus menghapus yang lama .file PST dan perbarui .File PST yang akan digunakan dalam pengaturan surat. Ikuti langkah -langkah di bawah ini untuk melakukannya:
Langkah 1: Buka dialog Jalankan dengan memegang tombol Windows+R secara bersamaan di sistem Anda
Langkah 2: Dialog Jalankan, ketik kontrol dan tekan enter
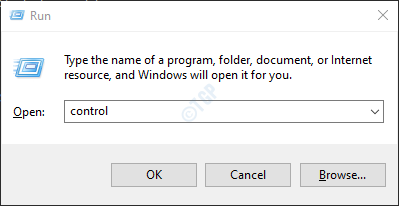
Langkah 3: Di bilah pencarian yang terletak di sudut kanan atas jendela panel kontrol, ketik Surat. Klik opsi surat yang muncul
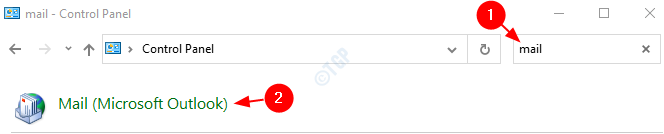
Langkah 4: Di jendela Pengaturan Surat yang terbuka, Klik pada file data tombol seperti yang ditunjukkan di bawah ini

Langkah 5: Di jendela Pengaturan Akun,
1. Pastikan Anda berada di File data tab
- Klik pada file Anda ingin menghapus
- Klik pada Menghapus Opsi di atas
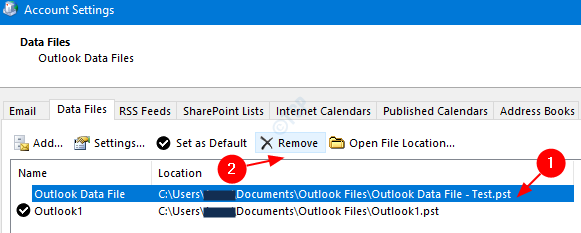
Langkah 6 - Sekarang, buka Outlook lagi dan verifikasi hasilnya
Dengan ini, file PST baru akan dikaitkan dengan Outlook dan Outlook harus dapat membukanya. Periksa apakah perbaikan ini berfungsi dalam kasus Anda. Jika tidak coba perbaikan di bawah ini.
Perbaiki 2: Periksa apakah file tersebut dihapus
Terkadang, kita mungkin telah menghapus .File PST secara tidak sengaja. Dalam hal ini, yang terbaik adalah memeriksa tempat sampah daur ulang, dan jika ada yang dapat mengembalikan file dari tempat sampah. Langkah yang harus diikuti:
Langkah 1: Klik dua kali ikon Recycle Bin dari desktop dan buka tempat sampah daur ulang. Jika Anda tidak dapat menemukan tempat sampah daur ulang di desktop Anda, periksa cara membuka tong daur ulang di Windows 10 saat tidak ada di desktop
Langkah 2: Cari .PST file di tempat sampah. Jika ada banyak item di tempat sampah,
- Jenis *.PST Di bilah pencarian yang terletak di sudut kanan atas jendela
- Tekan panah di sebelahnya.
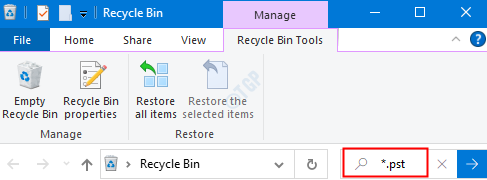
Langkah 3: Setelah ditemukan,
- Klik kanan di .file PST
- Pilih Kembalikan dari Menu Konteks
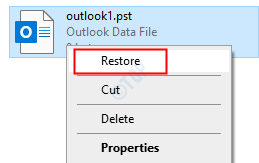
Sekarang, file harus dipulihkan kembali ke lokasi. Periksa apakah masalah telah diperbaiki. Jika tidak, coba perbaiki di bawah ini.
Perbaiki 3: Periksa apakah file dipindahkan ke tempat lain
Langkah 1: Buka Windows Explorer yang memegang kunci Windows+e dari keyboard Anda secara bersamaan.
Langkah 2: Di bilah pencarian yang terletak di sudut kanan atas jendela, ketik *.PST dan tekan enter
Jika Anda tahu nama yang tepat dari file tersebut, lalu ketikkan nama dan cari. Misalnya, jika Anda tahu namanya adalah Outlook.PST.Cari saja nama ini. Dengan cara ini pencarian akan lebih cepat. Silakan merujuk ke catatan di bagian Deskripsi yang memberikan perincian tentang konvensi penamaan file PST.
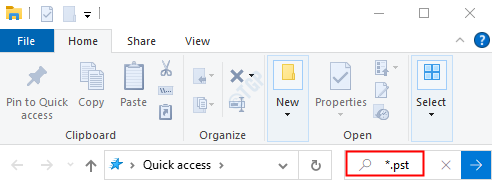
Langkah 3: Sekali .PST file ditemukan, adil Pindahkan file ke lokasi yang disebutkan dalam kesalahan pesan.
Perbaiki 4: Pulihkan ke versi sebelumnya dari .File PST dalam Pengaturan Surat
Perbaikan ini dapat digunakan jika cadangan file PST diambil sebelumnya.
Langkah 1: Pergi ke panel kontrol dan buka Pengaturan surat.Rujuk langkah -langkah 1,2,3, dari Fix 3
Langkah 2: Di jendela Pengaturan Surat, Klik pada file data tombol seperti yang ditunjukkan di bawah ini

Langkah 3: Di jendela Pengaturan Akun yang terbuka,
1. Pastikan Anda berada di File data tab
2. Klik Menambahkan pilihan
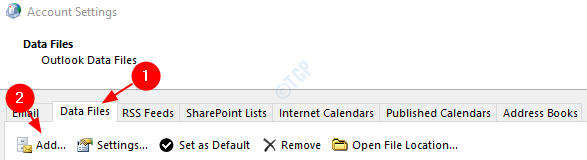
3. Di dalam Buat atau buka file data Outlook jendela yang terbuka, klik dokumen seperti yang ditunjukkan di bawah ini
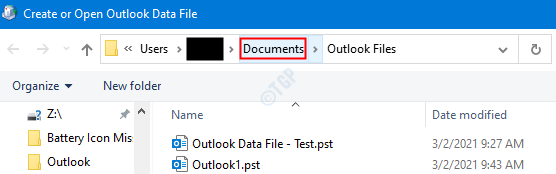
4. Sekarang, klik kanan di File Outlook folder dan klik Kembalikan versi sebelumnya Dari menu konteks.
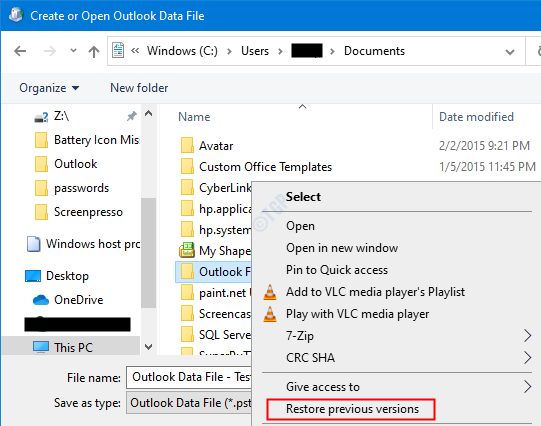
5. Sekarang, jendela Outlook Files Properties terbuka, di Versi sebelumnya tab, klik versi yang ingin Anda kembalikan dan tekan memulihkan tombol.
Perbaiki 5: Perbaiki .file PST
Jika ada .File PST hadir di lokasi yang ditentukan dalam pesan kesalahan, itu berarti bahwa file tersebut rusak karena beberapa masalah dan Outlook tidak dapat membukanya. Dalam hal ini, seseorang dapat memilih untuk menjalankan alat perbaikan bawaan untuk Outlook oleh Microsoft yang disebut, Pindai PST.
Langkah yang harus diikuti untuk memindai a .File PST:
Langkah 1: Cari tahu lokasi .file PST. Untuk melakukannya,
1. Pergi ke panel kontrol dan buka Pengaturan surat.Rujuk langkah -langkah 1,2,3, dari Fix 3
2. Di jendela pengaturan surat, Klik pada file data tombol seperti yang ditunjukkan di bawah ini

3. Di jendela Pengaturan Akun yang terbuka, klik dua kali pada .file PST yang ingin Anda perbaiki

4. Di jendela file data Outlook yang terbuka, di bawah bagian nama file lokasi file akan ada.

Langkah 2: Jalankan Aplikasi SCANPST. Untuk melakukannya, kita harus tahu lokasinya.
Lokasi berbeda untuk versi Outlook yang berbeda.
Outlook 365
C: \ Program Files \ Microsoft Office \ Root \ Office16
Outlook 2016/201932-Bit Windows> C: \ Program Files \ Microsoft Office \ Office1664-Bit Windows> C: \ Program Files (x86) \ Microsoft Office \ Office1664-Bit Outlook> C: \ Program Files \ Microsoft Office \ Office16klick-to-Run > C: \ Program Files \ Microsoft Office \ Root \ Office16
Outlook 201332-Bit Windows> C: \ Program Files \ Microsoft Office \ Office1564-Bit Windows> C: \ Program Files (x86) \ Microsoft Office \ Office1564-Bit Outlook> C: \ Program Files \ Microsoft Office \ Office15Click-to-Run > C: \ Program Files \ Microsoft Office \ Root \ Office15
Outlook 201032-Bit Windows> C: \ Program Files \ Microsoft Office \ Office1464-Bit Windows> C: \ Program Files (x86) \ Microsoft Office \ Office1464-Bit Outlook> C: \ Program Files \ Microsoft Office \ Office14
Outlook 200732-Bit Windows> C: \ Program Files \ Microsoft Office \ Office1264-Bit Windows> C: \ Program Files (x86) \ Microsoft Office \ Office12
Outlook 200332-bit Windows> C: \ Program Files \ Common Files \ System \ MsMapi \ 64-Bit Windows> C: \ Program Files (x86) \ Common Files \ System \ MsMapi \
Outlook 2002/XPC: \ Program Files \ Common Files \ System \ MAPI \\ SCANPST.exe
Outlook 2000C: \ Program Files \ Common Files \ System \ MAPI \\ NT \ SCANPST.exe
Berdasarkan versi Outlook di sistem Anda, buka lokasi yang sesuai dan Klik dua kali pada SCANPST.Exe
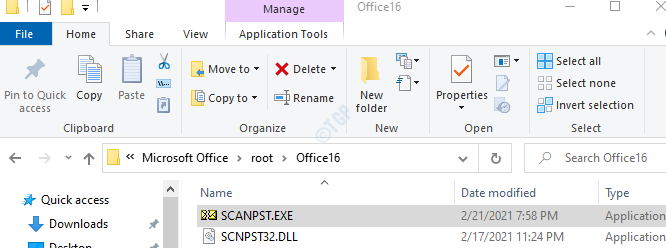
Langkah 3: Sekarang buka jendela file data Outlook (jendela dibuka pada langkah 1, poin 5) Pilih seluruh nama file dan salin. (Klik di mana saja di dalam area teks, tahan Ctrl+A diikuti oleh Ctrl+C)

Langkah 4: Saat aplikasi Scannpst terbuka,
- Tempel nama file di Masukkan nama file yang ingin Anda pindai bagian
- Klik pada Awal tombol
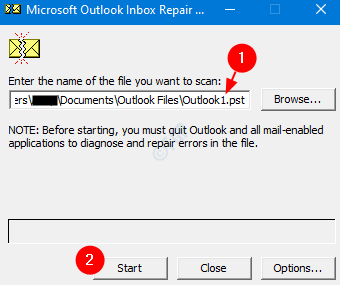
Sekali, pemindaian selesai. Mulai ulang sistem Anda dan coba buka aplikasi Outlook. Periksa apakah ini memperbaiki masalah.
Itu saja.
Kami berharap artikel ini informatif dan membantu Anda menyelesaikan kesalahan dan membuka pandangan. Mohon berkomentar dan beri tahu kami perbaikan mana yang berhasil. Juga, jika Anda menghadapi masalah apa pun, beri tahu kami agar kami dapat membantu.
Terima kasih telah membaca.
- « Cara menghapus cache font di windows 10/11
- Cara mengubah atau memperbarui kata sandi yang disimpan di browser Microsoft Edge »

