Atribut yang diperluas adalah kesalahan yang tidak konsisten di Windows 10 Fix
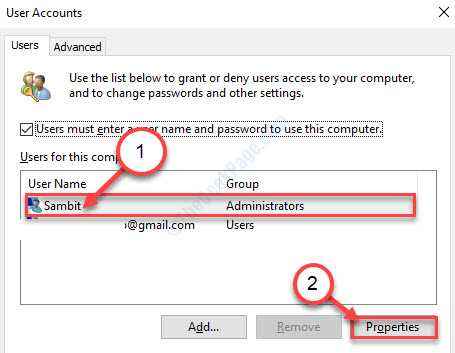
- 1846
- 577
- Ian Parker
Jika Anda melihat 'Atribut yang diperluas adalah masalah yang tidak konsisten'Pesan kesalahan mencoba mengakses jendela CMD di komputer Anda, mungkin ada masalah pengguna yang terjadi di komputer Anda. Anda tidak akan dapat mengakses aplikasi administrasi apa pun (seperti- Penjadwal Tugas, Perintah prompt (admin), PowerShell (admin)) di perangkat Anda. Ikuti solusi ini untuk memperbaiki masalah di komputer Anda.
Daftar isi
- Perbaiki 1 - Tetapkan Keanggotaan Grup Menggunakan Akun Pengguna
- Perbaiki 2 - Nonaktifkan Suara Kontrol Akun Pengguna Windows
- Perbaiki 3 - Setel Pengaturan Kontrol Akun Pengguna ke 'Never Notify'
- Perbaiki 4 - Bersihkan boot perangkat Anda dan periksa
- Perbaiki 5 - Jalankan SFC dan scan Dism
Perbaiki 1 - Tetapkan Keanggotaan Grup Menggunakan Akun Pengguna
Perbaikan yang paling menonjol untuk masalah ini adalah mengatur keanggotaan grup dengan benar.
1. Pada awalnya, tekan Kunci Windows Bersama dengan 'RKey.
2. Untuk mengakses Akun pengguna, ketik kode ini dan tekan Memasuki.
Netplwiz
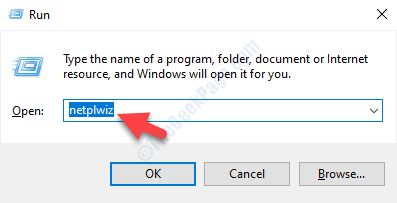
3. Ketika Akun pengguna menang di komputer Anda, maka Anda akan mengklik akun Anda.
4. Setelah itu, klik "Properti“.
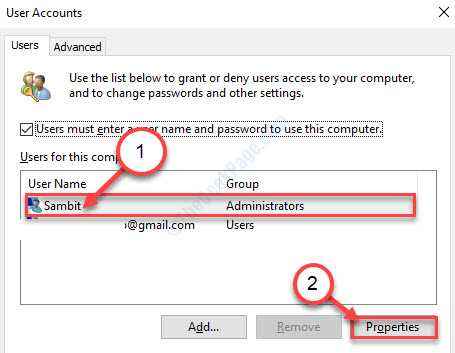
5. Lalu, pergi ke “Keanggotaan GrupTab.
6. Selanjutnya, periksa tombol radio di samping “Lainnya:" pilihan.
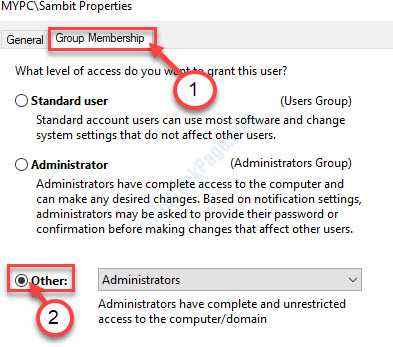
7. Setelah itu, klik opsi drop-down.
8. Kemudian, klik "Administrator“.
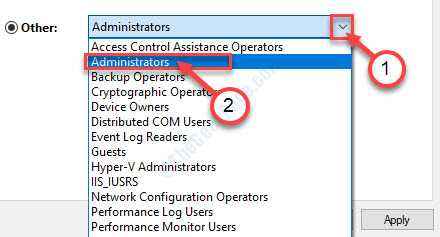
9. Akhirnya, klik "Menerapkan“. Selanjutnya, klik "OKE“Untuk menyimpannya.
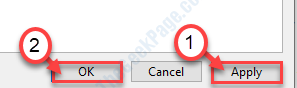
CATATAN-
Jika Anda memiliki beberapa akun di komputer Anda, Anda perlu mengatur semua akun Anda ke grup yang sama (saya.e. Administrator). Untuk melakukannya, ikuti langkah -langkah ini ~
1. Acess the Akun pengguna Dengan cara yang sama seperti yang telah kita bahas di atas.
2. Sekarang, kali ini pilih akun kedua dari daftar. Kemudian, klik "Properti“.
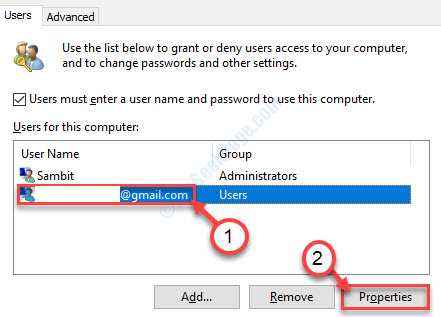
3. Pergi ke “Keanggotaan GrupTab.
4. Periksalah "Lainnya:" pilihan. Kemudian, pilih “Administrator“Dari drop-down.
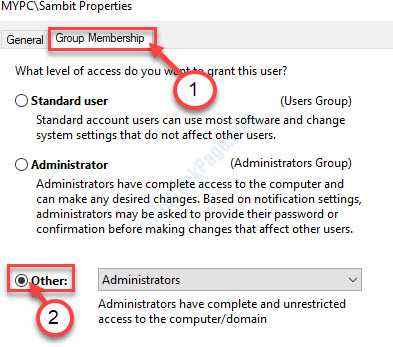
5. Simpan dengan mengklik "Menerapkan" Dan "OKE“.
Mulai ulang perangkat Anda dan cobalah untuk mengakses utilitas apa pun seperti CMD dengan akses administratif atau PowerShell (admin).
Perbaiki 2 - Nonaktifkan Suara Kontrol Akun Pengguna Windows
Terkadang masalah ini disebabkan karena beberapa codec audio codec mengakses kontrol akun pengguna. Menonaktifkan Kontrol Akun Pengguna suara di komputer Anda dapat menyelesaikan masalah.
1. Apa yang Anda butuhkan pada awalnya adalah menekan Kunci Windows+R.
2. Ketika Berlari Terminal muncul, ketik kode ini. Klik "OKE“Untuk mengakses Suara kegunaan.
mmsys.cpl
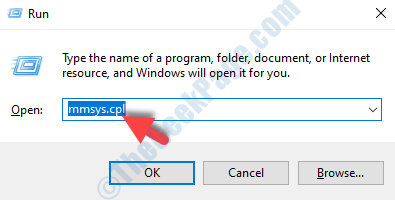
3. Ketika Suara tab muncul, buka "SuaraTab.
4. Kemudian, gulir ke bawah ke “Kontrol Akun Pengguna Windows“.
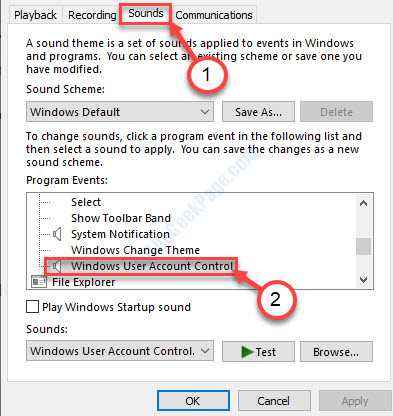
5. Selanjutnya, di 'Suara:'Bagian di sudut kanan bawah, klik drop-down.
6. Kemudian, klik "Tidak ada“.

7. Kemudian, klik "Menerapkan" Dan "OKE“.
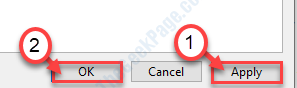
Periksa apakah ini berhasil.
Perbaiki 3 - Setel Pengaturan Kontrol Akun Pengguna ke 'Never Notify'
Seperti yang telah kita bahas itu UAC dapat menyebabkan masalah ini.
1. Pencarian untuk "Akun pengguna“.
2. Setelah itu, klik pada “Ubah Pengaturan Kontrol Akun Pengguna“.
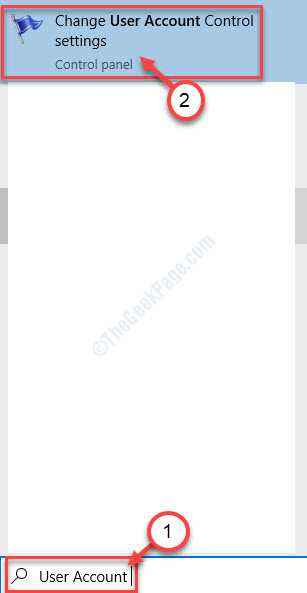
3. Cukup geser slider ke bawah ke “Tidak pernah memberi tahu“.
4. Klik "OKE”Untuk menyimpan perubahan ini.

Menyalakan ulang komputer Anda untuk menyimpan perubahan ini.
Perbaiki 4 - Bersihkan boot perangkat Anda dan periksa
Bersihkan boot perangkat Anda mungkin berhasil.
1. Pencarian untuk "Sistem konfigurasi“.
2. Kemudian, klik pada “Sistem konfigurasi“.
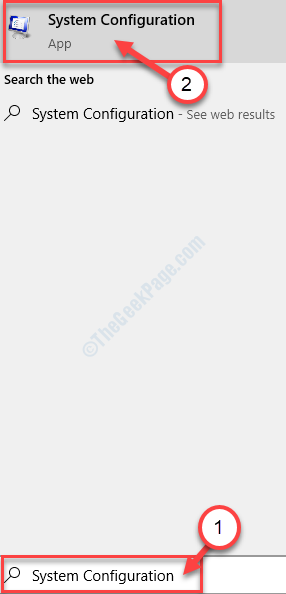
3. Cukup, klik pada “UmumTab yang harus dijangkau di sana.
4. Setelah itu, pilih tombol radio di samping “Selektif rintisan" pilihan.
5. Secara sederhana, memeriksa kotak di samping “Layanan Sistem Muat.
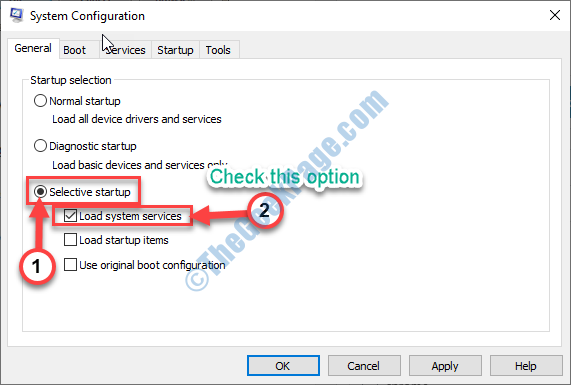
6. Sekarang, klik pada “JasaTab.
7. Kemudian, klik The "Sembunyikan semua layanan Microsoft"Opsi untuk menyembunyikan layanan tersebut.
8. Setelah melakukannya, klik pada “Menonaktifkan semua".

8. Klik secara serial "Menerapkan" Dan "OKE".
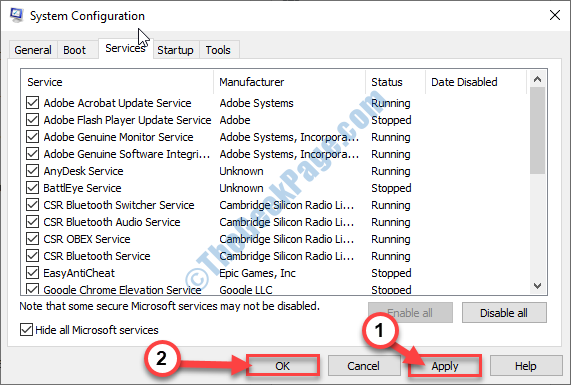
Mengulang kembali komputer Anda.
Perbaiki 5 - Jalankan SFC dan scan Dism
Jika masalah ini terjadi karena korupsi dalam file sistem maka berjalan SFC Dan Sm sw Pindai harus berhasil untuk Anda.
1. Tekan Kunci Windows+S. Lalu, ketik "Command prompt“.
2. Sederhananya, tekan 'Memasuki'Dari keyboard Anda.

3. Ketika Command prompt muncul di jendela Anda, ketik kode ini dan tekan Memasuki untuk menjalankan a Pemeriksa File Sistem (SFC) memindai.
SFC /SCANNOW
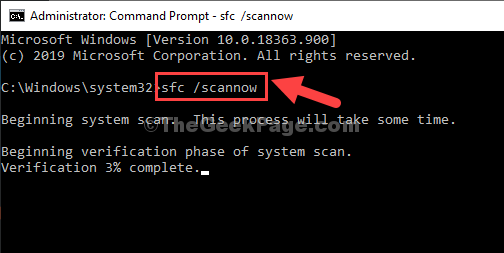
4. Untuk menjalankan pemindaian DESM, ketik kode ini dan tekan Memasuki.
Dism /Online /Cleanup-Image /RestoreHealth
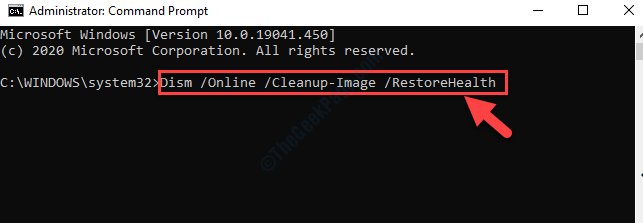
Setelah kedua pemindaian selesai, menyalakan ulang perangkat Anda.
Periksa apakah kesalahan terjadi lagi atau tidak.
- « Cara Memperbaiki Kesalahan Dism 87 di Windows 10
- Kesalahan sistem 5 telah terjadi di perbaikan prompt perintah »

