Operasi penempatan diblokir karena penyebaran profil khusus tidak diperbolehkan
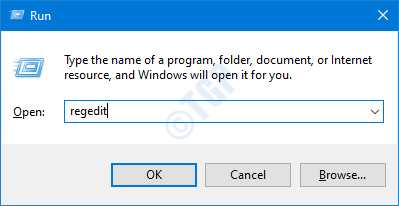
- 2461
- 429
- Ricardo Gottlieb
Seperti yang kita semua tahu, kita dapat membuat berbagai jenis profil pengguna di Windows 10 dan Windows 11. Salah satu jenisnya adalah profil khusus di mana perubahan yang dilakukan pada sistem akan dikembalikan setelah pengguna keluar. Secara umum, Windows 10 & 11 tidak mengizinkan operasi penempatan pada profil khusus. Saat Anda mencoba melakukan operasi penempatan, kesalahan di bawah ini terlihat:
Operasi penempatan diblokir karena penyebaran profil khusus tidak diperbolehkan. Silakan coba masuk ke akun yang bukan profil khusus. Anda dapat mencoba keluar dan masuk kembali ke akun saat ini, atau mencoba masuk ke akun yang berbeda.
Namun, jika operasi penempatan pada profil khusus benar -benar diperlukan, maka dapat dilakukan dengan menggunakan tweak registri. Dalam artikel ini, kami akan menunjukkan cara melakukan operasi penempatan pada profil khusus.
Cara mengizinkan operasi penempatan pada profil khusus menggunakan editor registri
Langkah 1: Buka jendela Run (Windows+r).
Langkah 2: Ketik Regedit, dan memukul Memasuki
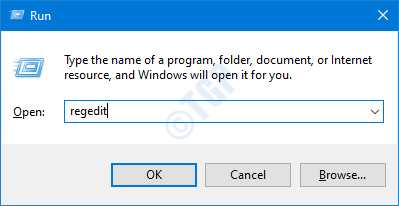
Langkah 3: Di jendela Kontrol Akun Pengguna yang terbuka meminta izin, klik Ya
CATATAN:
- Pengeditan registri dapat memiliki efek buruk pada sistem bahkan dengan kesalahan sedikit pun. Disarankan untuk mengambil cadangan registri sebelum melanjutkan. Untuk mengambil cadangan, di editor registri-> pergi ke File -> Ekspor -> Simpan file cadangan Anda.
Langkah 4: Di jendela Registry Editor, di bilah pencarian di bagian atas, copy-paste lokasi berikut
Hkey_local_machine \ software \ policies \ microsoft \ windows \ appx
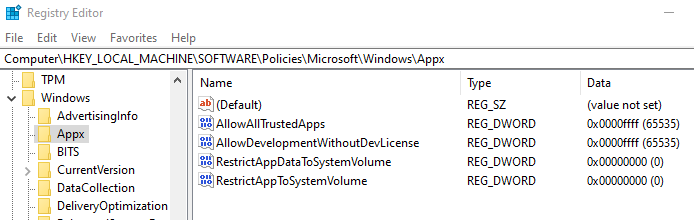
Langkah 5: Dalam APPX, kita harus membuat DWORD baru. Klik kanan di mana saja di bagian sisi kanan
Langkah 6: Dari menu konteks, klik Baru dan kemudian pilih Nilai dword (32-bit)
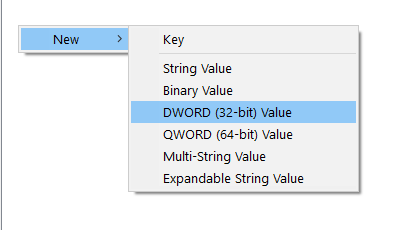
Langkah 7: Sebutkan DWORD yang baru dibuat sebagai Izin DeploymentInpecialProfiles
Langkah 8: Klik dua kali pada DWORD yang baru dibuat. Dalam Edit nilai DWORD jendela, atur nilainya 1
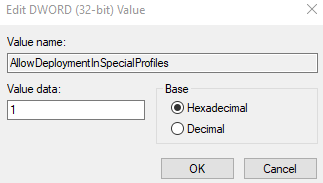
Langkah 9: Tutup Editor Registri
Langkah 10: Mulai ulang sistem Anda
Itu saja
Kami berharap artikel ini informatif. Terima kasih telah membaca.
- « Cara Memperbaiki Kesalahan Penulisan Disk di Steam
- Cara melihat penggunaan baterai aplikasi di Windows 11 »

