Perekam layar Windows 10 terbaik

- 1288
- 38
- Daryl Hermiston DVM
Ketika Anda ingin merekam sesuatu di layar Windows PC Anda, Anda memerlukan alat atau metode yang paling baik memenuhi kebutuhan Anda, dan membuat prosesnya mudah dan cepat.
Banyak PC modern menampilkan webcam atau mikrofon dan perangkat keras perekaman lainnya, tetapi tidak memiliki perangkat lunak perekaman layar. Namun di Windows 10, Anda akan menemukan alat perekaman layar bawaan, yang tidak selalu datang standar dengan komputer lain.
Daftar isi
Terkadang dapat digunakan untuk menangkap aksi permainan langsung, atau bahkan menangkap dan memverifikasi aktivitas pengganggu.
Tidak peduli apa yang Anda butuhkan perekam layar, daftar program perekam layar Windows 10 kami akan melakukan pekerjaan itu.
Perangkat lunak perekam layar Windows 10
1. Xbox Game Bar
2. Studio Obs
3. Flashback Express
4. Apowersoft
5. Tinytake
6. Camtasia
7. Perekam Layar Icecream
8. Screencast-o-matic
9. Bandicamm
10. Du perekam
Xbox Game Bar
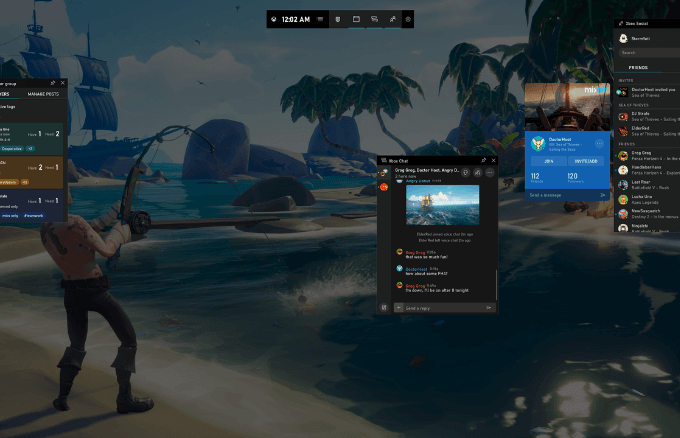
Xbox Game Bar adalah alat perekam layar Windows 10 bawaan yang dirancang untuk menangkap layar Anda saat merekam dan streaming video game atau apa pun yang Anda inginkan. Itu berguna saat Anda dalam keadaan darurat tetapi tidak sebagai solusi perekaman layar jangka panjang.
- Untuk membuka dan menggunakan Game Bar, buka Pengaturan dan klik atau ketuk Bermain game.
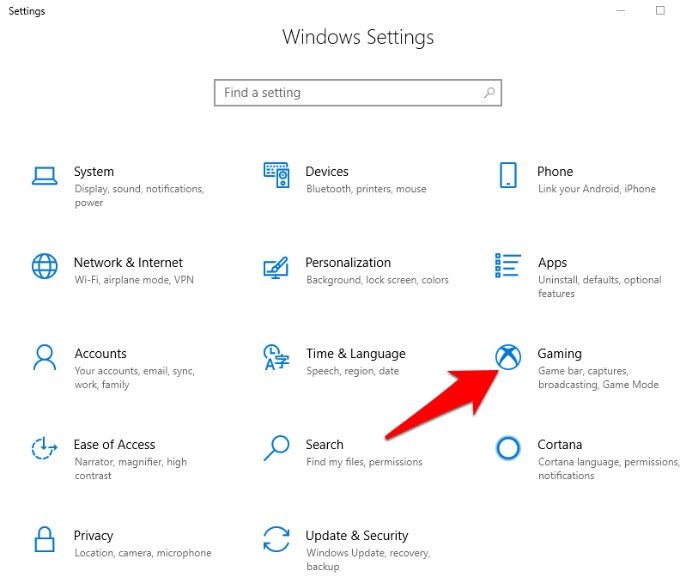
- Selanjutnya, klik tab Game Bar dan aktifkan Rekam klip game, tangkapan layar, dan disiarkan menggunakan Game Bar Slider.
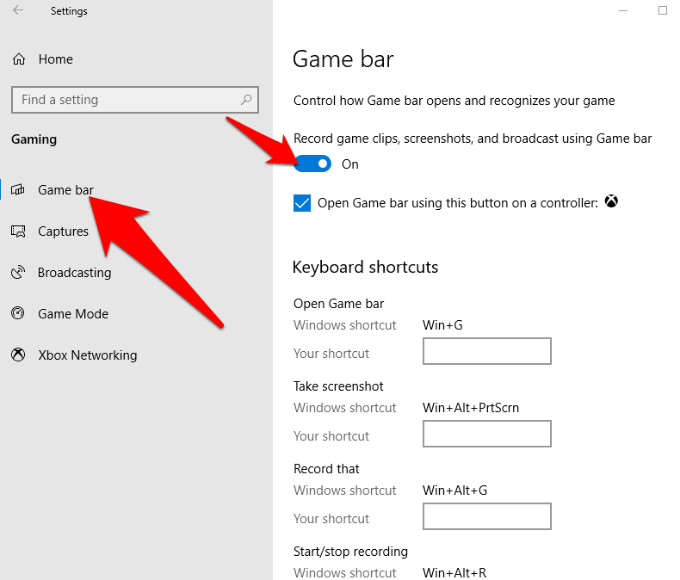
- Jika Anda ingin membuka overlay pengaturan bar game, tekan Windows + g kunci.
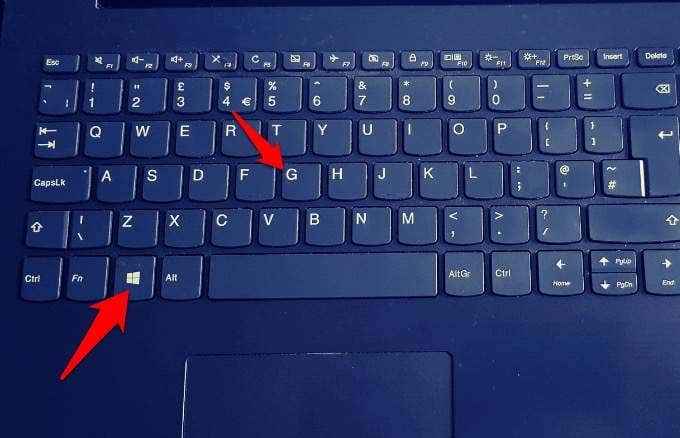
- Jika ini pertama kalinya Anda menggunakan jalan pintas ini, Anda akan melihat Fitur game tidak tersedia pesan, ditambah beberapa opsi. Untuk membuat fitur berfungsi, centang kotak di sebelah Aktifkan fitur game untuk aplikasi ini untuk merekam gameplay pilihan.
- Saat Anda ingin memulai rekaman, cukup tekan Win+Alt+R Shortcut, atau atur satu yang Anda suka dengan pergi ke halaman Pengaturan.
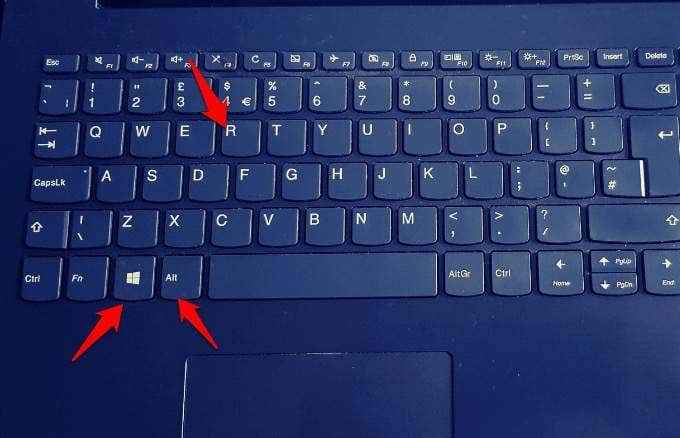
- Tekan Menang+g kunci sebelum Anda mulai merekam, dan menyesuaikan level audio untuk output dan aplikasi Anda ke volume yang sesuai. Anda juga dapat merekam audio dari mikrofon dengan pergi ke opsi bilah permainan dan mengklik ikon mic, atau tekan Win+Alt+M pada keyboard Anda.
- Setelah selesai merekam, tekan Menang+alt+r Sekali lagi untuk menghentikan rekaman Anda, dan pergi ke C: \ Users \ Username \ Video \ Captures untuk menemukan rekaman yang Anda simpan.
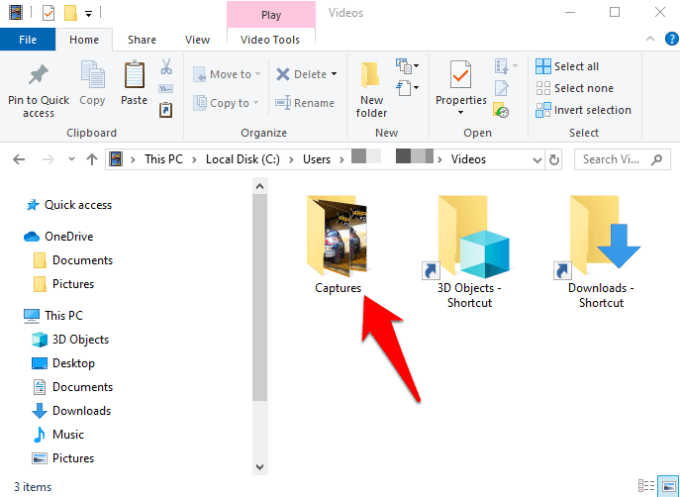
Perekam layar bilah game gratis dan nyaman digunakan tanpa menginstal perangkat lunak apa pun. Plus, ini bebas iklan, tidak memiliki batas waktu dan tidak menambahkan tanda air ke rekaman Anda. Anda juga dapat memangkas klip Anda setelah merekam.
Namun, ini terbatas dalam hal fitur. Misalnya, tidak ada fungsi jeda, dan Anda hanya dapat merekam layar pada resolusi ukuran aplikasi target.
Studio Obs
OBS Studio adalah perangkat lunak perekam layar Windows 10 open source yang dirancang untuk streaming langsung dan perekaman video. Ini menawarkan lebih banyak alat dibandingkan dengan bilah game Xbox seperti pengeditan video, transisi yang dapat disesuaikan, dan banyak lagi Anda dapat mengotak -atik berbagai aspek perekaman Anda.
Jika Anda seorang gamer, Anda dapat merekam dan melakukan streaming sendiri bermain video game secara gratis tanpa ada batasan pada panjang atau jumlah kreasi. Anda dapat merekam dan langsung streaming dalam HD ke YouTube Gaming, Twitch, atau Facebook Live, Simpan Proyek Anda dan Kembalikan ke mereka nanti atau encode dalam format FLV dan simpan ke komputer Anda.
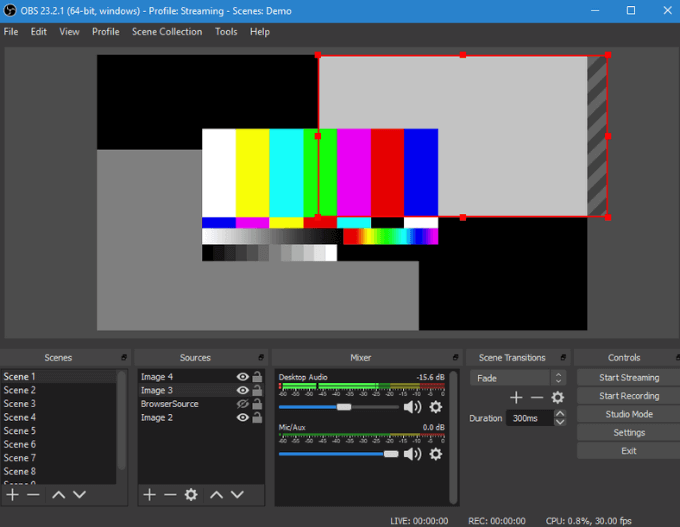
Tidak seperti bilah game yang menangkap ukuran resolusi layar Anda berdasarkan aplikasi target, OBS Studio dapat menangkap rekaman mode layar penuh saat merekam dari kartu grafis Anda di 60fps atau lebih. Ini juga menggunakan CPU multi-core untuk kinerja yang lebih baik.
Selain merekam dari berbagai sumber seperti webcam dan mikrofon eksternal Anda, perangkat lunak ini juga menyediakan filter visual termasuk masking gambar dan koleksi warna.
Ini bebas iklan, dan tidak memiliki tanda air atau batas waktu, tetapi tidak memiliki fungsi jeda dan editor video, dan mungkin sulit bagi pemula untuk menggunakan fungsi canggihnya.
Flashback Express
Flashback Express adalah program perekam layar Windows 10 yang bagus yang ideal untuk menangkap rekaman dari webcam dan game rekaman.
Ini dikemas dengan fitur dan alat meskipun menjadi versi gratis dari program Flashback Express berbayar, dan tidak menambahkan tanda air atau memaksakan batas waktu untuk rekaman Anda.
Berbeda dengan antarmuka studio OBS yang mengintimidasi, alat ini memiliki antarmuka yang dirancang dengan baik yang membuatnya mudah untuk menggunakan apakah Anda telah menggunakan perekam layar atau tidak. Anda juga dapat merekam di layar penuh, atau dari area yang dipilih, jendela atau webcam Anda.
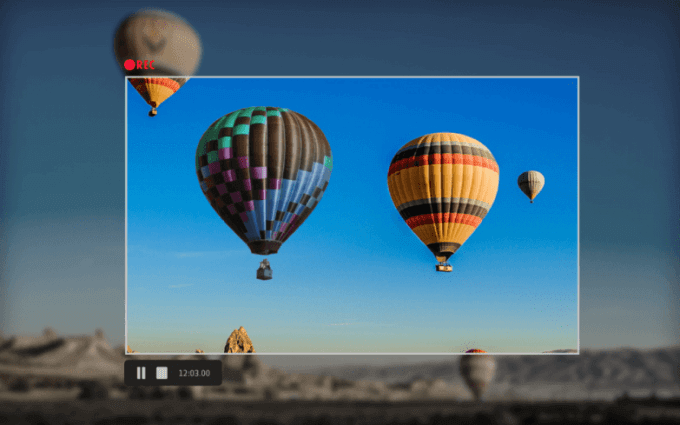
Setelah Anda selesai merekam, editor sederhana tersedia untuk Anda potong atau potong klip yang sesuai dengan kebutuhan Anda, setelah itu Anda dapat mengekspornya ke PC, YouTube atau server FTP Anda.
Ini juga dapat secara otomatis mengaburkan kata sandi di layar, di mana Anda merekam video atau video tutorial yang memiliki layar login. Plus, ini memungkinkan Anda untuk memecah rekaman panjang Anda menjadi potongan -potongan, dan mengekspornya dalam format MP4, WMV dan AVI sehingga Anda tidak harus menggunakan konverter video terpisah untuk tujuan ini.
Versi gratis terbatas dalam fitur, format output video dan alat pengeditan, tetapi Anda bisa mendapatkan versi berbayar dan membuka kunci alat lain seperti kemampuan untuk mengaburkan detail yang sensitif, pengeditan bingkai demi frame, gambar-in-picture, dan smoothing out Gerakan kursor yang tidak menentu.
Apowersoft
Perekam layar dalam browser ini berfungsi dengan beberapa sistem operasi termasuk Windows 10.
Perangkat lunak berbasis web tidak perlu mengunduh atau instalasi seperti yang lain di daftar ini, tetapi lebih kuat daripada banyak aplikasi desktop.
Anda dapat merekam layar Anda selama yang Anda inginkan, pilih area layar Anda untuk merekam, menangkap audio dan video secara bersamaan dan bahkan menambahkan anotasi saat Anda merekam.
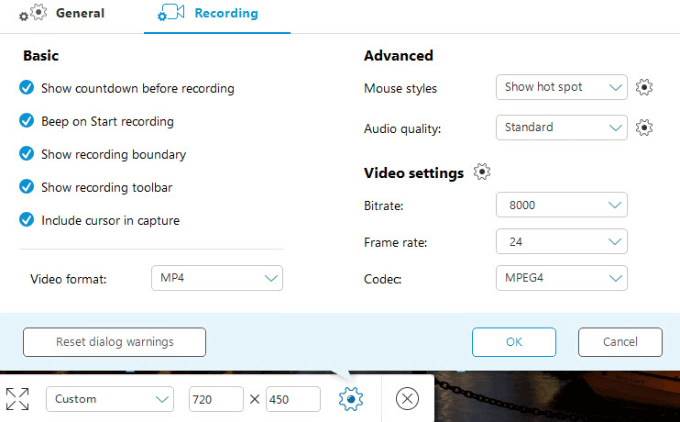
Seperti program perekaman layar lainnya, Apowersoft tidak memiliki tanda air atau batas waktu, dan memungkinkan Anda untuk merekam dari webcam Anda dengan memasukkannya ke layar Anda untuk menjelaskan apa yang Anda lakukan.
Ini juga menawarkan banyak opsi ekspor termasuk MP4, AVI, WMV, MOV dan banyak lainnya, dan Anda dapat menyimpan perekaman Anda sebagai GIF atau file video, mengunggahnya ke YouTube atau Vimeo, atau menyimpannya di Cloud Storage seperti Dropbox atau Google Drive.
Kelemahan dengan alat perekam layar Windows 10 ini adalah tidak cocok untuk merekam atau streaming game.
Camtasia
Camtasia adalah program perekaman layar berbayar yang juga dapat Anda gunakan untuk merekam layar Anda di Windows 10. Ini adalah alat all-in-one dengan perekam layar dan editor video, ditambah tema yang memberi video Anda tampilan dan nuansa yang konsisten jika Anda merekam serangkaian klip.
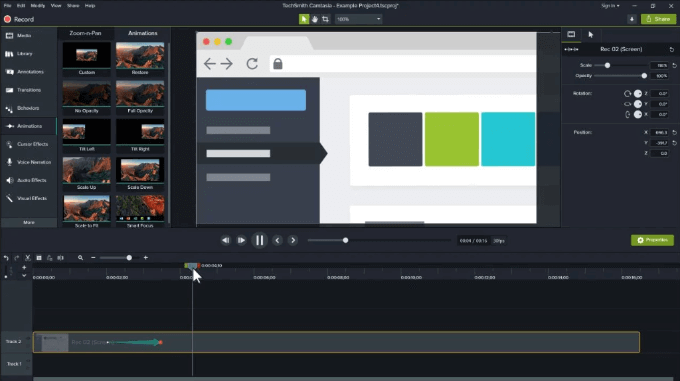
Anda dapat menggunakannya untuk merekam layar penuh, wilayah atau jendela, dan menggunakan mikrofon dan webcam Anda saat merekam. Ini juga memungkinkan Anda untuk merekam layar ponsel Anda untuk cara dan demo seluler. Fitur lain termasuk alat pengeditan video untuk memotong, memangkas, atau membagi klip Anda, efek layar hijau, dan gambar video gratis dan aset audio seperti intro atau outros yang dapat disesuaikan dan pertiga yang lebih rendah, efek suara musik, latar belakang gerak dan banyak lagi.
Namun, ini hanya berfungsi dengan versi Windows 64-bit, dan merupakan salah satu perekam layar dengan harga tertinggi yang tersedia. Anda dapat mengambilnya untuk berputar dengan uji coba 30 hari meskipun itu datang dengan tanda air.
Dapatkan alat terbaik untuk pekerjaan itu
Kami harap Anda sekarang mengetahui alat perekam layar Windows 10 terbaik untuk digunakan di PC Anda. Jika Anda ingin memotong atau memotong rekaman Anda setelah perekaman, lihat panduan kami di editor video open source terbaik.
Tidak peduli apa yang ingin Anda lakukan dengan rekaman, salah satu dari perekam layar ini akan membantu Anda menghasilkan produk profesional. Jika Anda memiliki pengalaman menggunakan ini atau perekam layar lainnya untuk Windows 10, kami ingin mendengar rekomendasi Anda. Beri tahu kami di bagian komentar di bawah ini. Terima kasih telah membaca.
- « HDG menjelaskan bagaimana cara kerja Google Chromecast?
- LCD vs LED semua akronim TV yang perlu Anda ketahui »

