Aplikasi telah macet dan sekarang akan menutup kesalahan dalam Fortnite Fix
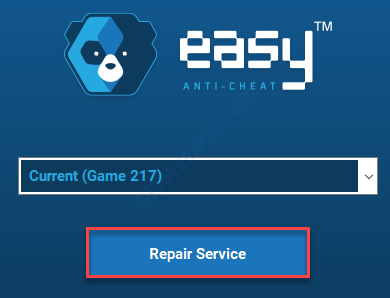
- 1026
- 108
- Dominick Barton
Saat mencoba bermain Fortnite, Anda mungkin melihat pesan kesalahan ini di startup 'Aplikasi telah macet dan sekarang akan ditutup'. Masalah yang sangat menjengkelkan ini kadang -kadang terjadi pada beberapa pengguna. Tapi tidak ada yang perlu dikhawatirkan. Kami telah merinci beberapa perbaikan mudah untuk menyelesaikannya sesegera mungkin.
Solusi
1. Tutup Fortnite, jika Anda sudah membukanya. Lepaskan PC Anda dari jaringan Anda. Terhubung ke jaringan lagi dan akses Fornite dari peluncur epik.
2. Nonaktifkan antivirus pihak ketiga (seperti McAfee, Avast, dll) di sistem Anda.
Daftar isi
- Perbaiki 1 - Perbarui driver kartu grafis
- Perbaiki - 2 Verifikasi File Fortnite
- Perbaiki 3 - Jalankan File Batch Anti -Cheat
- Perbaiki 4 - Hapus Cache Vault
- Perbaiki 5 - Tambahkan Argumen CMD
- Fix - 6 Override Fitur Penskalaan DPI Tinggi
- Perbaiki 7 - Ubah Registri
- Perbaiki - 8 Perbarui Windows Anda
Perbaiki 1 - Perbarui driver kartu grafis
Jika Anda belum memperbarui driver kartu grafis dalam beberapa saat, ikuti langkah -langkah ini.
1. tekan Kunci Windows+X.
2. Kemudian, klik "Pengaturan perangkat“.
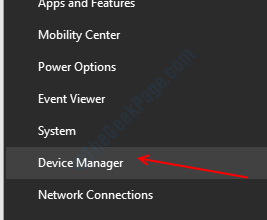
3. Sekarang, cukup kembangkan “Display adapter" bagian.
4. Klik kanan pada adaptor grafis dan kemudian klik “Perbarui driver“.
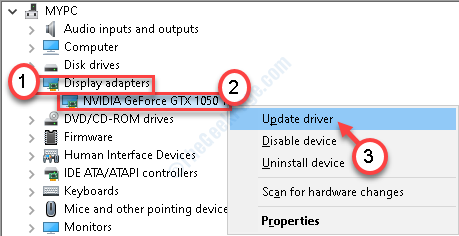
5. Sekarang, untuk membiarkan Windows mencari driver itu sendiri dan menginstalnya di komputer Anda, klik "Cari secara otomatis untuk pengemudi“.
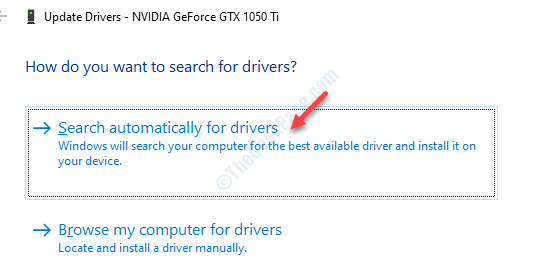
Izinkan Windows beberapa saat untuk mencari driver grafis terbaru dan instal.
Metode alternatif-
Jika metode di atas tidak memperbarui driver, ikuti langkah -langkah ini.
1. Jenis "Pengalaman GeForce"Di bilah pencarian.
2. Klik "Pengalaman GeForce“.
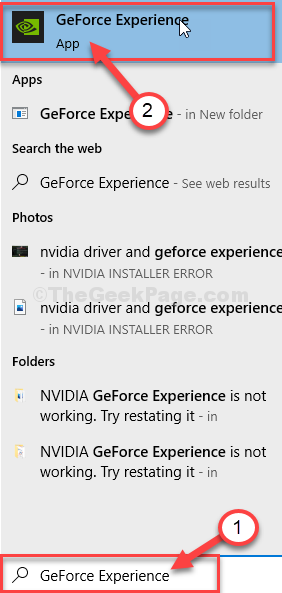
3. Ketika Pengalaman GeForce muncul, klik pada “PengemudiTab.
4. Sekarang, klik "Periksa pembaruan“.
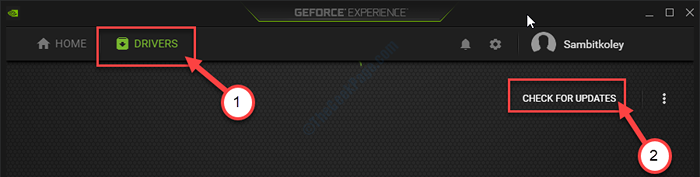
5. Untuk mengunduh versi terbaru driver, klik “Unduh“.
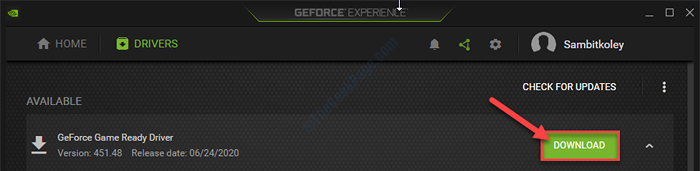
Ini akan mengunduh driver di komputer Anda.
6. Setelah proses pengunduhan selesai, Anda akan melihat bahwa ada dua cara untuk menginstal driver - "instalasi ekspres" dan "instalasi khusus".
7. Kau harus memilih "Instalasi khusus“.
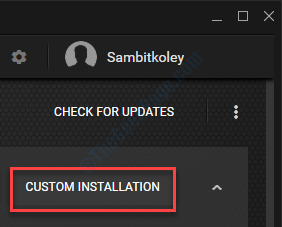
8. Sesudah ini, memeriksa The "Lakukan instalasi yang bersihKotak.
9. Selanjutnya, klik "Berikutnya”Untuk memulai prosesnya.
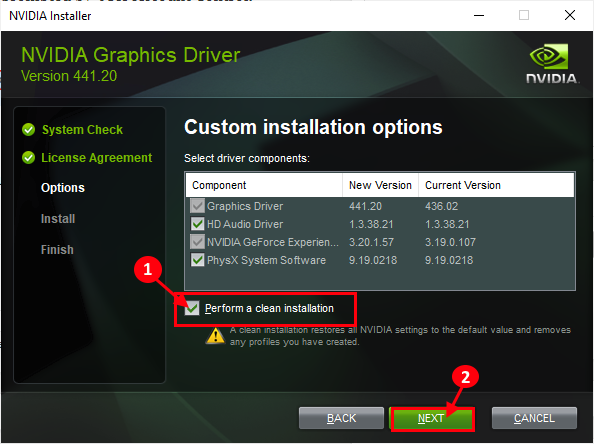
Pengalaman GeForce akan menghapus instalan grafis yang ada lebih kering dan menginstal versi terbaru.
Proses ini akan 5-10 menit.
10. Dalam beberapa menit Anda akan melihat “Pemasangan selesai" pesan.
11. Kemudian, klik "Menutup“.
Mengulang kembali komputer Anda.
Perbaiki - 2 Verifikasi File Fortnite
Ada kemungkinan file Fortnite telah rusak.
1. Buka Epic Games Launcher di komputer Anda.
2. Setelah terbuka, di sisi kiri, klik "Perpustakaan“.
3.Klik pada menu tiga bar di samping "Fortnite"Dan klik pada"Memeriksa“.
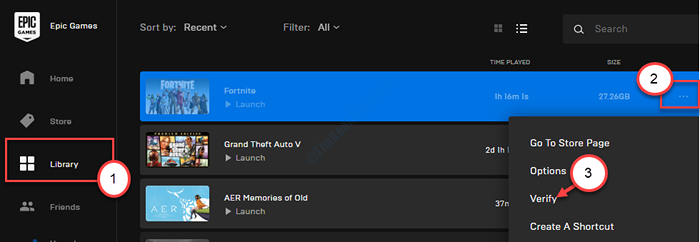
Tunggu sebentar untuk menganalisis file Fortnite di sistem Anda.
Cobalah untuk mengakses game sekali lagi. Periksa apakah ini membantu Anda.
Perbaiki 3 - Jalankan File Batch Anti -Cheat
Terkadang Windows memblokir layanan anti-pemecah di komputer Anda yang mungkin menyebabkan masalah ini.
1. Anda harus pergi ke lokasi instalasi Fornite. Klik dua kali pada folder "Battleye“.
Itu umumnya di -
Disk Lokal (C :) \ Program Files \ Epic Games \ Fortnite \ Fortnitegame \ Binaries \ Win64
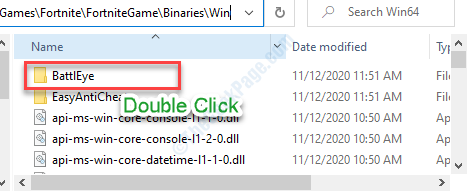
2. Saat Anda berada di sana, klik dua kali di “Uninstall_battleye.kelelawar”Untuk menghapus instalannya dari sistem Anda.
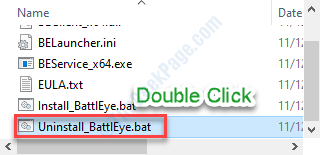
3. Untuk menginstalnya lagi, klik dua kali di “Install_battleye.kelelawar“.
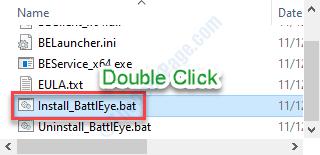
4. Setelah itu, navigasikan kembali ke folder 'Win64' lagi (sama seperti langkah-1).
5. Kemudian, klik dua kali di “EasyanticheatFolder.
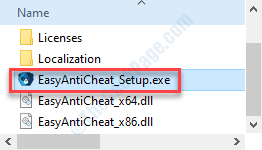
6. Klik dua kali di “Easyanticheat.exe“Untuk mengaksesnya.
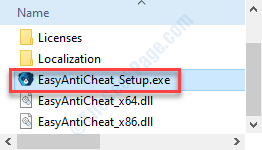
7. Kemudian, klik "Layanan perbaikan“.
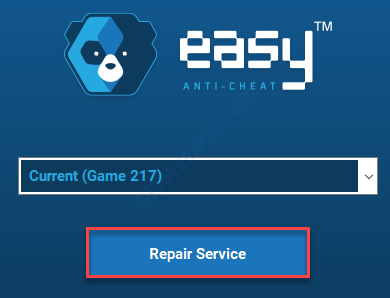
Ini akan memperbaiki layanan Easyanticheat.
Coba mainkan game lagi di komputer Anda.
Perbaiki 4 - Hapus Cache Vault
1. Buka peluncur Epic Games sekali lagi.
2. Setelah itu, klik pada “Pengaturan" di sisi kiri.
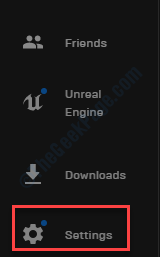
3. Kemudian, klik pada “Edit Lokasi Cache Vault“.
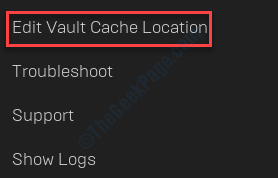
4. Kemudian, klik "Jelajahi“.
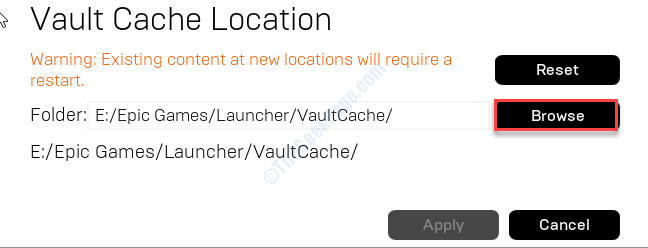
5. Cache lemari besi akan dibuka.
6. Periksa apakah ada file/ folder di lokasi itu. Hapus file apa pun.
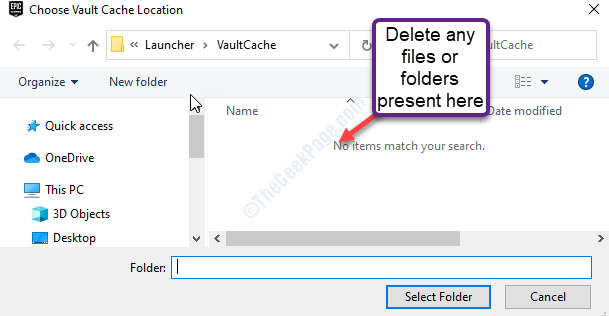
Menutup jendela. Luncurkan Peluncur Game Epik di komputer Anda.
Cobalah bermain game sekali lagi.
Perbaiki 5 - Tambahkan Argumen CMD
Anda dapat menggunakan argumen baris perintah tambahan untuk memperbaiki masalah.
1. Buka peluncur epik.
2. Setelah itu, pergi ke “Pengaturan“.
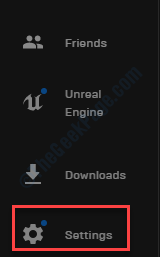
3. Gulir ke bawah sampai Anda melihat daftar game yang diinstal di sistem Anda.
4. Periksalah "Argumen baris perintah tambahan“.
5. Tempel kode ini di dalam kotak*.
-UseAllavailableCores
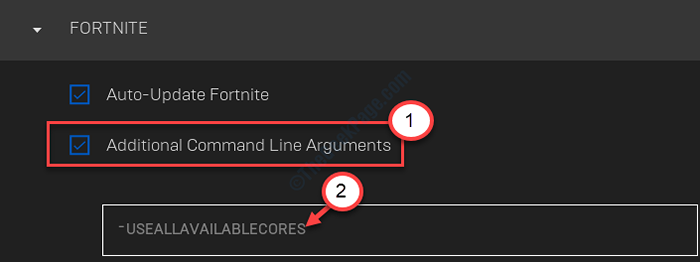
Buka Fortnite lagi.
Ini harus menyelesaikan masalah di komputer Anda.
[*CATATAN- Terlepas dari argumen 'UseAllavailableCores', ada perintah lain yang dapat Anda gunakan dan tes. Menyukai-
-Nosplash -lanplay -limitclientticks -notextureStreami
]
Fix - 6 Override Fitur Penskalaan DPI Tinggi
Terkadang fitur penskalaan DPI dapat menyelesaikan masalah.
1.Arahkan untuk pergi ke lokasi instalasi Fornite, lagi.
Biasanya di -
Disk Lokal (C :) \ Program Files \ Epic Games \ Fortnite \ Fortnitegame \ Binaries \ Win64
2. Klik kanan pada “Fortnitelauncher.exe"Dan kemudian klik"Properti“.
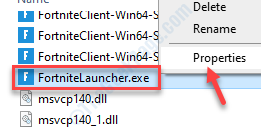
3. Pergi ke “KesesuaianTab.
4. Setelah itu, klik pada “Ubah Pengaturan DPI Tinggi“.
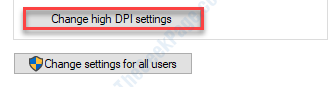
5. Lalu, centang kotak "Overdrive perilaku penskalaan DPI tinggi."
6. Setelah itu, klik "OKE“.
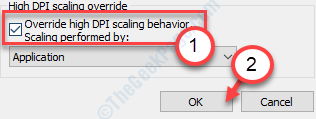
Jangan lupa untuk mengklik “Menerapkan" Dan "OKE“.
Cobalah untuk meluncurkan Fortnite lagi. Periksa apakah ini berhasil.
Perbaiki 7 - Ubah Registri
Gunakan kunci deteksi dan pemulihan batas waktu (TDR) untuk mengulangi dan mengatur ulang tautan sistem GPU untuk memperbaiki masalah.
1. Tulis saja "Regedit”Di kotak pencarian di samping ikon Windows.
2. Lalu tekan Memasuki untuk mengakses editor registri di komputer Anda.
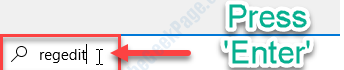
Sebelum Anda melanjutkan ke langkah -langkah, hanya pengingat rutin untuk mengambil cadangan editor registri Anda.
3. Ketika Anda telah membuka editor registri di komputer Anda, perluas sisi kiri untuk pergi ke tempat ini ~
Komputer \ hkey_local_machine \ system \ currentControlset \ control \ graphicsdrivers
4. Anda perlu mengklik kanan di ruang di sisi kanan dan kemudian klik “Baru>"Dan kemudian klik"Nilai d-word (32-bit)“.
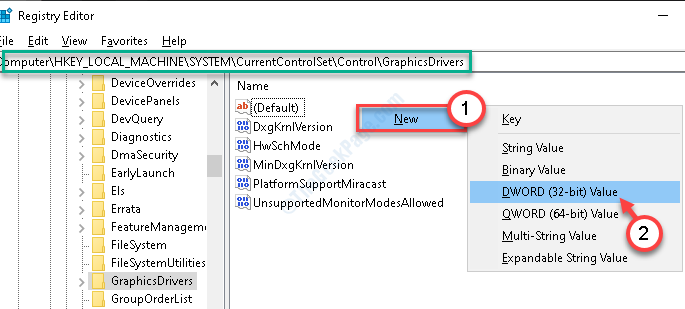
5. Sebutkan kunci ini sebagai “Tdrlevel“.
6. Sekarang, untuk mengubah nilai penundaan ini, klik dua kali pada kunci ini.
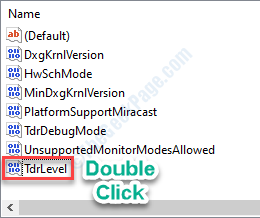
7. Di jendela nilai edit dword (32-bit), letakkan "0“.
8. Kemudian, klik "OKE“.
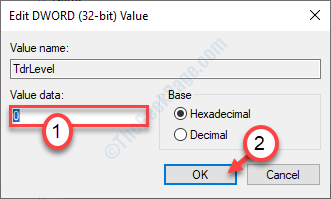
Tutup jendela editor registri dan mengulang kembali perangkat Anda agar perubahan ini berlaku.
Setelah memulai ulang masalah tidak akan mengganggu Anda lagi.
Perbaiki - 8 Perbarui Windows Anda
Mungkin versi Windows yang Anda gunakan bukan versi terbaru.
1. tekan Kunci Windows+i.
2. Lalu klik pada “Pembaruan & Keamanan“.
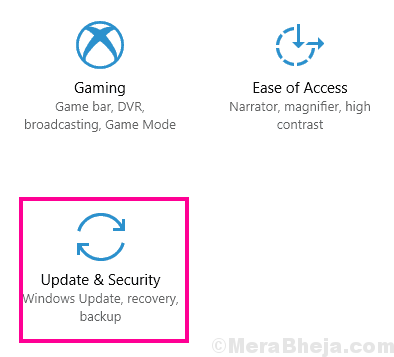
3. Kemudian, klik "Periksa pembaruan“.
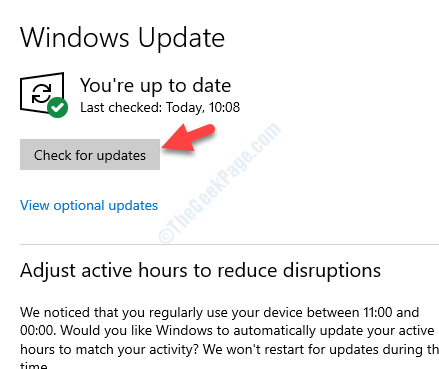
4. Saat pembaruan diunduh, klik "Restart sekarang”Untuk memulai kembali komputer Anda.
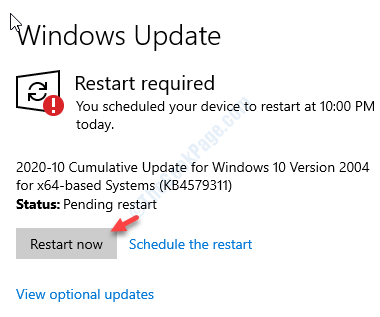
Ini seharusnya memperbaiki masalah di komputer Anda.
- « Cara mereset pengaturan DNS di windows 10 /11
- Cara Mengonversi dari PNG ke JPEG / JPEG ke PNG tanpa perangkat lunak tambahan »

