Sidik jari itu telah diatur di akun lain Windows 10/11 Hello Error
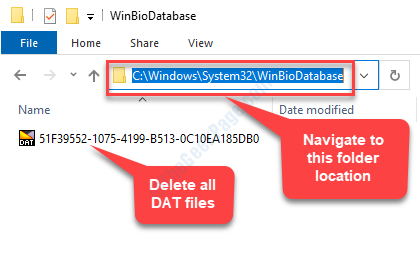
- 2717
- 328
- Jermaine Mohr
Mungkin saja Anda tidak lagi menggunakan akun Windows 10 atau Windows 11 dan sekarang telah membuat akun baru dengan semua kredensial baru. Ini berarti, bahwa sidik jari yang diatur untuk windows hello di akun lama, tidak akan valid untuk akun baru karena alasan yang jelas. Tapi, jika Anda masih mencoba menggunakan sidik jari yang sama untuk akun baru, itu akan melempar kesalahan windows hello "Sidik jari itu telah diatur di akun lain. Coba jari yang berbeda."
Untuk memulainya, Windows Hello adalah fitur keamanan yang memungkinkan Anda masuk menggunakan sidik jari pada perangkat yang mendukung sensor sidik jari. Jadi, sidik jari khusus untuk akun. Saat Anda mengganti akun dan mencoba sidik jari yang sama, itu akan melempar kesalahan karena sidik jari mungkin sudah disimpan di BIOS/UEFI. Namun, masalah ini dapat diperbaiki. Mari kita lihat caranya.
Daftar isi
- Metode 1 - Hapus perangkat dan tambahkan lagi
- Metode 2: Dengan menghapus sidik jari dari BIOS
- Metode 3: Dengan menghapus pemasangan pengaturan sidik jari dan menambahkannya lagi
- Metode 3: Dengan Menghapus File dari WinBiodatabase
- Metode 4: Dengan menghapus sidik jari dari akun lain
- Metode 5: Dengan mengatur ulang driver sidik jari
Metode 1 - Hapus perangkat dan tambahkan lagi
Mungkin terjadi bahwa sidik jari ini masih terkait dengan perangkat. Pergi ke akun https: //.Microsoft.com/perangkat dan hapus perangkat Anda.
Sekarang, mengulang kembali komputer Anda.
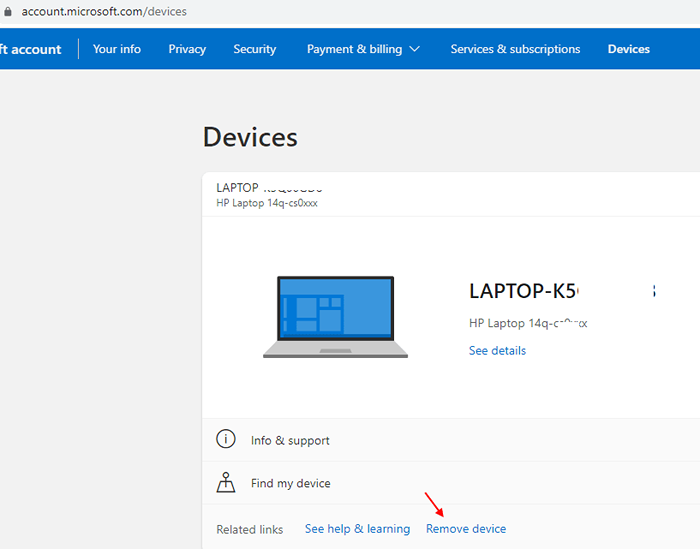
Metode 2: Dengan menghapus sidik jari dari BIOS
Terkadang, bahkan jika Anda menghapus akun, sidik jari cenderung disimpan di BIOS (karena beberapa OEM), dan karenanya, tidak dapat digunakan kembali. Untuk melakukannya, pertama -tama periksa bios sistem Anda, jika sidik jari disimpan dan kemudian melanjutkan untuk menonaktifkannya.
Mari kita lihat caranya
Langkah 1: Matikan komputer dan setelah beberapa detik, restart PC Anda. Mulailah menekan F2 kunci segera setelah Anda melihat instruksi di layar komputer saat booting.Ini akan membawa Anda ke Bios menu.
Langkah 2: Temukan opsi sidik jari di Bios menu dan nonaktifkan dan hapus semua data sidik jari.
Sekarang, reboot sistem secara normal.
Jika ini membantu menghapus data sidik jari maka Anda dapat melanjutkan dan membuat sidik jari yang sama untuk akun baru, tetapi, jika tidak, maka Anda harus mengunduh perangkat lunak keamanan pihak ke -3 yang dapat membantu Anda menghapus sidik jari (berdasarkan siapa yang OEM adalah).
Ini akan membantu Anda mengatur sidik jari untuk windows Anda halo, menggunakan jari yang sama untuk akun baru, tetapi jika tidak, coba metode ke -2.
Metode 3: Dengan menghapus pemasangan pengaturan sidik jari dan menambahkannya lagi
Kemungkinan (bahkan jika minimum) adalah bahwa seluruh perangkat sidik jari tidak diatur dengan benar atau ada yang salah dengannya. Oleh karena itu, akan lebih baik untuk menghapus perangkat sepenuhnya dan kemudian menginstalnya kembali menggunakan akun Microsoft Anda.
Langkah 1: Masuk ke Anda Microsoft akun.
Langkah 2: Pergi ke Perangkat Microsoft bagian.
Langkah 3: Temukan perangkat sidik jari dan pilih untuk menghapusnya.
Ini akan memverifikasi ulang akun Anda di perangkat dan menambahkannya kembali.
Ini dapat membantu memperbaiki kesalahan windows hello Anda "Sidik jari itu telah diatur di akun lain. Coba jari yang berbeda.”Jika masalah tetap ada, coba metode ke -3.
Metode 3: Dengan Menghapus File dari WinBiodatabase
Anda dapat mencoba ini jika OEM tidak menyimpan apa pun di perangkat keamanan mereka.
Langkah 1: tekan Menang + r kunci bersama di keyboard Anda untuk membuka Jalankan perintah.
Langkah 2: Dalam Jalankan perintah Kotak pencarian, ketik jasa.MSC dan tekan OKE untuk membuka Jasa jendela.
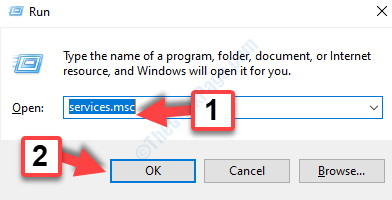
Langkah 3: Dalam Jasa jendela, pergi ke Nama kolom di sebelah kanan dan gulir ke bawah untuk menemukan Layanan biometrik Windows.
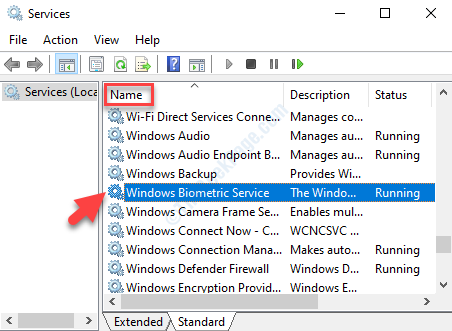
Langkah 4: Klik kanan di Layanan biometrik Windows dan pilih Berhenti Dari menu klik kanan untuk menghentikan layanan.

Langkah 5: Sekarang, tekan Menang + x kunci bersama di keyboard Anda dan dari menu konteks, pilih File Explorer.
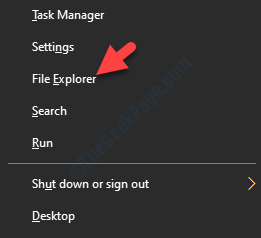
Langkah 6: Dalam File Explorer jendela, navigasikan ke jalur di bawah ini:
C: \ Windows \ System32 \ WinBiodatabase \
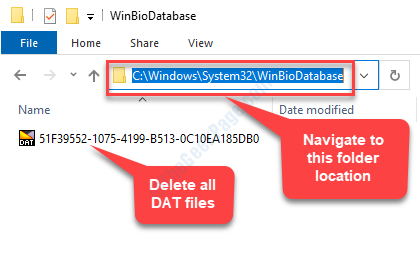
Setelah Anda berada di dalam folder WinBiodatabase, salin semua file DAT dan tempel di folder yang berbeda, dan kemudian hapus semua file DAT dari folder sumber ini.
Langkah 7: Sekarang, kembali ke Jasa Jendela di jalan seperti yang dijelaskan di atas. Pergi ke Layanan biometrik Windows, klik kanan di atasnya, dan klik Awal di menu klik kanan.
Sekarang, restart PC Anda dan cobalah mengatur sidik jari windows hello Anda dengan akun baru dan itu harus berhasil. Tapi, jika Anda masih melihat kesalahan, Anda dapat mencoba metode ke -4.
Metode 4: Dengan menghapus sidik jari dari akun lain
Kemungkinannya adalah, agar sidik jari Anda mungkin terkait dengan akun lain dan Anda tidak ingat lagi. Ini karena, menambahkan sidik jari ke beberapa akun dimungkinkan, namun, ini dapat menciptakan kebingungan dan konflik antara kedua akun tersebut.
Dalam kasus seperti itu, Anda dapat menghapus akun lain sepenuhnya, jika Anda tidak menggunakannya lagi, atau Anda dapat memilih untuk hanya menghapus sidik jari dari akun itu. Ini harus menyelesaikan masalah Anda dengan sidik jari dan Anda tidak boleh melihat kesalahan lagi, tetapi jika Anda masih menemukan kesalahan, ikuti metode ke -5.
Metode 5: Dengan mengatur ulang driver sidik jari
Jika tidak ada yang berhasil, ini adalah solusi utama, di mana Anda perlu menghapus pemasangan driver sidik jari dan menginstalnya kembali. Ini akan memberi Anda pengemudi baru untuk bekerja dengannya.
Kasus 1: Untuk pengguna Windows 10
Langkah 1: tekan Kunci jendela + i bersama di keyboard Anda untuk meluncurkan Pengaturan jendela.
Langkah 2: Dalam Pengaturan jendela, klik Akun.
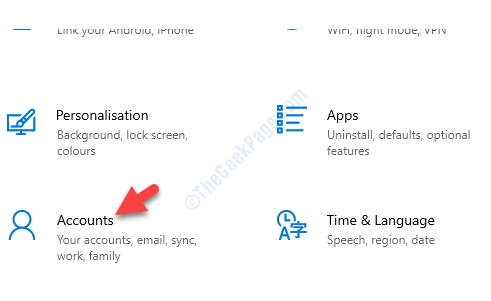
Langkah 3: Dalam Akun halaman, pilih Masuk pilihan di sisi kiri jendela.
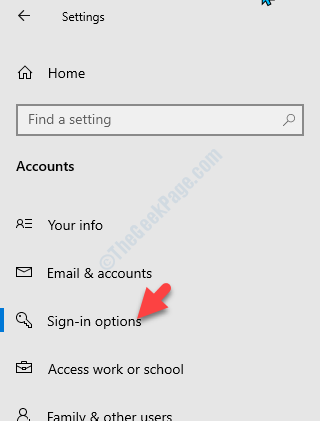
Langkah 4: Sekarang, pergi ke sisi kanan panel, dan di bawah Kelola bagaimana Anda masuk ke perangkat Anda bagian, pergi ke Windows Hello Fingerprint.
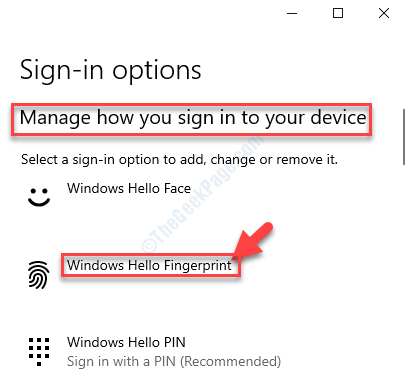
Langkah 5: Pilih Windows Hello Fingerprint dan tekan Menghapus tombol di bawahnya.
Langkah 6: Kemudian, klik pada Memulai opsi dan terus ikuti instruksi untuk akhirnya mengatur ulang Sidik jari perangkat.
Restart PC Anda dan Anda sekarang dapat membuat sidik jari windows hello untuk akun baru Anda. Atau, Anda dapat mencoba solusi 2.
Kasus 2: Untuk pengguna Windows 11
1 - Cari Masuk opsi Dalam pencarian Windows 11.
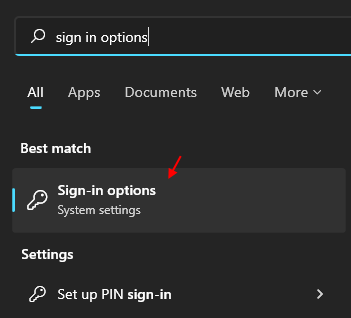
2 - Klik pengakuan sidik jari
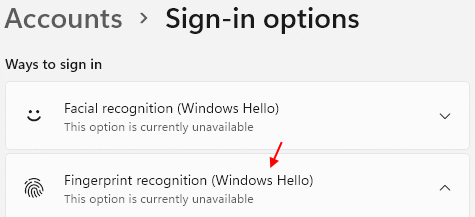
3 - Akhirnya hapus.
4 - Sekarang, tambahkan sidik jari lagi.
Itu saja. Anda sekarang harus dapat membuat sidik jari Hello Windows dengan sukses dan masuk ke sistem Windows Anda.
- « Perbaiki Kode Kesalahan Printer HP OXC4EB827F di Windows 10
- Perbaiki komputer telah reboot dari masalah bugcheck di Windows 10, 11 »

