Sistem Panggilan Gagal Penjelajah.EXE ERROR DI Windows 10 FIX
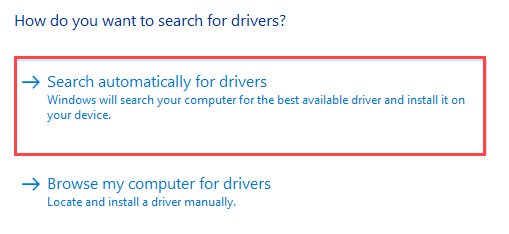
- 4890
- 1003
- Enrique Purdy
Salah satu masalah paling langka dari penjelajah file di Windows 10 Anda adalah ketika pengguna mencoba mengakses menu start, ikon menghilang dari desktop dan pesan kesalahan ini muncul - 'Explorer.Panggilan sistem exe gagal '. Masalah ini dapat terjadi karena berbagai alasan. Untuk memperbaiki masalah ini, cukup berikan perbaikan mudah ini pada sistem Anda.
Solusi-
1. Mengulang kembali Komputer Anda sekali dan periksa lebih lanjut.
2. Nonaktifkan atau hapus instalan antivirus di sistem Anda.
Daftar isi
- Perbaiki 1 - Akhiri proses dan mulai 'Explorer'
- Perbaiki 4 - Jaga kesalahan IE
- Perbaiki 3 - Jalankan Periksa Kesalahan
- Perbaiki 4 - Jalankan pemindaian SFC
- Perbaiki 5 - Perbarui driver tampilan
- Perbaiki 1 - Bersihkan boot mesin
Perbaiki 1 - Akhiri proses dan mulai 'Explorer'
Beberapa pengguna telah mencatat jika prosesnya terbunuh dan proses penjelajah dimulai setelahnya, masalahnya dipecahkan.
1. tekan Kunci Windows + X kunci bersama.
2. Kemudian, klik pada “Pengelola tugas“Untuk mengaksesnya.
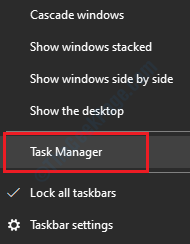
3. Setelah manajer tugas muncul di layar Anda, klik “Keterangan lebih lanjut“.
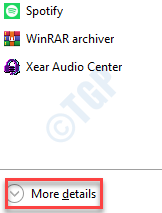
4. Klik kanan pada “Windows Explorer"Proses dan klik"Tugas akhir“.
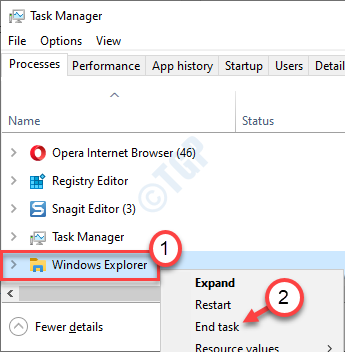
5. Setelah Anda melakukan ini, klik pada “Mengajukan”Di bilah menu.
6. Kemudian, klik pada “Jalankan tugas baru”Untuk menjalankan tugas baru.
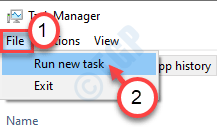
7. Menulis "penjelajah.exe" dalam kotak.
8. Klik "OKE“.
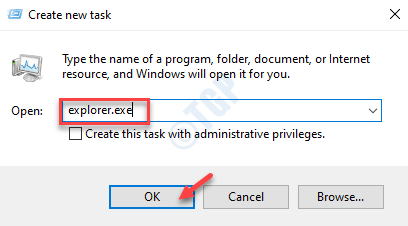
Penjelajah akan terbuka. Mengulang kembali komputer Anda dan periksa lebih lanjut apakah Anda menghadapi masalah ini lagi atau tidak.
Perbaiki 4 - Jaga kesalahan IE
Terkadang bug penjelajah internet dapat menyebabkan masalah ini di komputer Anda.
1. Pergi ke tab yang dibuka di Internet Explorer.
2. Cobalah untuk menutup penjelajah internet dari “XTombol di bagian atas di batang menu.
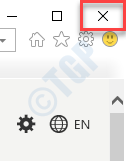
Jika Anda melihat tab yang tidak responsif di Internet Explorer, lakukan langkah -langkah ini -
A. tekan Ctrl+Shift+ESC kunci bersama.
B. Setelah itu, klik kanan pada "Internet Explorer"Proses dan klik"Tugas akhir“Untuk Membunuhnya.
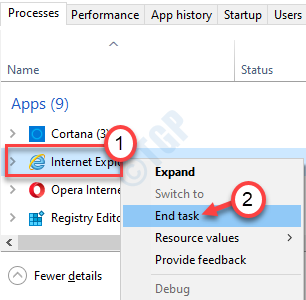
C. Lihat lebih banyak proses penjelajah internet di layar yang sama dan mengakhirinya.
Periksa apakah ini membantu Anda menyelesaikan masalah Anda.
Perbaiki 3 - Jalankan Periksa Kesalahan
Jalankan proses pemeriksaan kesalahan untuk memperbaiki penyebab masalah ini.
1. Pada awalnya Anda perlu menekan Kunci Windows dan 'R'Kunci dari keyboard Anda.
2. Saat jendela run muncul, ketik "cmd”Dan tekan Ctrl+Shift+Enter kunci bersama.
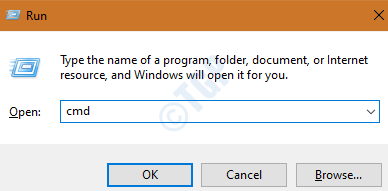
3. Untuk menjalankan operasi pemeriksaan disk pada saat restart berikutnya, tempel kode ini ke terminal.
chkdsk c: /f
CATATAN-
C: Di baris perintah mewakili drive tempat windows diinstal pada sistem Anda. Jika windows diinstal pada drive yang berbeda pada mesin Anda, ubah huruf drive drive yang berisi windows di perintah dan jalankannya.
Cukup tutup layar CMD dan reboot komputer Anda sekali. Setelah komputer Anda mulai restart, proses pemeriksaan disk akan dimulai.
Perbaiki 4 - Jalankan pemindaian SFC
Coba jalankan pemindaian SFC di sistem Anda.
1. Klik pada kotak pencarian dan mulailah menulis “cmd“.
2. Selanjutnya, klik kanan pada "Command prompt"Dan klik"Jalankan sebagai administrator“.
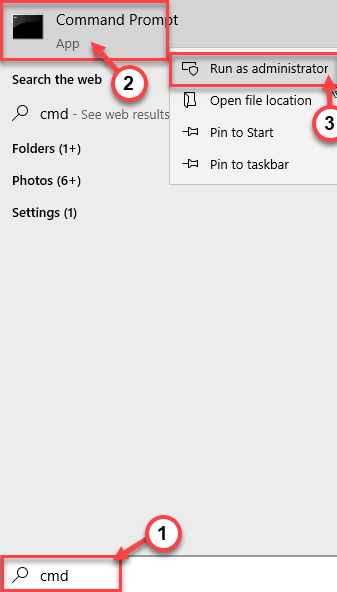
3. Tempel kode ini di terminal. Setelah itu, hit Memasuki untuk menjalankan pemindaian.
SFC /SCANNOW
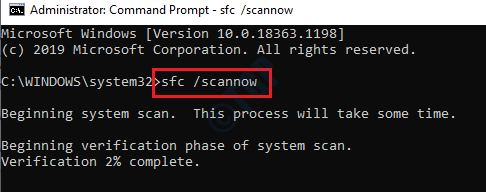
Sfc scan akan dimulai.
4. Untuk meluncurkan pemindaian DESM, tulis perintah ini di terminal CMD dan kemudian tekan Memasuki.
Sm sw.Exe /online /cleanup-image /restoreHealth
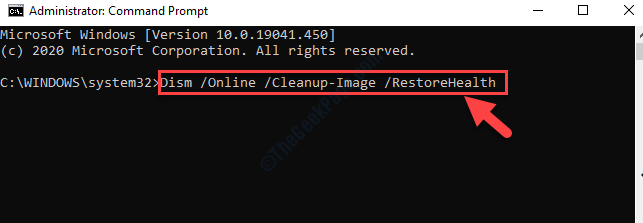
Biarkan proses pemindaian selesai.
Perbaiki 5 - Perbarui driver tampilan
Jika perbaikan sebelumnya tidak berhasil, cobalah untuk memperbarui driver tampilan.
1. tekan Kunci Windows+X kunci bersama.
2. Setelah itu, klik pada “Pengaturan perangkat“.
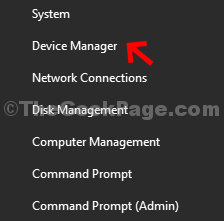
3. Sekarang, setelah manajer perangkat terbuka, perluas "Display adapter“.
4. Kemudian, cukup klik kanan pada adaptor kartu grafis Anda dan klik "Perbarui driver“.
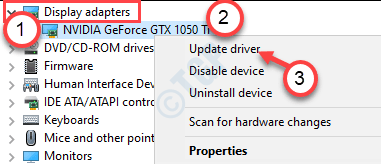
5. Untuk mencari build terbaru dari driver grafis Anda, klik "Cari driver yang diperbarui“.
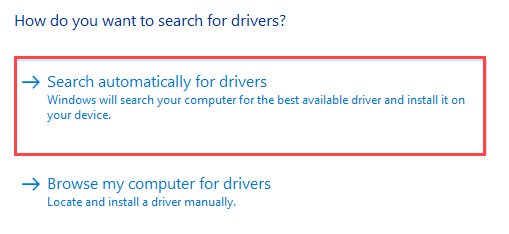
Ini akan memungkinkan perangkat Anda untuk mengunduh dan menginstal driver kartu grafis terbaru untuk sistem Anda.
Mengulang kembali Komputer Anda sekali untuk membiarkan perubahan ini berlaku.
Perbaiki 1 - Bersihkan boot mesin
Bersihkan booting komputer memungkinkan sistem boot tanpa aplikasi pihak ketiga mana pun.
1. Anda perlu menekan Kunci Windows+R kunci bersama.
2. Kemudian, ketik kode ini di terminal run. Klik "OKE“.
msconfig
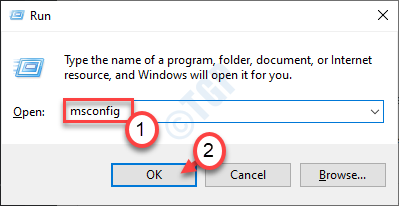
3. Cukup pergi ke “UmumTab.
4. Pada langkah kedua, pilih tombol radio di samping "Selektif rintisan" pilihan.
5. Di sebelahnya, Anda harus melakukannya kutu kotak di samping “Layanan Sistem Muat.
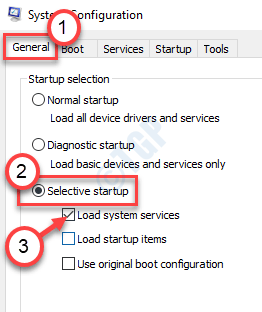
6. Klik pada "Jasa" bagian.
7. Selanjutnya yang harus Anda lakukan adalah memeriksa The "Sembunyikan semua layanan Microsoft“.
8. Akhirnya, klik pada “Menonaktifkan semua“.
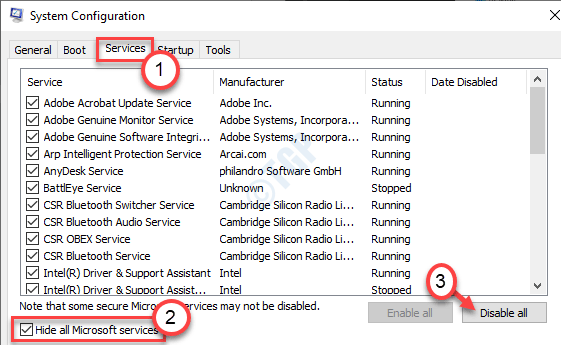
Langkah ini akan memastikan bahwa semua aplikasi pihak ketiga dinonaktifkan untuk memulai.
9. Hanya, klik "Menerapkan"Dan kemudian"OKE“.
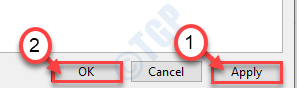
Jika Anda melihat prompt untuk restart, klik "Restart sekarang”Untuk memulai ulang komputer Anda dalam mode bersih.
- « Cara mengonversi skrip PowerShell menjadi exe di windows 11/10 dengan mudah
- Cara menonaktifkan telemetri dan pengumpulan data menggunakan penjadwal tugas »

