Jumlah kolom tabel di Word
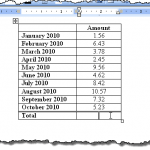
- 1722
- 447
- Miss Angelo Toy
Word memungkinkan Anda untuk menghitung jumlah kolom dalam tabel, seperti yang Anda lakukan dalam program spreadsheet seperti Excel. Posting ini akan menunjukkan kepada Anda bagaimana melakukan ini di Word 2003, 2007, dan 2010/2013/2016. Sebagai contoh, kami akan total kolom angka desimal.
Kata 2007 hingga 2016
Buka kata dan letakkan kursor di sel kosong di bagian bawah kolom yang memiliki angka yang ingin Anda singkirkan.
Daftar isi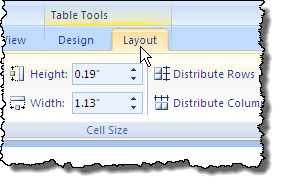
Klik Rumus tombol di Data kelompok.
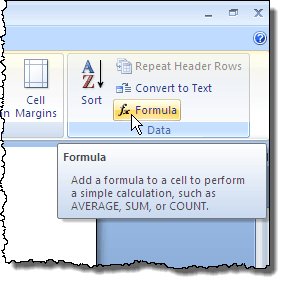
Formula yang benar secara otomatis dimasukkan ke dalam Rumus Edit kotak di Rumus kotak dialog. Saya memilih 0.00 dari Format angka Daftar drop-down untuk memformat nomor dengan cara yang sama dengan angka lain di kolom diformat. Tergantung pada data Anda, Anda dapat memilih format angka yang berbeda.
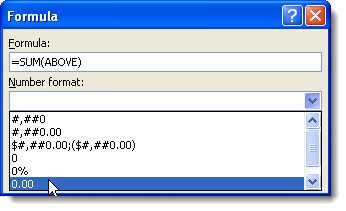
Klik OKE untuk menerima pengaturan.
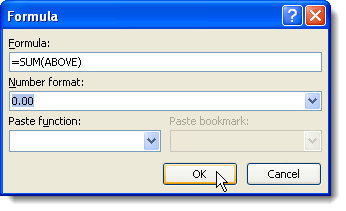
Bidang rumus dimasukkan ke dalam sel dan totalnya secara otomatis dihitung dan ditampilkan. Jika Anda mengubah salah satu angka di Jumlah kolom, klik kanan pada total dan pilih Bidang Perbarui Dari menu popup untuk memperbarui total. Anda juga bisa menekan F9 Saat bidang dipilih untuk memperbaruinya.
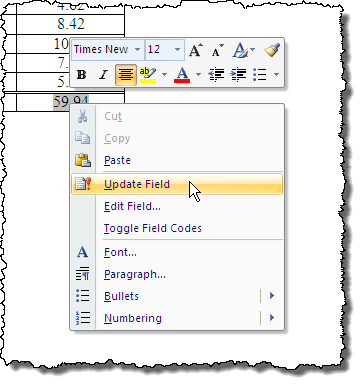
Ada satu peringatan besar saat menggunakan rumus seperti ini di Word. Data semua harus berdekatan, artinya seharusnya tidak ada istirahat dalam data. Misalnya, lihat data di bawah ini. Untuk bulan Maret, tidak ada data di kolom kedua.
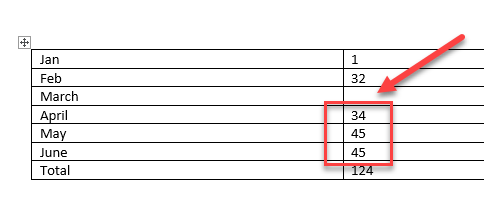
Jadi alih -alih menjumlahkan semuanya dari Jan hingga Juni, itu hanya menjumlahkan nilai -nilai dari April hingga Juni. Sekarang jika saya menaruh 0 di sel dan memperbarui bidang, maka itu memberi saya jawaban yang benar yang saya cari.
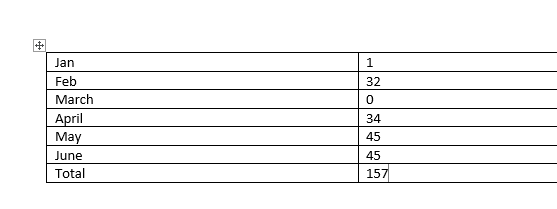
Jelas, ingatlah ini dan periksa hasil Anda untuk memastikan mereka benar. Jenis masalah ini biasanya tidak terjadi di Excel karena Anda harus menentukan dengan tepat sel mana yang ingin Anda lakukan perhitungan, tetapi dalam kata, bukan itu masalahnya.
Anda juga dapat memperhatikan bahwa Anda tidak melihat Autosum Tombol di Word Tata letak tab atau tab lainnya. Fitur ini tersedia di Word, tetapi tidak ada di salah satu tab pita. Untuk memiliki akses ke sana, Anda harus menambahkannya ke Akses cepat Toolbar. Untuk melakukan ini, klik Kantor tombol dan klik Opsi kata tombol. Dalam versi Word yang lebih baru, klik Mengajukan kemudian Pilihan.
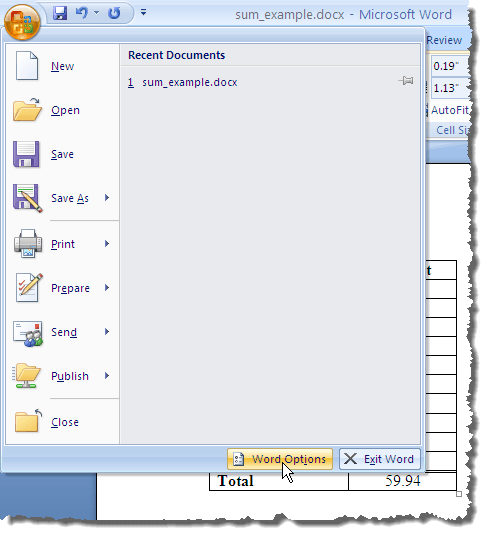
Pilih Menyesuaikan opsi dari daftar di sisi kiri Opsi kata kotak dialog. Versi Word yang lebih baru, Anda harus memilih Toolbar Akses Cepat.
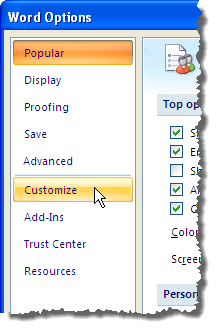
Pilih Perintah tidak ada di pita dari Pilih perintah dari Daftar drop-down.
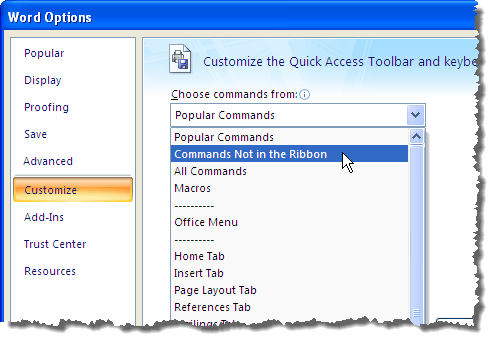
Gulir ke bawah dalam daftar di bawah ini Pilih perintah dari Daftar drop-down sampai Anda menemukan Jumlah memerintah. Pilih dan klik Menambahkan tombol. Ini menambahkan Jumlah Perintah ke daftar perintah di Toolbar Akses Cepat di sisi kanan Opsi kata kotak dialog.
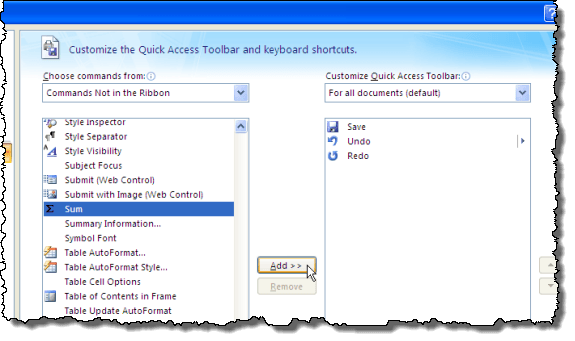
Klik OKE di Opsi kata kotak dialog untuk menutupnya. Itu Jumlah Perintah ditampilkan sebagai tombol di Toolbar Akses Cepat. Anda dapat mengklik Jumlah tombol saat kursor berada di sel terakhir dari Jumlah Kolom tabel yang dibahas sebelumnya untuk total angka di kolom.
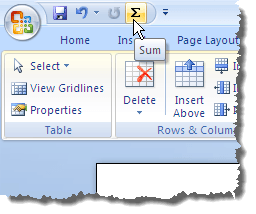
Sayangnya, Anda tidak dapat menyesuaikan tab pita secara langsung. Lebih banyak tips tentang menyesuaikan dan menggunakan perintah dari bilah pita dibahas dalam posting kami, sesuaikan pita MS Office.
Word 2003
Di bawah ini adalah contoh tabel yang akan kami gunakan untuk menunjukkan kepada Anda cara total kolom angka dalam tabel di Word 2003. Untuk menjumlahkan angka di Jumlah kolom, masukkan kursor di sel terakhir di kolom itu.
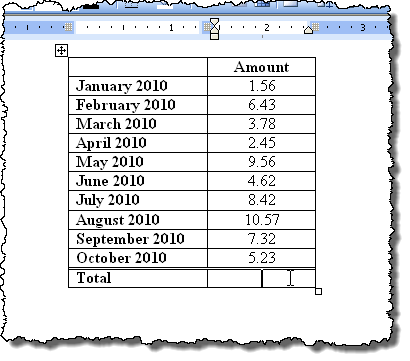
Pilih Rumus dari Meja menu.
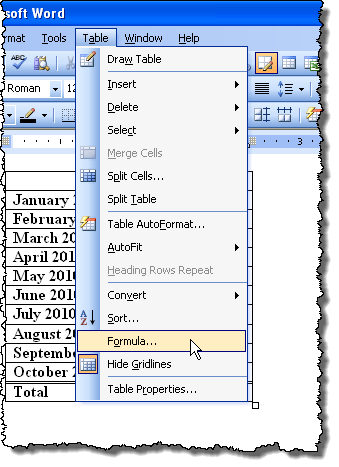
Itu Rumus Edit kotak di Rumus Kotak dialog secara otomatis diisi dengan formula yang sesuai. Kami akan memformat total dengan cara yang sama seperti yang diformat dalam Jumlah kolom. Pilih 0.00 dari Format angka Daftar drop-down.
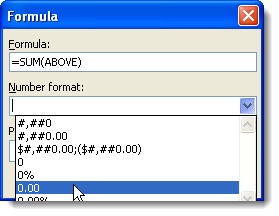
Klik OKE untuk menerima pengaturan Anda.
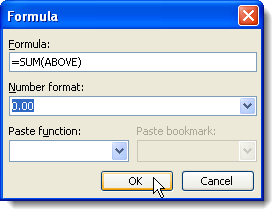
Totalnya dimasukkan ke dalam sel terakhir di Jumlah kolom.
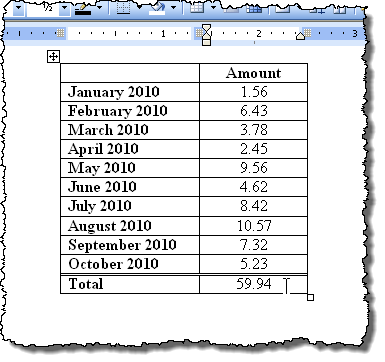
Itu saja! Perlu dicatat bahwa Anda dapat memasukkan rumus yang lebih kompleks ke dalam kotak rumus jika Anda suka, tetapi Word tidak mendukung semua rumus yang didukung oleh Excel, jadi jangan kaget jika Anda mencoba formula Excel dan Anda mendapatkan kesalahan. Untuk melihat daftar semua rumus yang dapat Anda gunakan di Word, lihat daftar ini dari Microsoft dengan menggulir ke bawah ke bagian Fungsi yang tersedia. Menikmati!
- « Perbaiki jumlah maksimum memori yang dapat digunakan oleh Windows 7 64-bit
- Matikan Kontrol Akun Pengguna (UAC) untuk aplikasi tertentu »

