<strong>Apa itu kesalahan status daya driver kesalahan?</strong>
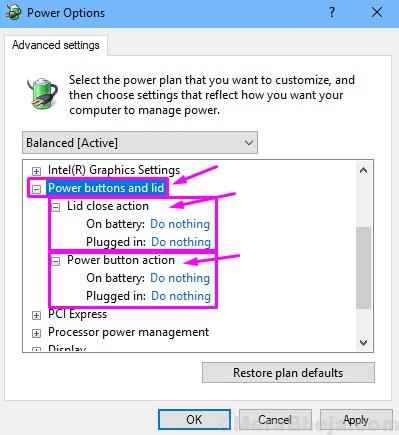
- 3827
- 417
- Karl O'Connell DDS
BSOD atau Blue Screen of Death adalah istilah terkenal yang terkait dengan layar kesalahan biru di Windows. Layar kesalahan ini muncul dengan crash sistem, saat kesalahan sistem fatal telah terjadi. Biasanya, BSOD hanya muncul sekali dan sistem memperbaiki masalah setelah reboot. Tapi, kadang -kadang, kesalahannya terlalu parah dan tidak dapat secara otomatis diperbaiki oleh sistem. Artinya, Anda akan terjebak dalam satu lingkaran dan Anda akan terus melihat BSOD setiap kali Anda mencoba memulai komputer. Juga, jika Anda terjebak dalam lingkaran seperti itu, ini juga berarti Anda tidak akan dapat masuk di komputer Anda. Dalam kasus seperti itu, Anda harus memperbaiki kesalahan untuk menggunakan komputer Anda lagi.
Apa itu kesalahan status daya driver kesalahan?
BSOD muncul dengan pesan kesalahan atau kode kesalahan. Karena Anda di sini, itu berarti Anda telah menemukan kegagalan status daya driver kesalahan atau kode kesalahan 0x0000009f. Kedua kesalahannya sama. Secara umum, ketika Anda menempatkan komputer Anda pada mode tidur, dan kemudian bangun kembali dari mode tidur, beberapa perangkat tidak bangun tepat waktu atau mereka tidak merespons sama sekali. Saat ini terjadi, sistem macet dan menunjukkan kegagalan status daya driver kesalahan.
Tapi, kesalahan ini juga bisa terjadi karena banyak alasan lainnya. Terkadang BSOD menunjukkan kesalahan ini bersama dengan nama file yang menyebabkan kesalahan ini. Dalam kebanyakan kasus, itu ntoskrnl.exe.
Alasan lain yang dapat menyebabkan kesalahan ini adalah:
- Driver kartu grafis nvidia yang salah
- Kegagalan perangkat USB
- Kesalahan startup/booting
- Kesalahan saat menggunakan - Photoshop, AutoCAD, Kaspersky Antivirus dan McAfee Antivirus.
Cara memperbaiki kesalahan status daya driver kesalahan
Kesalahan dapat disebabkan oleh sejumlah masalah. Tapi, hal yang baik adalah, tidak peduli apa yang menyebabkan kesalahan ini, kami akan membantu Anda memperbaikinya. Kami akan menggunakan sejumlah metode untuk memperbaiki masalah. Anda hanya perlu mengikuti dan melakukan metode, satu per satu, sampai masalah diperbaiki.
Sebelum memulai dengan metode, kami akan menunjukkan kepada Anda cara mem -boot ke mode aman di Windows 10, jika Anda dapat masuk dan jika Anda tidak dapat masuk, keduanya. Mengapa? Karena untuk melakukan beberapa metode, Anda harus berada dalam mode aman.
Daftar isi
- Cara boot ke mode aman
- 1. Hapus driver yang baru saja diinstal
- 2. Matikan startup cepat
- 3. Ubah Pengaturan Paket Daya
- 4. Lakukan pemindaian SFC
- 5. Lakukan pemindaian DESM
- 6. Roll Back Graphics Card Driver ke versi sebelumnya
- 7. Ubah Pengaturan Panel Kontrol NVIDIA
- 8. Hapus aplikasi yang tidak kompatibel
Cara boot ke mode aman
Anda dapat mengakses mode aman di Windows 10 menggunakan sejumlah metode. Di sini, kami akan menunjukkan cara boot ke mode aman menggunakan metode yang tidak memerlukan media instalasi windows atau drive pemulihan.
1. Jika Anda dapat masuk
Jika Anda dapat masuk di komputer Anda, maka Anda dapat mem -boot ke mode aman menggunakan alat konfigurasi sistem. Ikuti langkah -langkah untuk melakukannya.
Langkah 1. Klik kanan pada tombol Mulai menu dan pilih Berlari.
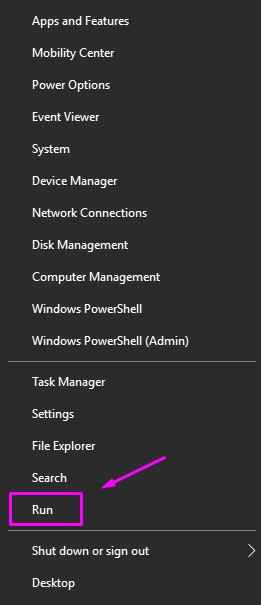
Langkah 2. Sekarang, ketik msconfig.exe dan pilih OKE. Ini akan membuka jendela konfigurasi sistem.
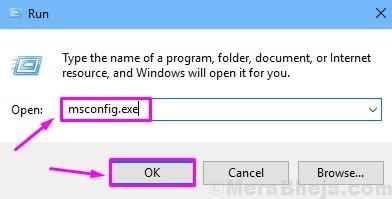
Langkah 3. Di jendela konfigurasi sistem, buka Boot tab. Di bawah ini Opsi boot, Tandai kotak di sampingnya Boot aman, dan kemudian Anda harus memilih Minimal. Sekarang klik OKE.
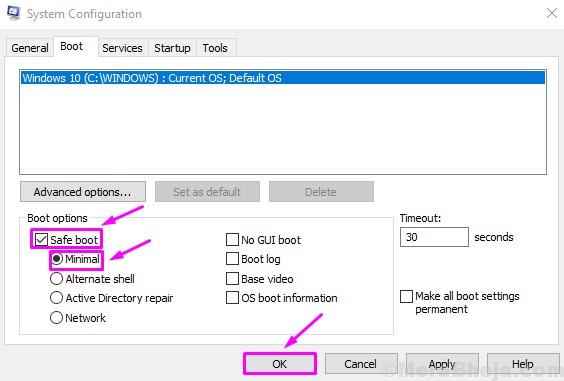
Langkah 4. Kotak dialog pop-up kecil akan terbuka, meminta Anda untuk restart sekarang atau nanti. Pilih Mengulang kembali. Ini akan me -restart komputer Anda dalam mode aman.
2. Jika Anda tidak dapat masuk
Jika Anda tidak dapat masuk, artinya Anda terjebak dalam loop BSOD, Anda perlu mengakses mode aman menggunakan mode perbaikan otomatis. Ikuti metode untuk melakukannya.
Langkah 1. Mode perbaikan otomatis dapat dimulai dengan mengganggu proses booting sistem Windows 10 tiga kali. Yang berarti, Anda harus menyalakan komputer Anda dan saat windows memuat, Anda harus mematikannya dengan menekan dan menahan tombol daya setidaknya selama 4 detik. Ulangi proses ini dua kali lagi, dan saat Anda memulai komputer untuk keempat kalinya, Anda akan disambut dengan layar perbaikan otomatis. Ketika Anda melihat layar yang ditunjukkan di bawah ini di tangkapan layar, itu berarti Anda telah berhasil mengaktifkan mode perbaikan otomatis.
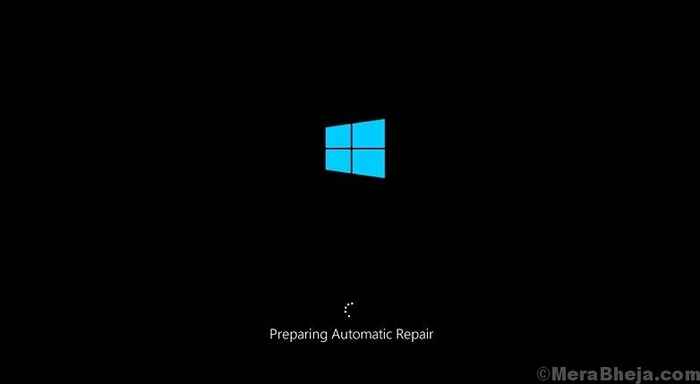
Langkah 2. Tunggu beberapa detik saat komputer Anda mendiagnosis PC Anda.

Langkah 3. Saat Anda melihat Perbaikan Otomatis Layar, klik Opsi lanjutan.
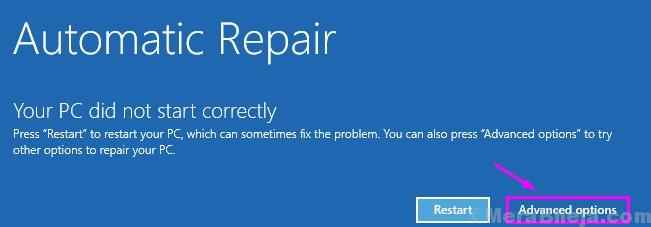
Langkah 4. Pilih Pemecahan masalah di dalam Pilih opsi layar.
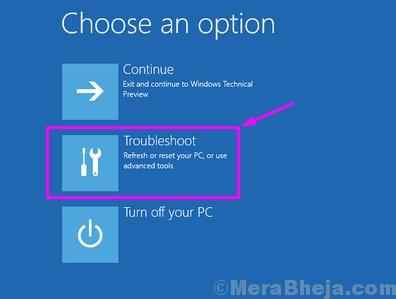
Langkah 5. Klik Opsi lanjutan di dalam Pemecahan masalah layar.
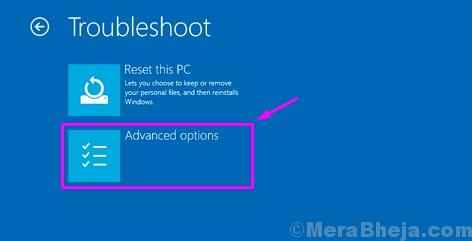
Langkah 6. Dalam Opsi lanjutan layar, Anda harus memilih Pengaturan Startup.
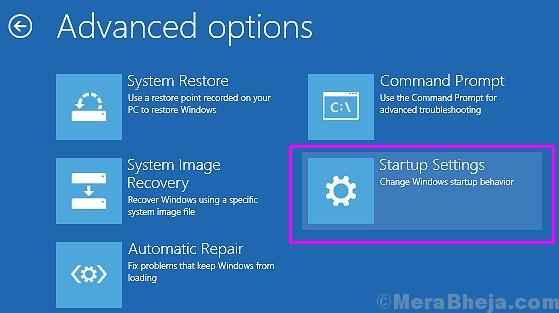
Langkah 7. Langkah terakhir akan menuntun Anda Pengaturan Startup layar. Di sini, Anda akan melihat sejumlah opsi, yang dapat Anda ubah setelah memulai kembali komputer Anda. Itu Aktifkan mode aman juga disebutkan di dalamnya. Pilih Mengulang kembali Di Sini.
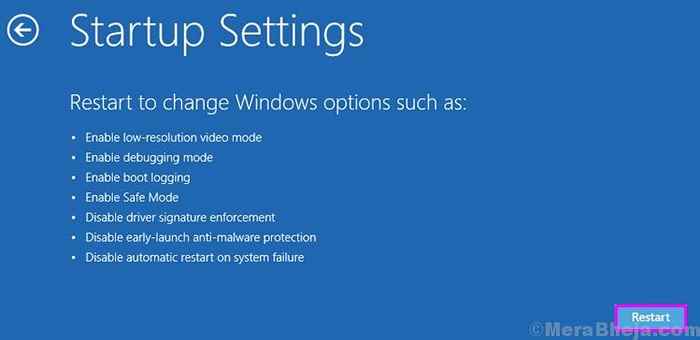
Langkah 8. Setelah melakukan langkah terakhir, komputer Anda akan restart dan kemudian Anda akan melihat yang baru Pengaturan Startup layar. Di sini Anda akan melihat cara untuk mengakses tiga jenis mode aman di antara opsi lain. Anda dapat memilih sesuai dengan kebutuhan Anda. Untuk memilih Safe Mode Tekan F4, untuk Safe Mode dengan Jaringan Tekan F5 dan untuk Safe Mode dengan Command Prompt Tekan F5.
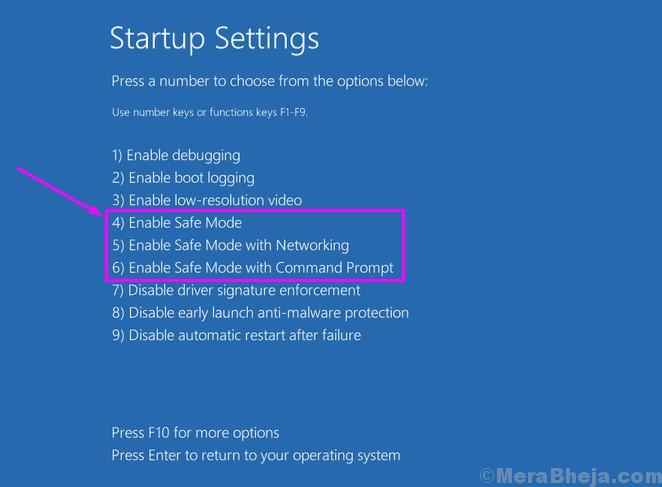
Langkah 9. Setelah memilih mode aman yang disukai di langkah terakhir, komputer Anda akan restart dan boot ke mode aman pilih.
1. Hapus driver yang baru saja diinstal
Dalam metode pertama, kami akan menghapus driver yang baru saja Anda instal atau ditingkatkan. Mengapa? Karena terkadang driver perangkat dapat membuat masalah untuk file sistem, yang dapat menyebabkan kegagalan status daya driver kesalahan.
Catatan: Untuk melakukan metode ini, komputer Anda harus dalam mode aman. Untuk mengakses mode aman, gunakan salah satu metode yang disebutkan sebelum metode ini. Setelah mem -boot komputer Anda ke Safe Mode, ikuti langkah -langkah di bawah ini.
Langkah 1. Setelah memulai komputer Anda dalam mode aman, klik kanan pada tombol Mulai dan pilih Pengaturan perangkat.
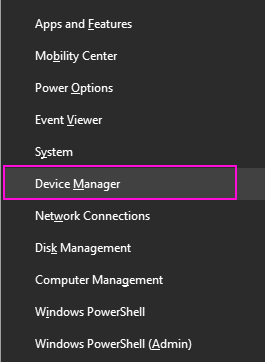
Langkah 2. Jika Anda melihat perangkat apa pun dengan tanda kuning atau jika ada driver yang diperbarui baru-baru ini, klik kanan pada perangkat itu. Pilih Menghapus perangkat.
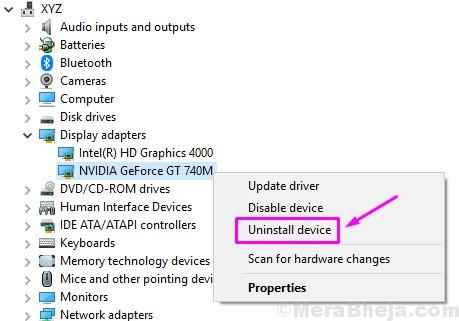
Langkah 3. Ulangi prosesnya dan hapus instalan semua perangkat dengan tanda kuning dan/atau pengemudi yang baru saja diperbarui.
Langkah 4. Hidupkan Kembali komputer Anda.
Catatan: Jika Anda dapat menemukan driver bermasalah yang menyebabkan masalah, buka situs web produsen komputer Anda dan temukan driver versi terbaru untuk perangkat itu. Jika versi terbaru juga menyebabkan masalah, instal versi lama yang kompatibel dengan komputer Anda.
Saat komputer restart, periksa apakah Anda masih melihat kesalahan yang sama. Jika ya, ikuti metode berikutnya.
2. Matikan startup cepat
Dalam metode ini, kami akan mencoba dan memperbaiki kesalahan ini dengan mematikan startup cepat.
Catatan: Meskipun metode ini tidak mengharuskan Anda untuk masuk pada mode aman, jika Anda tidak dapat masuk di komputer Anda, Anda harus boot ke mode aman. Anda dapat melakukannya dengan menggunakan metode yang disebutkan sebelum metode ini. Setelah mem -boot komputer Anda ke Safe Mode, ikuti langkah -langkah di bawah ini.
Langkah 1 - Mencari Powercfg.Cpl di kotak pencarian windows
Langkah 2 - Klik Powercfg.cpl
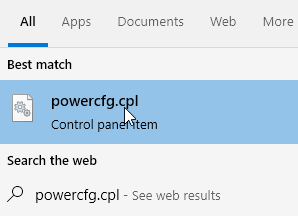
Langkah 3. Klik Pilih apa yang dilakukan tombol power.
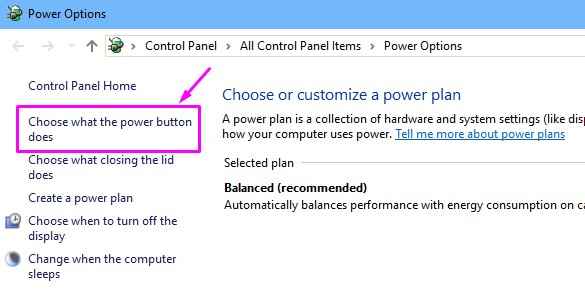
Langkah 4. Pilih Ubah pengaturan yang saat ini tidak tersedia.
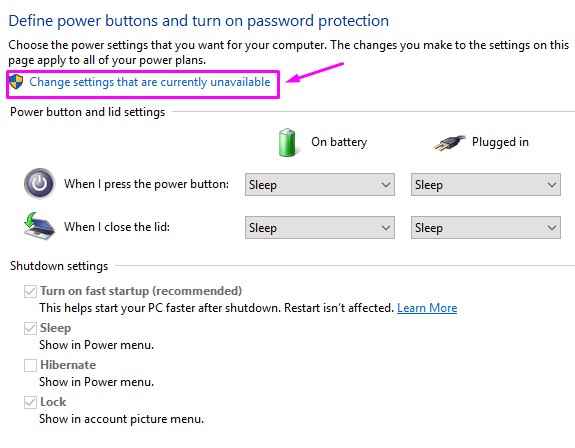
Langkah 5. Sekarang, di sini Anda harus menghapus centang pada kotak di samping Nyalakan startup cepat (disarankan). Klik Simpan perubahan.
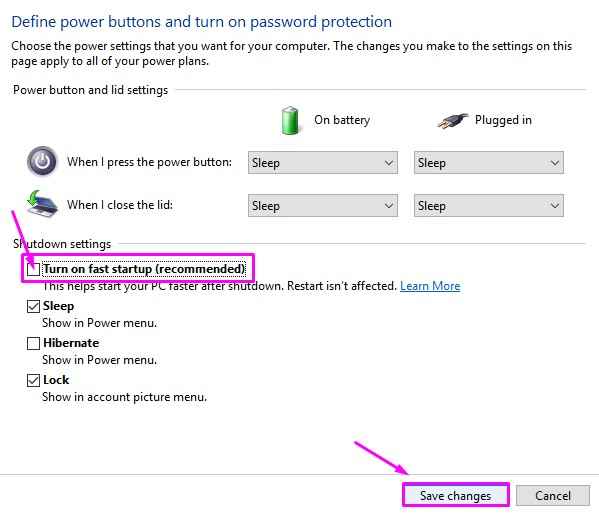
Langkah 6. Hidupkan Kembali komputer Anda.
Kesalahan harus diselesaikan sekarang. Jika tidak, ikuti metode berikutnya.
3. Ubah Pengaturan Paket Daya
Banyak pengguna telah melaporkan bahwa mengubah pengaturan paket daya telah memperbaiki masalah bagi mereka. Jadi, kami akan mengubah pengaturan rencana daya dalam metode ini dan melihat apakah ini membantu Anda.
Catatan: Metode ini tidak mengharuskan Anda masuk pada mode aman, tetapi jika Anda tidak dapat masuk di komputer Anda, Anda harus boot ke mode aman. Anda dapat melakukannya dengan menggunakan metode yang disebutkan sebelum metode ini. Setelah mem -boot komputer Anda ke Safe Mode, ikuti langkah -langkah di bawah ini.
Langkah 1 - Mencari Powercfg.Cpl di kotak pencarian windows
Langkah 2 - Klik Powercfg.cpl
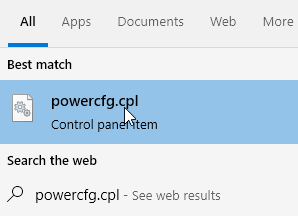
Langkah 3. Sekarang, klik Ubah pengaturan rencana.
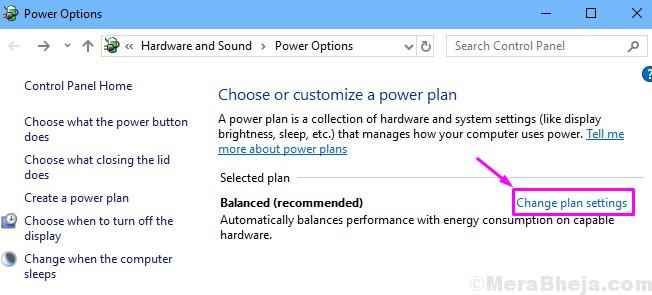
Langkah 4. Pilih Ubah Pengaturan Daya Tingkat Lanjut.
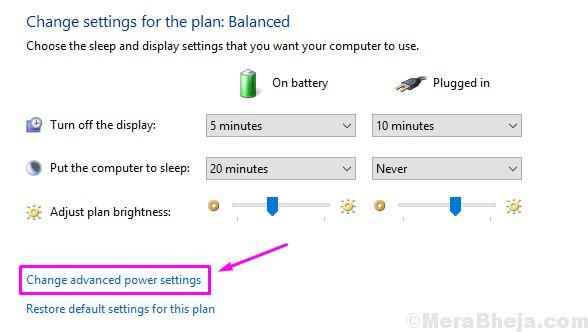
Langkah 5. Langkah terakhir akan membuka jendela pop-up opsi daya. Di sini, perluas Tidur. Sekarang, Anda perlu memastikan semuanya Tidur setelahnya Dan Hibernate setelah diatur ke Tidak pernah.

Langkah 6. Memperluas Tombol dan tutup daya. Di sini, pastikan semuanya masuk Tutup aksi dekat dan/atau Tindakan tombol daya diatur ke Tidak melakukan apapun. Sekarang klik OKE.
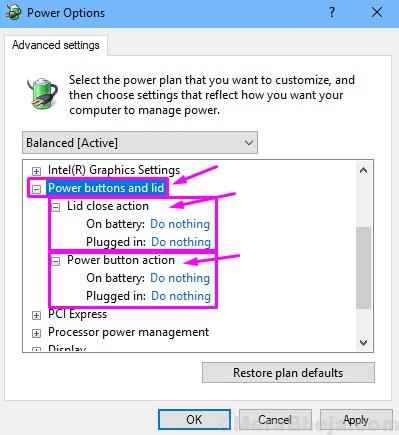
Mulai ulang komputer Anda dan periksa apakah ini telah memperbaiki masalah untuk Anda. Jika tidak, Anda dapat mengembalikan perubahan yang baru saja Anda buat dalam metode ini karena tidak mempengaruhi kesalahan. Setelah selesai, ikuti metode berikutnya.
4. Lakukan pemindaian SFC
File sistem yang korup juga dapat menyebabkan kesalahan ini. Dalam metode ini, kami akan memindai sistem Anda untuk file yang rusak. Jika pemindaian menemukan file bermasalah, itu akan memperbaikinya.
Catatan: Metode ini tidak mengharuskan Anda masuk pada mode aman, tetapi jika Anda tidak dapat masuk di komputer Anda, Anda harus boot ke mode aman. Anda dapat melakukannya dengan menggunakan metode yang disebutkan sebelum metode ini. Setelah mem -boot komputer Anda ke Safe Mode, ikuti langkah -langkah di bawah ini.
Langkah 1. Pergi ke Cortana dan ketik Command prompt. Klik kanan Command prompt dari hasil dan pilih Jalankan sebagai administrator.
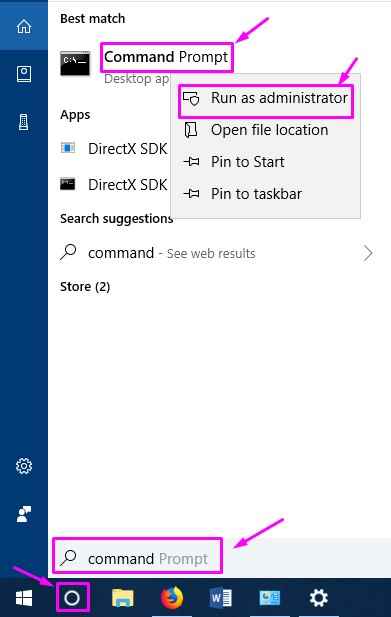
Langkah 2. Di jendela Command Prompt, ketikkan perintah berikut dan tekan Enter.
SFC /SCANNOW
Tunggu proses pemindaian selesai. Itu bisa memakan waktu hingga 15 menit. Saat proses selesai, restart komputer Anda dan periksa apakah ini telah memperbaiki masalah. Jika belum, lakukan metode berikutnya.
5. Lakukan pemindaian DESM
Jika pemindaian SFC tidak berhasil untuk Anda, cobalah pemindaian DESM.
Catatan: Metode ini tidak mengharuskan Anda masuk pada mode aman, tetapi jika Anda tidak dapat masuk di komputer Anda, Anda harus boot ke mode aman. Anda dapat melakukannya dengan menggunakan metode yang disebutkan sebelum metode ini. Setelah mem -boot komputer Anda ke Safe Mode, ikuti langkah -langkah di bawah ini.
Langkah 1. Pergi ke Cortana dan ketik Command prompt. Klik kanan Command prompt dari hasil dan pilih Jalankan sebagai administrator.
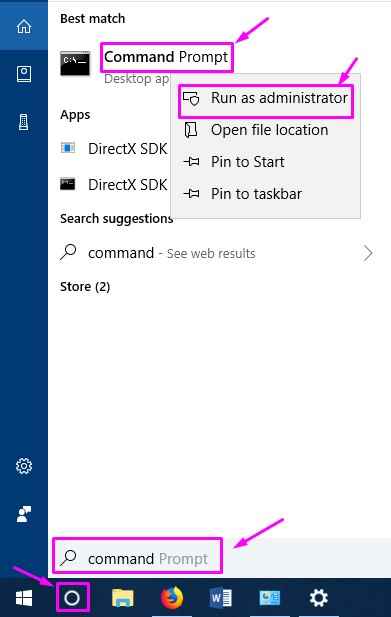
Langkah 2. Di jendela Command Prompt, ketikkan perintah berikut dan tekan Enter setelah mengetik masing -masing.
Sm sw.EXE /Online /Cleanup-Image /ScanHealth Dism.Exe /online /cleanup-image /restoreHealth
Langkah 3. Hidupkan Kembali komputer Anda.
Periksa apakah metode ini telah memperbaiki masalah untuk Anda atau tidak. Jika Anda masih melihat kesalahan BSOD yang sama, lakukan metode berikutnya.
6. Roll Back Graphics Card Driver ke versi sebelumnya
Diketahui bahwa kartu grafis juga dapat menyebabkan masalah ini. Sebagian besar, kartu grafis nvidia menyebabkan masalah. Jadi, kami akan mengembalikan drivernya ke versi sebelumnya dan melihat apakah ia memperbaiki masalah. Juga, jika Anda tidak memiliki kartu grafis NVIDIA di komputer Anda, Anda dapat melakukan metode ini dengan kartu grafis yang Anda gunakan di komputer Anda.
Catatan: Metode ini tidak mengharuskan Anda masuk pada mode aman, tetapi jika Anda tidak dapat masuk di komputer Anda, Anda harus boot ke mode aman. Anda dapat melakukannya dengan menggunakan metode yang disebutkan sebelum metode ini. Setelah mem -boot komputer Anda ke Safe Mode, ikuti langkah -langkah di bawah ini.
Langkah 1. Klik kanan pada tombol Mulai menu dan pilih Pengaturan perangkat.
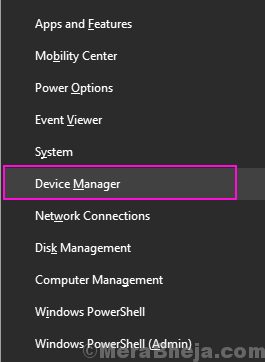
Langkah 2. Memperluas Display adapter dan klik kanan pada nama kartu grafis Anda. Pilih Properti.
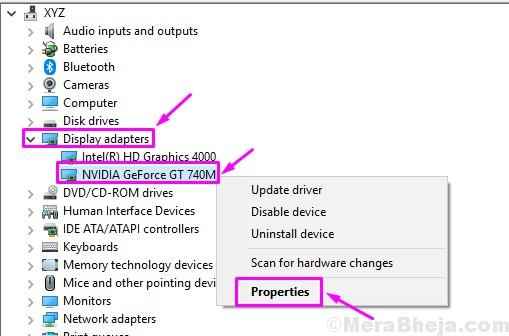
Langkah 3. Pergi ke Pengemudi tab. Ikuti salah satu sub-langkah berikut sesuai dengan kasus Anda.
A) Jika Anda bisa melihat Roll Back Driver, Klik di atasnya. Ini mungkin memakan waktu. Tunggu sampai selesai.
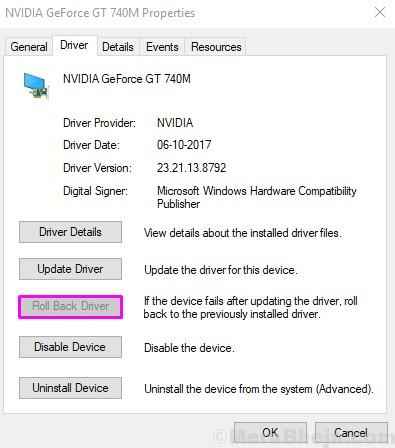
B) Jika Anda tidak dapat mengklik Roll Back Driver, klik Menghapus perangkat. Setelah menghapus driver, buka situs web produsen kartu grafis Anda dan unduh driver versi yang lebih lama dari kartu grafis.
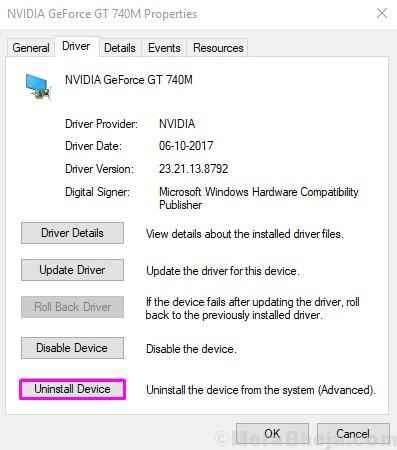
Langkah 4. Hidupkan Kembali komputer Anda.
Periksa apakah solusi ini telah berhasil atau tidak. Jika Anda masih terjebak dengan kesalahan, coba metode berikutnya.
7. Ubah Pengaturan Panel Kontrol NVIDIA
Dalam metode ini, kami akan mengubah pengaturan manajemen daya di panel kontrol NVIDIA. Metode ini untuk pengguna yang memiliki kartu grafis NVIDIA di komputer mereka. Jika Anda memiliki kartu grafis AMD, Anda dapat menggunakan langkah serupa untuk melakukan metode ini di pusat kontrol katalisnya.
Catatan: Metode ini tidak mengharuskan Anda masuk pada mode aman, tetapi jika Anda tidak dapat masuk di komputer Anda, Anda harus boot ke mode aman. Anda dapat melakukannya dengan menggunakan metode yang disebutkan sebelum metode ini. Setelah mem -boot komputer Anda ke Safe Mode, ikuti langkah -langkah di bawah ini.
Langkah 1. Pergi ke Cortana dan ketik Panel kendali. Pilih yang sama dari hasil.
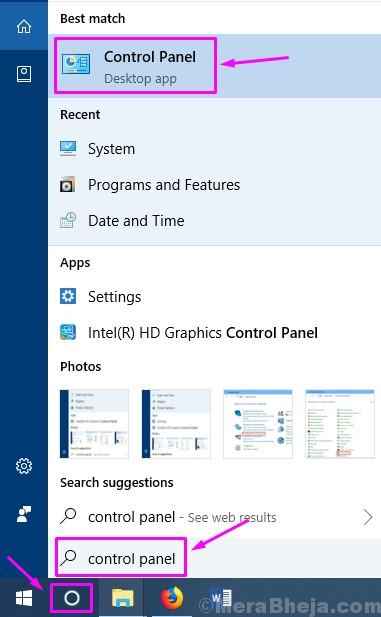
Langkah 2. Klik Penampilan dan personalisasi.
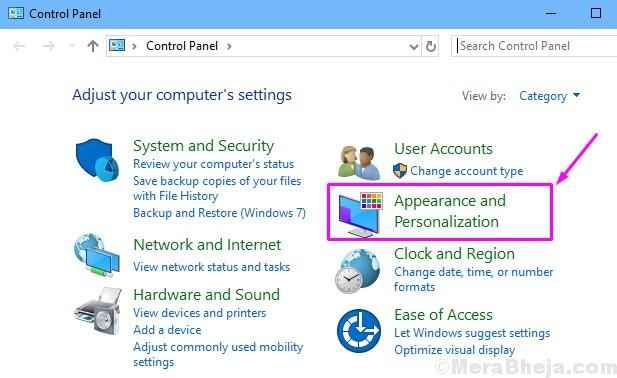
Langkah 3. Pilih Panel Kontrol NVIDIA. Ini akan membuka Panel Kontrol NVIDIA di jendela baru.
Langkah 4. Di panel kontrol NVIDIA, klik Kelola Pengaturan 3D. Terletak di sisi kiri. Sekarang, Anda perlu memilih kartu grafis Anda sebagai grafik khusus di Prosesor grafis yang disukai. Setelah itu, di bawah Pengaturan, mencari Manajemen daya dan ubah pengaturannya menjadi Lebih suka kinerja maksimum.
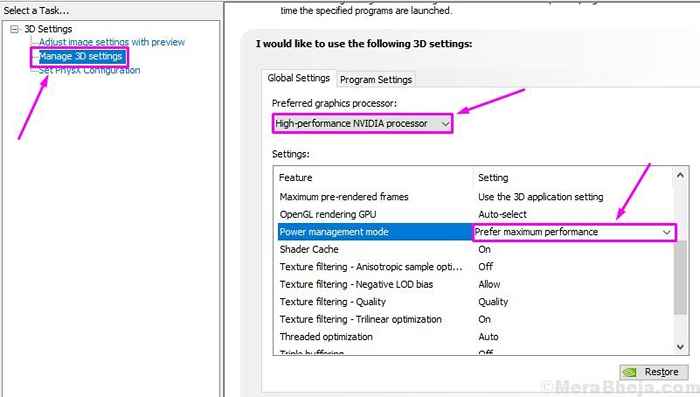
Langkah 5. Hidupkan Kembali komputer Anda.
Ini harus memperbaiki masalahnya. Jika Anda masih mendapatkan BSOD bersama dengan kesalahan yang sama, coba metode berikutnya.
8. Hapus aplikasi yang tidak kompatibel
Seperti yang kami sebutkan sebelumnya, beberapa aplikasi dan antivirus pihak ketiga dapat tidak kompatibel, yang dapat menyebabkan kegagalan status daya driver kesalahan. Jadi, Anda harus menghapus aplikasi seperti itu dan perangkat lunak antivirus. Ini harus memperbaiki masalah. Jika menggunakan aplikasi bermasalah itu penting bagi Anda, maka unduh dan gunakan versi yang lebih lama dari aplikasi itu, yang kompatibel dengan komputer Anda. Dan tentang antivirus pihak ketiga, Windows 10 sudah termasuk Windows Defender, yang berfungsi dengan baik dalam mengamankan komputer Anda dari virus dan malware. Jika Anda ingin menggunakan antivirus pihak ketiga, coba saja antivirus lainnya, yang kompatibel dengan komputer Anda dan tidak menyebabkan masalah apa pun.
Kami berharap kami dapat membantu Anda memperbaiki layar biru kegagalan status pengemudi kesalahan kematian. Jika Anda dapat menyelesaikan kesalahan ini dengan menggunakan beberapa metode lain, atau jika Anda memiliki pertanyaan tentang kesalahan ini, harap sebutkan di bawah ini di komentar.
- « Cara mengganti nama file atau mengubah ekstensi sekaligus di windows
- Cara mengambil kepemilikan file di windows 10 »

