<strong>Jenis Mode Aman</strong>
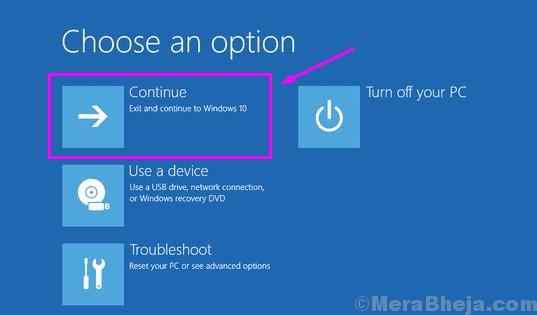
- 2726
- 678
- Luis Baumbach
Microsoft telah membuat booting ke mode aman cukup sulit di Windows 10. Di versi OS sebelumnya, boot ke mode aman cukup mudah. Anda hanya perlu menekan F8 selama boot OS, dan Anda dibawa ke mode aman. Tapi sekarang, metode F8 tidak berfungsi di Windows 10. Lalu cara mem -boot ke mode aman?
Banyak pengguna Windows 10 menghadapi masalah di mana mereka tidak dapat mem -boot ke mode aman. Jika Anda juga salah satunya, Anda berada di halaman yang benar. Di artikel ini, kami akan menunjukkan kepada Anda sejumlah cara untuk mem -boot ke mode aman. Anda akan mengetahui segalanya tentang mode aman di artikel ini. Dengan bantuan kami, Anda akan dapat mem -boot ke mode aman, mode aman dengan mode prompt dan aman dengan jaringan dengan jaringan.
Daftar isi
- Apa itu mode aman
- Pentingnya Mode Aman
- Cara 1 - kombinasi kunci
- Cara 2 - menggunakan alat konfigurasi sistem
- Way 3 - Menggunakan Mode Perbaikan Otomatis (ketika Anda tidak dapat masuk secara normal)
- Way 4 - Menggunakan Pengaturan Pemulihan
- Way 5 - Menggunakan Drive Pemulihan
- Way 6 - Menggunakan Windows Instalation Media (Windows 10)
- Cara 7 - menggunakan shift + f8
- 1. Mode aman dengan prompt perintah
- 2. Mode aman dengan jaringan
Apa itu mode aman
Mode aman sangat mirip dengan profil fitur rendah di komputer Anda sendiri. Dalam mode aman, Anda akan melihat sangat sedikit program dan fitur. Windows memuat hanya driver dan aplikasi penting dalam mode aman yang diperlukan agar windows boot. Bahkan ikon dan font tidak terlihat sama dalam mode aman. Saat Anda di -boot ke mode aman, Anda akan melihatnya tertulis di keempat sudut layar Anda. Juga, Safe Mode menggunakan kartu grafis VGA standar yang diinstal di komputer Anda dan bukan yang default. Windows Edge juga tidak berfungsi dalam mode aman. Anda harus menggunakan Internet Explorer untuk menggunakan internet.
Nah, seperti yang sudah bisa Anda lihat, hampir tidak ada yang berfungsi dalam mode aman. Lalu mengapa itu penting?
Pentingnya Mode Aman
Sering kali ketika kami mencoba menginstal perangkat baru atau driver mereka, komputer kami membeku dan, kadang -kadang, macet juga. Dalam kasus ini, mode aman bertindak sebagai penyelamat. Saat Anda masuk pada mode aman, komputer Anda tidak akan macet, dan Anda dapat mencari alasan mengapa hal itu terjadi dalam mode normal. Jika komputer Anda tidak berfungsi dengan baik, Anda dapat dengan mudah menggunakan System Restore dalam mode aman. Komputer Anda berjalan lebih cepat dalam mode aman karena hanya beberapa perangkat dan program yang berjalan, menjadikannya platform terbaik untuk menyelesaikan setiap dan setiap masalah yang Anda hadapi di komputer Anda.
Ada beberapa cara untuk boot ke mode aman. Beberapa di antaranya memungkinkan Anda untuk mengakses mode aman saat Anda masuk dan menggunakan beberapa Anda akan dapat mem -boot ke mode aman saat Anda tidak dapat masuk di komputer Anda.
Cara 1 - kombinasi kunci
Cara pertama untuk mengakses mode aman adalah cara yang sangat mudah. Menggunakan metode ini, Anda dapat mengakses mode aman dengan perintah prompt dan aman dengan jaringan juga.
Langkah 1. Klik pada Awal tombol atau tekan tombol logo Windows untuk membuka menu Mulai.
Langkah 2. Sekarang, klik pada Kekuatan Tombol untuk melihat lebih banyak opsi.
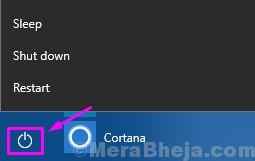
Langkah 3. Di sini Anda harus mengklik Mengulang kembali tombol sambil menekan Menggeser kunci di keyboard Anda. Setelah ini, komputer Anda akan restart.

Langkah 4. Saat komputer Anda restart, Anda akan disambut dengan layar biru. Di sini, pilih Pemecahan masalah.

Langkah 5. Pergi ke Opsi lanjutan Di layar blues berikutnya.

Langkah 6. Di layar Opsi Lanjutan, buka Pengaturan Startup.
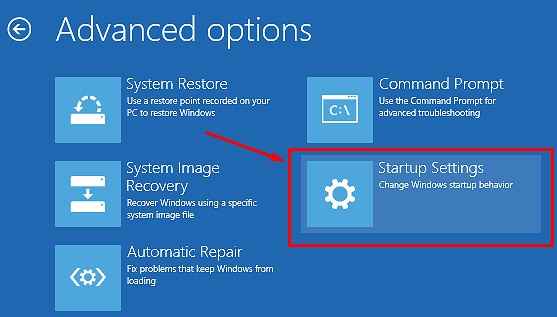
Langkah 7. Di layar berikutnya, layar biru akan menunjukkan kepada Anda berbagai opsi yang dapat Anda ubah setelah restart. Mode aman termasuk di dalamnya. Cukup pilih Mengulang kembali.

Langkah 8. Setelah restart lagi, layar pengaturan startup baru akan menunjukkan 9 opsi. Ini akan mencakup ketiga mode aman. Untuk mengaksesnya, Anda dapat menggunakan kunci fungsi. Misalnya, tekan F4 untuk mode aman, F5 untuk mode aman dengan jaringan Dan F6 untuk mode aman dengan prompt perintah.

Setelah pilihan Anda, komputer Anda akan restart ke mode aman yang dipilih.
Cara 2 - menggunakan alat konfigurasi sistem
Ikuti langkah -langkah untuk mengakses mode aman menggunakan alat konfigurasi sistem.
Langkah 1. Klik kanan di Cortana dan pilih Berlari.
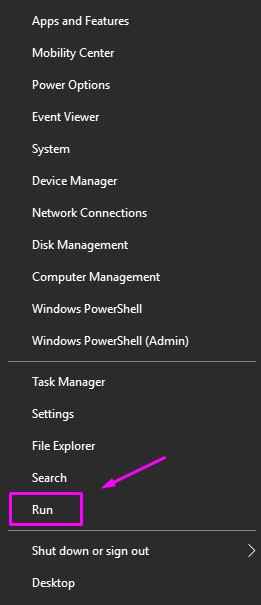
Langkah 2. Jenis msconfig.exe di jendela run dan pilih OKE.
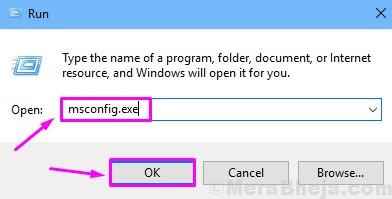
Langkah 3. Sekarang, di jendela konfigurasi sistem, buka Boot tab. Di sini, Anda harus memilih Minimal yang terletak di bawah Boot aman. Setelah itu, klik OKE.
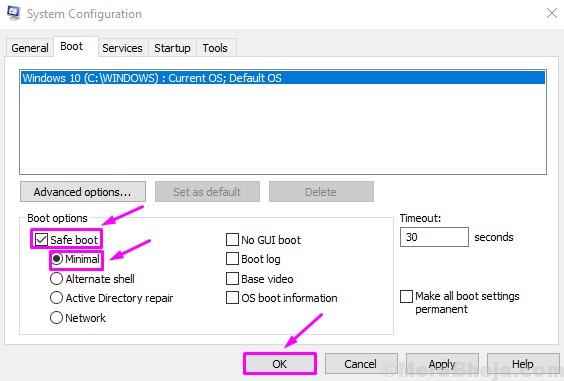
Langkah 4. Anda akan diminta untuk memulai ulang komputer Anda sekarang atau nanti. Jika Anda ingin restart sekarang, cukup klik Mengulang kembali. Dan jika Anda memiliki beberapa pekerjaan yang tersisa, Anda dapat memilih Keluar tanpa restart, Kemudian simpan atau selesaikan pekerjaan Anda dan kemudian restart.
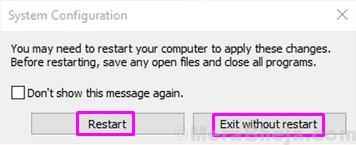
Saat Anda memilih untuk restart, komputer Anda akan restart Mode aman.
Way 3 - Menggunakan Mode Perbaikan Otomatis (ketika Anda tidak dapat masuk secara normal)
Metode ini sangat penting. Metode mode perbaikan otomatis sangat berguna ketika pengguna tidak dapat masuk di komputer mereka. Ini biasanya terjadi ketika kesalahan kritis telah terjadi dan komputer macet di layar biru loop kematian.
Untuk mengakses mode perbaikan otomatis, proses boot komputer perlu terganggu 3 kali. Inilah cara melakukan seluruh metode ini.
1. Matikan komputer Anda.
2. Kemudian, awal Komputer Anda menggunakan tombol daya sekali.
Segera setelah sesuatu muncul di layar (biasanya logo produsen laptop Anda), cukup tekan dan tahan tombol daya selama 5 detik terus menerus untuk memaksa shutdown perangkat Anda.
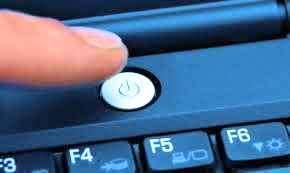
3. Terus mengulangi proses ini (paksa shutdown dan kemudian mulai lagi) untuk 2-3 kali sampai Anda melihat Layar Perbaikan Otomatis.
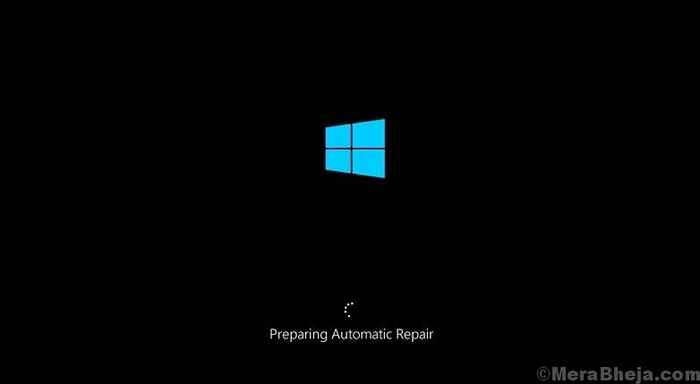
4. Tunggu beberapa detik saat komputer Anda mendiagnosis PC Anda.

5. Saat Anda melihat Perbaikan Otomatis Layar, klik Opsi lanjutan.
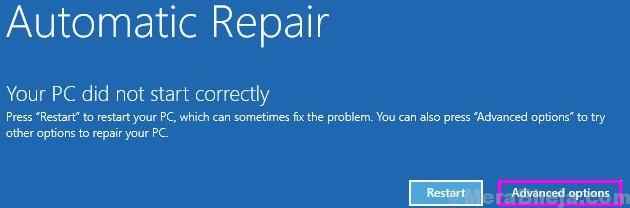
6. Pilih Pemecahan masalah Di Pilih Layar Opsi.

7. Klik Opsi lanjutan di layar pemecahan masalah.

8. Di layar Opsi Lanjutan, Anda harus memilih Pengaturan Startup.

9. Langkah terakhir akan membawa Anda ke layar pengaturan startup. Di sini, Anda akan melihat sejumlah opsi, yang dapat Anda ubah setelah memulai kembali komputer Anda. Itu Aktifkan mode aman juga disebutkan di dalamnya. Pilih Mengulang kembali Di Sini.

10. Saat komputer Anda restart, layar pengaturan startup baru akan menunjukkan 9 opsi. Untuk mengakses mode yang aman, Anda dapat menggunakan tombol fungsi. Pilih yang sesuai dengan kebutuhan Anda.

Setelah memilih Safe Mode di langkah terakhir, komputer Anda akan memulai kembali dan mem -boot ke mode aman yang dipilih.
Way 4 - Menggunakan Pengaturan Pemulihan
Dalam metode ini, kami akan menunjukkan kepada Anda cara boot ke mode aman menggunakan pengaturan pemulihan di komputer Anda.
Langkah 1. Klik kanan di Mulai menu tombol dan pilih Pengaturan.
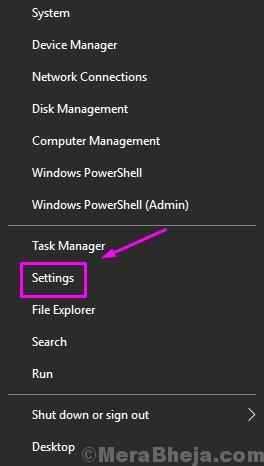
Langkah 2. Di sini, pilih Pembaruan & Keamanan.
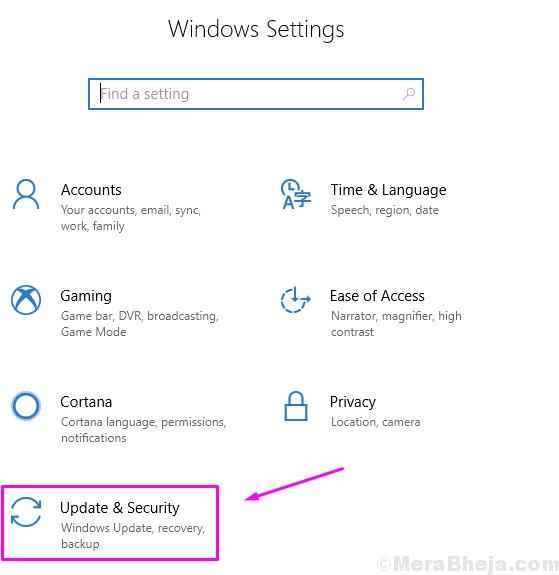
Langkah 3. Pilih Pemulihan dari sisi kiri jendela.
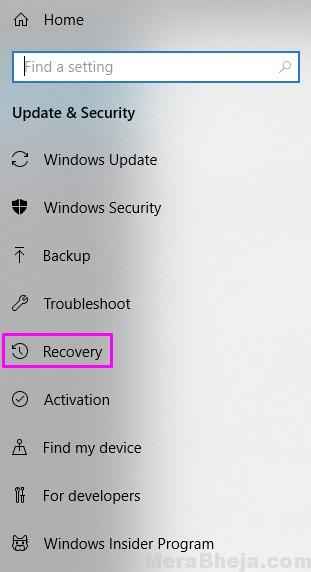
Langkah 4. Sekarang, di bawah Startup lanjutan, Pilih Restart sekarang.
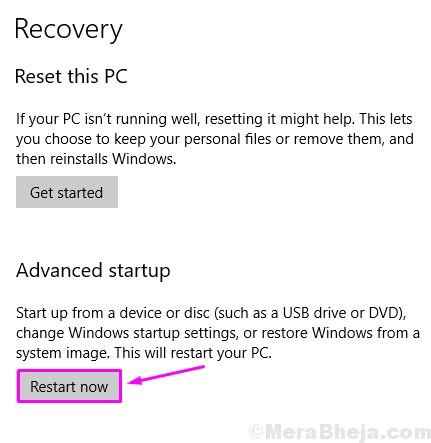
Langkah 5. Saat komputer Anda restart, Anda akan disambut dengan layar biru. Di sini, pilih Pemecahan masalah.

Langkah 6. Pergi ke Opsi lanjutan Di layar blues berikutnya.

Langkah 7. Di layar Opsi Lanjutan, buka Pengaturan Startup.

Langkah 8. Di layar berikutnya, layar biru akan menunjukkan kepada Anda berbagai opsi yang dapat Anda ubah setelah restart. Mode aman termasuk di dalamnya. Cukup pilih Mengulang kembali.

Langkah 9. Saat komputer Anda restart, layar pengaturan startup baru akan menunjukkan 9 opsi. Untuk mengakses mode yang aman, Anda dapat menggunakan tombol fungsi. Tekan F4 untuk mode aman, F5 untuk mode aman dengan jaringan Dan F6 untuk mode aman dengan prompt perintah.

Setelah ini, komputer akan restart dalam mode aman yang dipilih.
Way 5 - Menggunakan Drive Pemulihan
Dalam metode ini, kami akan menunjukkan cara mengakses mode aman menggunakan driver pemulihan. Untuk ini, Anda harus membuat drive pemulihan terlebih dahulu. Anda dapat melakukan ini dengan menggunakan aplikasi drive pemulihan. Yang Anda butuhkan hanyalah hard disk eksternal atau flash drive. Kemudian ikuti langkah -langkah yang disebutkan di sini untuk membuat drive pemulihan.
Setelah selesai membuatnya, ikuti langkah -langkahnya.
Langkah 1. Hubungkan drive pemulihan ke komputer Anda dan gunakan untuk mem -boot komputer Anda.
Langkah 2. Pilih tata letak keyboard di layar pertama. Biasanya, ini adalah kami.
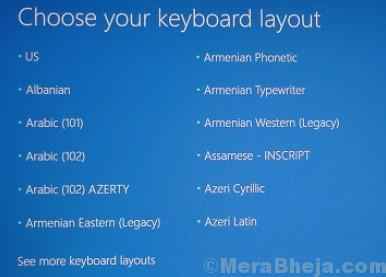
Langkah 3. Selanjutnya, Anda akan melihat layar biru. Di sini, pilih Pemecahan masalah.

Langkah 4. Pergi ke Opsi lanjutan.

Langkah 5. Di layar Opsi Lanjutan, buka Pengaturan Startup.

Langkah 6. Di layar berikutnya, layar biru akan menunjukkan kepada Anda berbagai opsi yang dapat Anda ubah setelah restart. Mode aman termasuk di dalamnya. Di sini, pilih Mengulang kembali.

Langkah 7. Saat komputer Anda restart, layar pengaturan startup baru akan menunjukkan 9 opsi. Untuk mengakses mode yang aman, Anda dapat menggunakan tombol fungsi. Pilih yang sesuai dengan kebutuhan Anda.

Komputer akan restart mengikuti langkah terakhir dan akan boot ke mode aman yang dipilih.
Way 6 - Menggunakan Windows Instalation Media (Windows 10)
Dalam metode ini, kami akan menunjukkan kepada Anda cara mem -boot ke mode aman menggunakan media instalasi windows. Untuk melakukan metode ini, Anda akan memerlukan flash drive instalasi Windows 10 atau disk. Jika Anda tidak memilikinya, itu sangat mudah dibuat. Ikuti tautan ini untuk mempelajari cara membuat media instalasi Windows.
Saat Anda siap dengan media instalasi Windows, ikuti langkah -langkahnya.
Langkah 1. Hubungkan (USB) atau masukkan (DVD) Media instalasi Windows di komputer Anda. Saat memuat, pilih bahasa, format waktu dan tata letak keyboard. Klik Berikutnya.
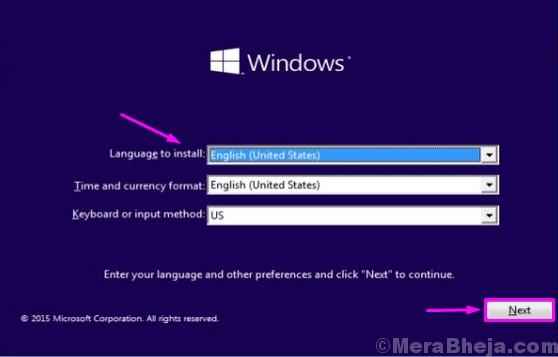
Langkah 2. Sekarang, di layar berikutnya, pergi ke Perbaiki komputer Anda. Itu akan terletak di sudut kiri bawah.
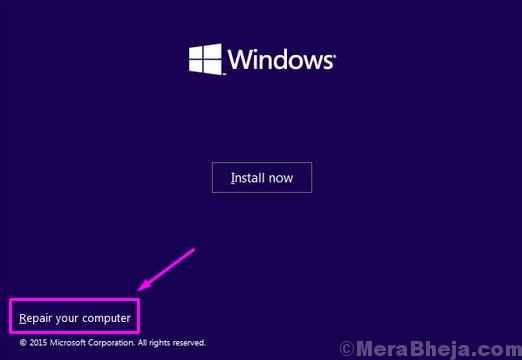
Langkah 3. Pilih Pemecahan masalah di layar berikutnya.

Langkah 4. Pilih Command prompt.
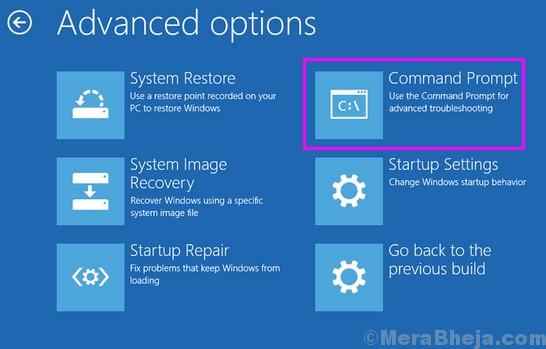
Langkah 5. Di jendela prompt perintah, ketikkan perintah berikut dan pada tekan keyboard Anda Memasuki.
bcdedit /set default safootboot minimal
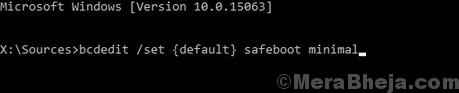
Langkah 6. Anda akan melihat pesan konfirmasi di layar prompt perintah yang mengatakan “Operasi selesai dengan sukses." Sekarang Anda dapat menutup jendela prompt perintah.
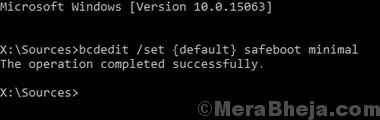
Langkah 7. Di layar berikutnya, pilih Melanjutkan.
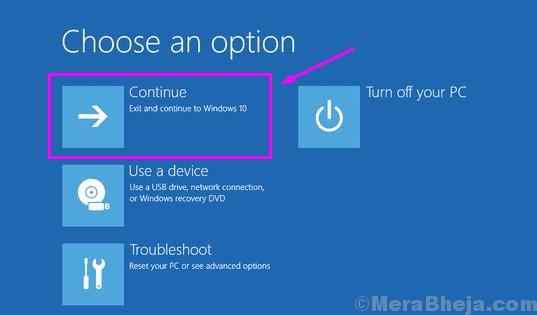
Komputer Anda sekarang akan restart dan reboot ke mode aman.
Cara 7 - menggunakan shift + f8
Seperti yang telah kami sebutkan, metode F8 konvensional untuk memuat opsi boot tidak mungkin lagi di Windows 10. Itu tidak berfungsi di Windows 8 dan 8.1 juga. Metode F8 tidak ada gunanya di Windows 10, tetapi ada cara lain untuk mengakses mode aman di mana ia berguna.
Di Windows 10, Anda dapat mengakses mode aman menggunakan Shift + F8. Kemudian Anda lurus ke mode pemulihan, dari mana Anda dapat dengan mudah menemukan dan memilih mode aman. Tapi, metode ini tidak terlalu berhasil seperti kelihatannya. Bagaimana? Mengapa?
Nah, masalahnya dengan Windows 10 adalah boot dengan sangat cepat. Jauh lebih cepat dari versi Windows 7 dan OS sebelumnya dari itu. Dan jika Anda menggunakan sistem baru yang cepat dan memberikan dorongan yang cukup untuk Windows 10 untuk boot dengan cepat, maka metode ini tidak akan berhasil. Saat OS Windows memuat dengan cepat, tidak ada cukup waktu bagi OS untuk mendeteksi penekanan tombol seperti F8, sehingga proses booting tidak dapat terganggu.
Jika komputer Anda memiliki perangkat keras terbaru dan dilengkapi dengan drive SSD plus UEFI BIOS, maka metode ini mungkin tidak berfungsi untuk Anda sama sekali. Jika Anda memiliki sistem yang lebih lambat atau komputer lama, Anda dapat mencoba Shift + F8 saat OS memuat.
Jadi ini adalah 7 cara untuk boot ke mode aman di windows 10. Anda dapat melanjutkan dan mencoba salah satu metode ini. Jika Anda mengetahui metode lain untuk mengakses Safe Mode di Windows 10, atau jika Anda memiliki pertanyaan tentang mengakses Safe Mode, harap sebutkan di bawah ini di komentar.
Jenis Mode Aman
Ada tiga jenis mode aman. Yang pertama adalah yang dasar, mode aman. Dua lainnya adalah mode aman dengan prompt perintah dan mode aman dengan jaringan. Mari kita pelajari tentang mereka.
1. Mode aman dengan prompt perintah
Mode aman dengan command prompt sangat berbeda dari dua jenis mode aman lainnya. Dalam hal ini, komputer Anda tidak akan boot ke desktop biasa. Mode aman dengan prompt perintah berarti Anda hanya akan melihat layar prompt perintah. Tidak ada masuk, tidak ada desktop dan tidak ada menu mulai. Mode aman dengan command prompt terutama digunakan oleh para ahli yang tahu dengan baik tentang perintah.
2. Mode aman dengan jaringan
Mode aman dengan jaringan sangat mirip dengan mode aman dasar. Di sini, set driver lain dimuat dengan mode aman. Dalam jenis mode aman ini, Anda dapat mengakses internet, yang juga dimuat oleh windows driver terkait jaringan. Meskipun, dalam mode aman dengan jaringan, komputer Anda menjadi rentan tanpa keamanan. Jadi, disarankan untuk tidak menggunakan internet untuk mengunjungi situs web yang tidak aman. Anda dapat menggunakannya untuk Windows untuk mencari driver, untuk pemecahan masalah, dll. Tapi jangan menggunakannya untuk menjelajahi situs web yang tidak dikenal.
Sekarang karena kami jelas tentang berbagai jenis mode aman, mari kita lihat bagaimana Anda dapat mem -boot ke mode aman di windows 10.
- « Cara membuat drive pemulihan di Windows 10 langkah demi langkah
- Perbaiki rujukan dikembalikan dari server di Windows 10/11 »

