<strong>Cara memperbaiki kode kesalahan 0xc0000225</strong>
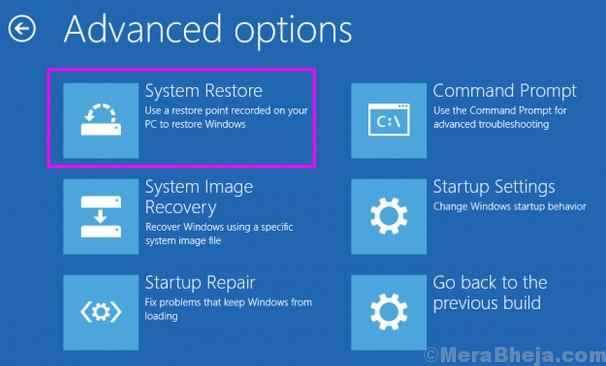
- 3859
- 585
- Jermaine Mohr
BSOD atau Blue Screen of Death dapat muncul di layar Anda karena sejumlah alasan. Alasan ini dapat berupa apa saja dari registri korup, virus atau malware hingga kesalahan memori fisik. Ini semua dapat menyebabkan layar biru kematian, yang dikenal muncul di komputer Windows setelah kesalahan sistem yang fatal. Jika Anda melihat BSOD di layar komputer Anda, bersama dengan beberapa kesalahan, itu juga berarti bahwa sistem Anda telah macet. Kesalahannya bisa menjadi yang sementara, artinya, BSOD tidak akan muncul setelah restart. Tapi, jika kesalahannya parah, Anda akan terjebak dalam loop BSOD. Artinya, Anda akan terus melihat layar biru setiap kali Anda mencoba menyalakan komputer Anda. Dan, Anda tidak akan bisa melewati layar ini, kecuali jika Anda memperbaiki kesalahan yang menyebabkan BSOD muncul.
Daftar isi
- Apa kode kesalahan 0xc0000225
- Perbaiki 1 - Bangun Data Konfigurasi Boot (BCD)
- Langkah -langkah untuk pergi ke pemulihan lanjutan menggunakan pembuatan media
- Cara Membuat Media Instalasi Windows dari Windows 10
- Cara Boot dari USB Flash Drive (Windows Installation Media)
- 1. Perbaikan Otomatis Windows
- 3. Jalankan Pemeriksa File Sistem dan Periksa Pindai Disk
- 4. Atur partisi aktif
- 5. Sistem pemulihan atau instal ulang sistem
- 6. Perangkat keras yang salah
Apa kode kesalahan 0xc0000225
Ini bukan kesalahan BSOD sementara, dan itu akan mencegah komputer Anda booting. Alasan di balik kesalahan ini hilang atau korup data konfigurasi boot (BCD), yang biasanya terjadi setelah upaya upgrade atau pembaruan yang gagal atau pembaruan. Artinya, mungkin Anda meningkatkan komputer Anda dari Windows 7 atau Windows 8/8.1 ke Windows 10, atau pembaruan penting sedang diinstal dan komputer Anda dimatikan. BCD bisa menjadi korup karena kesalahan tulis disk dan malware/virus yang menyerang file sistem juga.
Kode kesalahan 0xC0000225 juga dapat terjadi ketika komputer Anda tidak dapat memverifikasi tanda tangan digital dari aplikasi atau driver perangkat yang baru saja diinstal. Dengan kata lain, kode kesalahan 0xC0000225 akan terjadi jika komputer Anda memiliki file sistem korup (BCD), perangkat keras yang salah, atau malware yang mempengaruhi file sistem.
Kode kesalahan 0xc0000225 adalah kesalahan yang sangat fatal dan harus diperbaiki sesegera mungkin jika Anda ingin mengakses komputer Anda. Tapi jangan khawatir, kami akan membantu Anda memperbaiki kesalahan ini dengan menggunakan sejumlah metode, tidak peduli apa pun penyebabnya.
Sebelum memulai dengan metode untuk memperbaiki kesalahan ini, Anda akan memerlukan media instalasi Windows 10/11 yang dapat di -boot. Diperlukan untuk memperbaiki kesalahan ini karena kesalahan terkait dengan file sistem yang korup. Jadi, jika Anda tidak memiliki media instalasi Windows 10 atau Windows 11, kami akan membantu Anda membuatnya. Anda harus membuat media instalasi Windows 10 atau Windows 11 menggunakan komputer Windows 10 & 11 lainnya.Dan, jika Anda sudah memilikinya, Anda dapat dengan mudah melompat ke metode.
Perbaiki 1 - Bangun Data Konfigurasi Boot (BCD)
Sebagai penyebab paling umum di balik kesalahan adalah data konfigurasi boot korup, kami akan mencoba membangunnya kembali. Ikuti langkah -langkah untuk membangun kembali data konfigurasi boot.
Untuk ini kita harus pergi ke layar perbaikan otomatis.
Ada dua metode untuk pergi ke layar perbaikan otomatis.
Yang pertama adalah metode restart paksa
Langkah -langkah untuk pergi ke pemulihan lanjutan menggunakan metode restart paksa
1. Matikan komputer Anda.
2. Kemudian, awal Komputer Anda menggunakan tombol daya sekali.
Segera setelah sesuatu muncul di layar (biasanya logo produsen laptop Anda), cukup tekan dan tahan tombol daya selama 5 detik terus menerus untuk memaksa shutdown perangkat Anda.
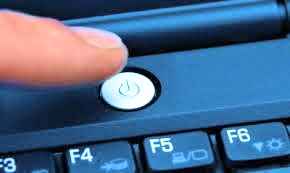
3. Terus mengulangi proses ini (paksa shutdown dan kemudian mulai lagi) untuk 2-3 kali sampai Anda melihat Layar Perbaikan Otomatis.
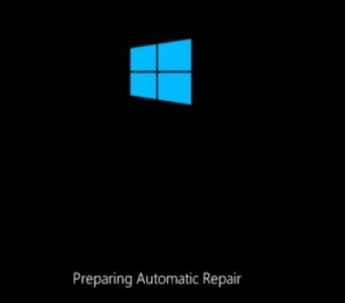
4. Kemudian, klik "Opsi lanjutan“Di layar berikutnya.
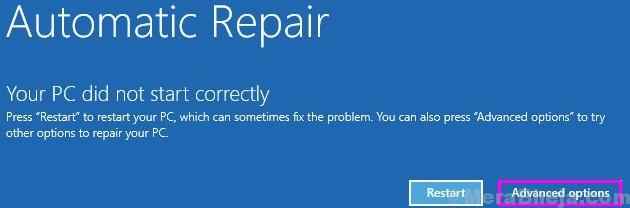
Langkah -langkah untuk pergi ke pemulihan lanjutan menggunakan pembuatan media
Pertama -tama buat alat pembuatan media dan pasang ke drive USB. Sekarang, masukkan USB ke komputer Anda.
Langkah 1. Saat boot menggunakan windows flash drive, Anda akan segera melihat layar pengaturan windows. Di sini, pilih bahasa Anda dan klik Berikutnya.

Langkah 2. Di layar berikutnya, Anda akan melihat Instal sekarang tombol di tengah layar. Anda tidak perlu mengklik itu. Klik Perbaiki komputer Anda. Itu akan terletak di sudut kiri bawah layar Anda.

Sekarang, ikuti langkah -langkah yang diberikan di bawah ini
5. Setelah itu, Anda harus mengklik “Pemecahan masalah“.
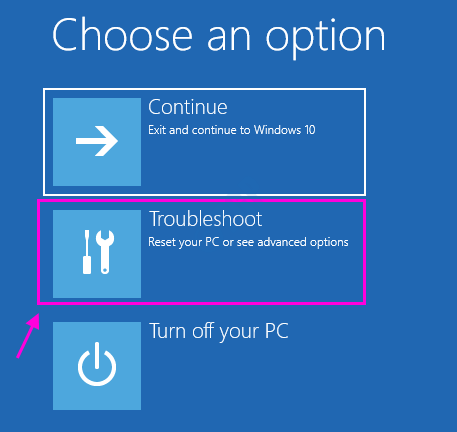
6 Di layar pemecahan masalah, pilih Opsi lanjutan.

7. Sekarang, di layar opsi lanjutan, pilih Command prompt.

Langkah 5. Langkah terakhir akan membuka jendela prompt perintah. Di sini, masukkan perintah berikut dan tekan Enter setelah mengetikkan setiap perintah.
Bootrec /Scanos
BootRec /FixMBR
BootRec /FixBoot
BootRec /RebuildBCD
Langkah 6. Tunggu prosesnya selesai. Setelah selesai, restart komputer Anda.
Coba boot komputer Anda secara normal dan periksa apakah metode ini telah memperbaiki masalah atau tidak. Jika tidak berhasil, coba metode berikutnya.
Cara Membuat Media Instalasi Windows dari Windows 10
Media instalasi Windows diperlukan dan dapat digunakan untuk menginstal atau memperbaiki Windows 10. Menggunakan metode yang disebutkan di bawah ini, Anda akan dapat mengunduh Windows 10 secara legal dari situs web Microsoft. Kami akan membuat flash disk Windows 10 USB yang dapat di -boot, yang menggunakan tempat Anda akan dapat melakukan instalasi Windows 10 yang bersih dan memperbaiki masalah Windows 10 apa pun. Cukup ikuti metode yang disebutkan di bawah ini untuk membuat media instalasi Windows 10.
Langkah 1. Pertama, Anda harus mengunduh alat pembuatan media dari situs web Microsoft. Setelah diunduh, buka.
Langkah 2. Setelah melihat Mendapatkan beberapa hal siap layar, Anda akan disambut dengan Pemberitahuan dan ketentuan lisensi yang berlaku. Klik Menerima.
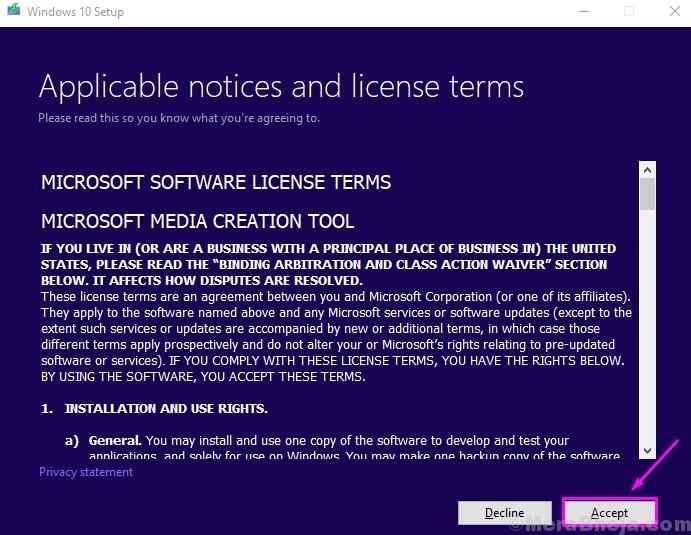
Langkah 3. Alat Pembuatan Media akan membutuhkan waktu untuk menyiapkan beberapa hal. Setelah itu, di layar, pilih Buat Media Instalasi (USB Flash Drive, DVD, atau File ISO) untuk PC lain, dan klik Berikutnya.
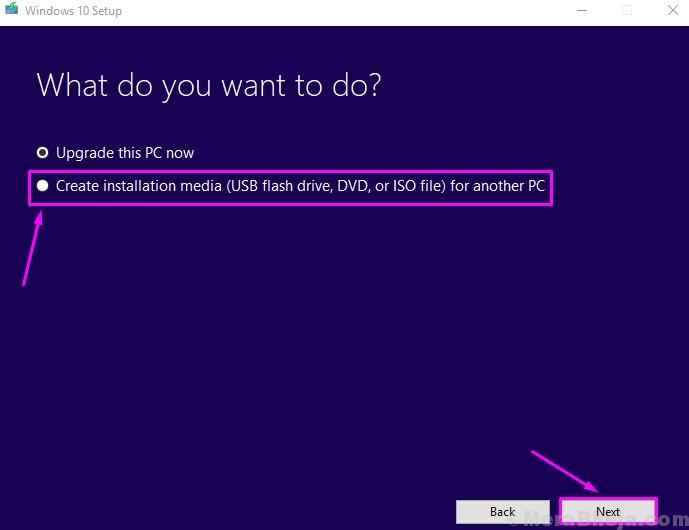
Langkah 4. Di layar berikutnya, Anda akan melihat bahwa alat pembuatan media telah secara otomatis mengenali versi Windows 10 yang saat ini Anda gunakan. Jika Anda ingin mengunduh Windows 10 untuk komputer yang sama, jangan ubah. Tetapi, jika Anda ingin memperbaiki atau menginstal Windows 10 di beberapa komputer lain, maka pilih bahasa, edisi, dan arsitektur yang sesuai, dan klik Berikutnya.
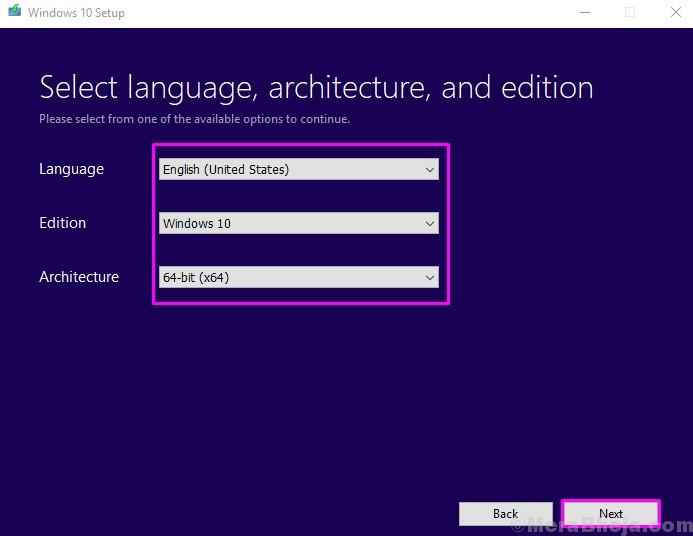
Langkah 5. Pada langkah berikutnya, Anda harus memilih Flash disk dan kemudian klik Berikutnya.
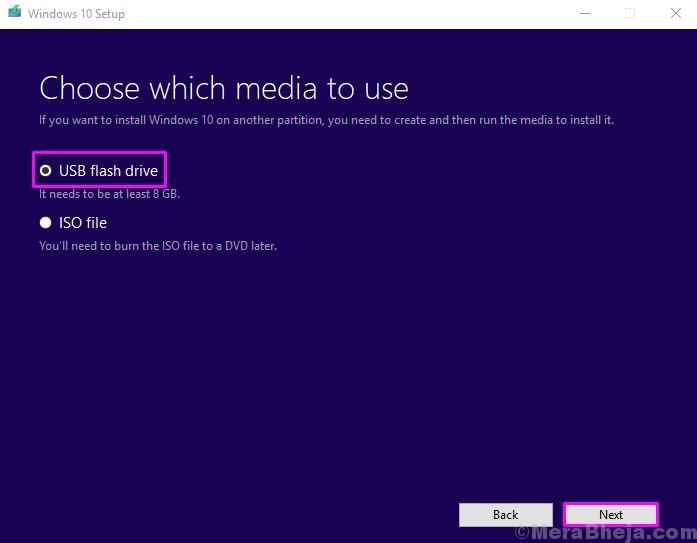
Langkah 6. Sekarang, Anda harus memasukkan drive flash USB kosong di slot drive USB, yang harus berukuran setidaknya 8 GB, dan kemudian klik Berikutnya.
Setelah langkah terakhir, alat pembuatan media akan mulai mengunduh file pengaturan Windows 10. Setelah menyelesaikan unduhan, USB Flash Drive Anda akan siap digunakan sebagai media instalasi Windows 10.
Cara Boot dari USB Flash Drive (Windows Installation Media)
Setelah membuat media instalasi Windows 10, Anda harus boot darinya. Mengapa? Karena kode kesalahan 0xc0000225 mencegah Anda masuk di komputer Anda. Jadi, untuk memperbaiki kesalahan ini, Anda harus boot dari USB flash drive dan melakukannya, Anda perlu mengubah urutan boot di komputer Anda. Inilah cara melakukannya.
Langkah 1. Masukkan windows 10 USB flash drive di slot drive USB, dan nyalakan komputer Anda. Sekarang, segera setelah Anda menekan tombol power untuk menyalakan komputer, jaga jari Anda di dekat keyboard. Anda akan segera melihat teks instruksi pendek, yang akan meminta Anda untuk menekan tombol tertentu untuk mengakses layar BIOS. Sebagian besar itu adalah kunci hapus, atau kunci f1 atau f2. Ini juga bisa berupa kunci dari F3 ke F12. Itu tergantung pada produsen sistem. Tombol apa pun itu, tekan.
Jika Anda tidak dapat melakukannya, restart komputer Anda dan ulangi prosesnya sampai Anda dapat meluncurkan layar BIOS.
Langkah 2. Setelah masuk ke layar BIOS, Anda harus menemukan menu boot. Anda harus menggunakan tombol panah untuk menavigasi. (Semua kontrol disebutkan di bagian bawah layar, membaca dan menggunakannya sesuai.)
Sekarang, di layar BIOS lama, menu boot diberi label sebagai Boot. Jika Anda tidak dapat menemukannya, cari Sistem konfigurasi. Menu boot akan ditempatkan sebagai sub-menu di Sistem konfigurasi.
Langkah 3. Di menu Boot Order, cari USB Flash Drive dan pilih. Periksa kontrol tentang cara memilihnya. Setelah memilihnya, ubah pesanannya menjadi terlebih dahulu dan tekan ENTER untuk mengonfirmasi.
Langkah 4. Setelah memilih USB flash drive sebagai boot drive primer, Anda harus melakukannya Simpan dan keluar. Periksa kontrol untuk melakukan tindakan khusus ini. Seringkali ini dapat dilakukan dengan menekan F10 di sebagian besar komputer.
Setelah langkah terakhir, komputer Anda akan restart dan Anda akan dapat boot menggunakan USB Flash Drive. Setelah boot dari windows flash drive, Anda akan melihat layar pengaturan windows, di mana Anda akan diminta untuk memilih bahasa.
Cara memperbaiki kode kesalahan 0xc0000225
Karena Anda sekarang mampu mem -boot menggunakan windows flash drive, kami dapat memulai metode untuk memperbaiki kode kesalahan 0xc0000225. Cukup lakukan metode yang disebutkan di bawah ini, sampai masalah diperbaiki.
1. Perbaikan Otomatis Windows
Dalam metode pertama, kami akan mencoba dan memperbaiki kesalahan menggunakan Windows Automatic Repair, yang merupakan pemecah masalah Windows. Pemecahan Masalah secara otomatis memeriksa kesalahan dan masalah yang mempengaruhi sistem Anda dan memperbaikinya. Mari kita lihat apakah itu dapat menyelesaikan kode kesalahan 0xc0000225 di komputer Anda.
Langkah 1. Saat boot menggunakan drive flash windows 10, Anda akan segera melihat layar pengaturan windows. Di sini, pilih bahasa Anda dan klik Berikutnya.

Langkah 2. Di layar berikutnya, Anda akan melihat Instal sekarang tombol di tengah layar. Anda tidak perlu mengklik itu. Klik Perbaiki komputer Anda. Itu akan terletak di sudut kiri bawah layar Anda.

Langkah 3. Di layar berikutnya, pilih Pemecahan masalah.

Langkah 4. Anda akan dibawa ke Pemecahan masalah layar. Pilih Opsi lanjutan.

Langkah 5. Sekarang di Opsi lanjutan Layar, klik Perbaikan Startup.
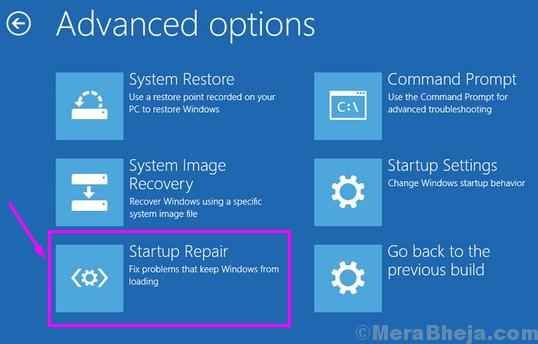
Langkah terakhir akan memulai proses perbaikan otomatis. Biarkan lengkap dan kemudian restart komputer Anda. Coba boot komputer Anda secara normal dan periksa apakah ini telah menyelesaikan masalah. Jika tidak, coba metode berikutnya.
3. Jalankan Pemeriksa File Sistem dan Periksa Pindai Disk
Dalam metode ini, kami akan menjalankan pemeriksa file sistem dan memeriksa pemindaian disk, menggunakan prompt perintah. Cukup ikuti langkah -langkah di bawah ini untuk melakukan metode ini.
Langkah 1. Pilih bahasa di layar pertama, klik Next dan kemudian di layar berikutnya, klik Perbaiki komputer Anda.

Langkah 2. Di layar berikutnya, pilih Pemecahan masalah.

Langkah 3. Pilih Opsi lanjutan di layar pemecahan masalah.

Langkah 4. Di layar Opsi Lanjutan, pilih Command prompt.

Langkah 5. Di jendela Command Prompt, Anda perlu mengetik perintah berikut dan tekan Enter setelah mengetik setiap perintah. Anda harus menunggu setelah memasukkan perintah pertama, karena akan membutuhkan waktu untuk perintah pemindaian SFC untuk menyelesaikan proses pemindaiannya.
SFC / SCANNOWCHKDSK C: / R
Catatan: Di perintah kedua, jika file sistem Windows diinstal di drive lain, ganti "C" dengan nama drive drive itu.
Langkah 6. Tunggu perintah untuk menyelesaikan pemindaian. Setelah selesai, restart komputer Anda.
Reboot komputer Anda secara normal dan periksa apakah metode ini telah menyelesaikan masalah. Jika masalahnya masih berlanjut, coba metode berikutnya.
4. Atur partisi aktif
Dalam metode ini, kami akan mengubah partisi aktif. Ini harus memperbaiki kesalahan. Ikuti langkah -langkah yang disebutkan di bawah ini untuk melakukan metode ini.
Langkah 1. Pilih bahasa di layar pertama dan klik Berikutnya.

Langkah 2. Di layar berikutnya, klik Perbaiki komputer Anda.

Langkah 3. Di layar berikutnya, pilih Pemecahan masalah.

Langkah 4. Klik Opsi lanjutan di layar pemecahan masalah.

Langkah 5. Pilih Command prompt Di layar Opsi Lanjutan.

Langkah 6. Di jendela Command Prompt, Anda perlu mengetik perintah berikut dan tekan Enter setelah mengetik setiap perintah.
Disk Partlist Disk
Langkah 7. Setelah melakukan langkah terakhir, Anda akan melihat daftar disk, dengan disk berlabel disk 0, disk 1, dll. Sekarang, Anda perlu mencatat nomor disk hard drive Anda, yang kemungkinan besar merupakan disk 0. Anda akan dapat menebaknya dengan ukurannya. Sekarang masukkan perintah berikut dan ganti Perintah Alphabet Z dengan nomor disk hard drive Anda. Tekan Enter setelah mengetik setiap perintah.
Pilih Partisi Disk Zlist
Langkah 7. Setelah memasukkan perintah kedua di langkah terakhir, Anda akan melihat partisi di drive Anda. Di sini, cari partisi utama dan perhatikan nomor partisinya. Masukkan perintah berikut dan ganti y dengan nomor partisi yang dicatat. Jangan lupa untuk menekan enter setelah mengetik setiap perintah.
Pilih partisi yactive
Setelah memasukkan perintah terakhir, restart komputer Anda. Boot secara normal dan periksa apakah metode ini telah memperbaiki masalah. Jika tidak, lakukan metode berikutnya.
5. Sistem pemulihan atau instal ulang sistem
Karena Windows 10 memiliki fitur pemulihan sistem, Anda dapat memulihkan komputer Anda ke titik di mana komputer Anda berfungsi dengan baik. Untuk melakukan metode ini, Anda harus memiliki disk pemulihan dengan titik pemulihan sebelum masalah dimulai. Jika sudah, cukup boot lagi menggunakan media instalasi Windows yang dapat di -boot dan pilih System Restore di bawah Opsi Lanjutan. Ikuti instruksi di layar setelah itu.
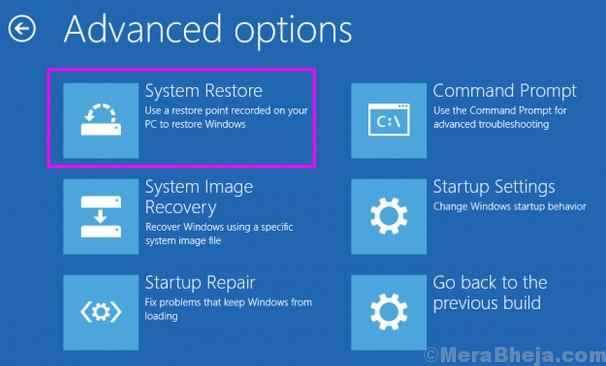
Jika Anda tidak memiliki disk pemulihan atau titik pemulihan sebelum masalah dimulai, Anda harus menginstal ulang Windows 10 di komputer Anda. Ini akan menggantikan semua file sistem yang rusak dan rusak di komputer Anda dan Anda akan dapat menggunakan komputer Anda lagi. Untuk melakukan ini, boot menggunakan media instalasi Windows dan pilih Setel ulang PC Anda di bawah pemecahan masalah. Ikuti instruksi di layar setelah ini.
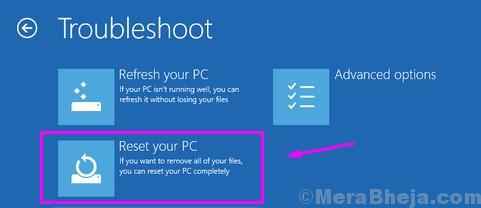
Pemasangan ulang harus memperbaiki masalah. Jika Anda masih belum bebas dari kode kesalahan 0xc0000225, maka lakukan metode berikutnya.
6. Perangkat keras yang salah
Jika metode terakhir tidak berhasil untuk Anda, maka kemungkinan besar ini adalah kasus beberapa perangkat keras yang salah yang mengacaukan file sistem Anda. Jadi, Anda perlu memeriksakan hard disk Anda oleh teknisi yang berwenang. Bawa komputer Anda ke pusat layanan pabrikan dan diskusikan masalah Anda dengan mereka.
- « [Diselesaikan] Perbaiki kesalahan chrome err_ssl_version_interference
- Cara memblokir alat reporter perangkat lunak chrome »

