Masih terhubung ke perangkat jarak jauh, panggilan belum tersedia masalah di tim Microsoft
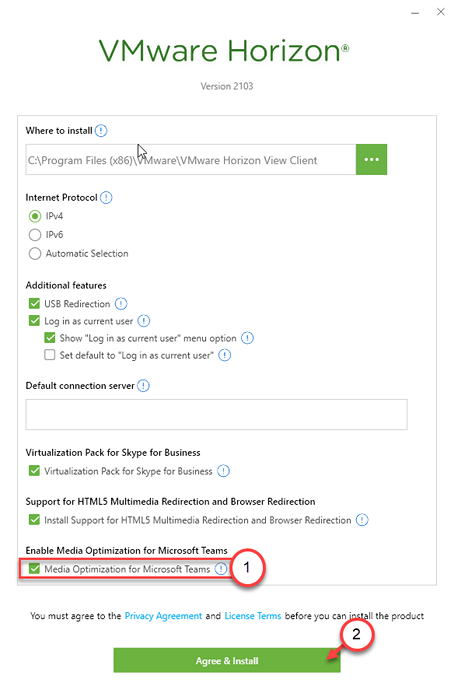
- 2091
- 120
- Miss Angelo Toy
Tidakkah Anda dapat terhubung dengan kolega Anda menggunakan tim Microsoft? Microsoft Teams, aplikasi komunikasi bisnis multi-tujuan yang konferensi video yang banyak digunakan di seluruh dunia. Tapi, seperti semua aplikasi lainnya, tim Microsoft dapat menonaktifkan koneksi Anda dan menunjukkan pesan kesalahan yang menjengkelkan ini - “Masih menghubungkan ke perangkat jarak jauh. Panggilan belum tersedia“. Jangan khawatir. Ikuti perbaikan mudah ini untuk menyelesaikan masalah ini sendiri.
Solusi -
1. Pertama -tama, periksa koneksi ke komputer Anda. Jika Anda menggunakan desktop virtual jarak jauh, periksa pengaturan koneksi di sana.
2. Nonaktifkan antivirus pihak ketiga di komputer Anda.
Daftar isi
- Perbaiki 1 - Edit Kebijakan Grup
- Perbaiki 2 - Edit registri
- Perbaiki 3 - Aktifkan optimasi media untuk tim
Perbaiki 1 - Edit Kebijakan Grup
Ada kebijakan GPO yang mungkin melarang koneksi ke desktop virtual Anda.
1. Anda harus menekan Kunci Windows+R kunci bersama.
2. Lalu menulis "gpedit.MSC"Dan klik"OKE“.
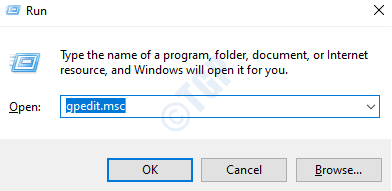
3. Setelah editor kebijakan grup terbuka, pergi ke tempat ini -
Konfigurasi Komputer > Template Administratif > Konfigurasi Agen Tampilan VMware > Fitur VMware HTML5 > VMware WebRTC Redirection Feature
4. Kemudian, di panel kanan, klik dua kali di “Aktifkan optimasi media untuk tim MicrosoftKebijakan untuk memodifikasinya.
5. Klik "Diaktifkan”Untuk mengaktifkan pengaturan kebijakan.
6. Setelah itu, klik "Menerapkan" Dan "OKE”Untuk menyimpan perubahan.
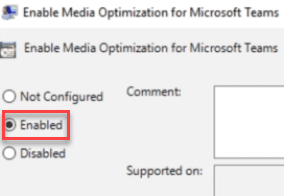
Ini akan memungkinkan optimasi media untuk tim di desktop virtual, VDIS tetapi perangkat pribadi Anda tetap tidak terpengaruh.
Tutup dan peluncuran tim Microsoft. Masuk ke tim menggunakan kredensial Anda dan mencoba untuk terhubung lagi.
Perbaiki 2 - Edit registri
Jika Anda menggunakan windows 10 home atau editor grup lokal diblokir oleh admin sistem Anda, coba solusi ini.
1. Pertama, semua, klik kanan di Ikon Windows dan klik pada “Berlari“.
2. Di panel run, tulis "Regedit"Dan klik"OKE“.
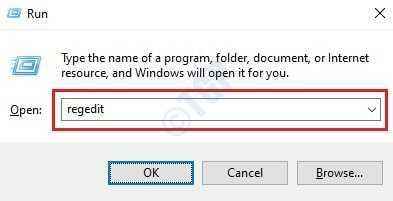
CATATAN -
Perubahan yang salah dalam editor registri kami meminta Anda untuk membuat cadangan registri di komputer Anda.
Setelah Anda membuka editor registri, klik "Mengajukan“. Kemudian klik "Ekspor”Untuk membuat cadangan baru di komputer Anda.
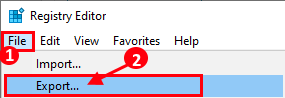
3. Setelah mengambil cadangan tombol registri, lanjutkan ke lokasi ini di layar Editor Registry -
Hkey_local_machine \ software \ policies \ vmware, inc.\ Vmware webrtcredir
4. Di sisi kanan, klik dua kali di “TeamsenableNilai untuk memodifikasinya.
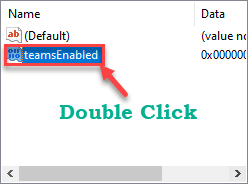
5. Kemudian, atur nilai kunci sebagai “0“.
6. Setelah itu, klik "OKE”Untuk menyimpan kunci.
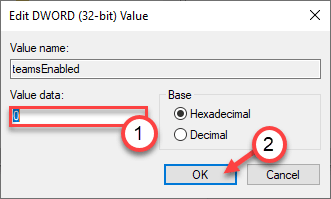
Setelah ini, tutup layar Registry Editor. Mengulang kembali komputer Anda.
Selanjutnya, cobalah untuk membuka tim Microsoft dan periksa apakah Anda masih melihat pesan kesalahan yang sama atau tidak.
Perbaiki 3 - Aktifkan optimasi media untuk tim
Jika Anda menggunakan klien VMware Horizon, ada cara untuk mengoptimalkan tim.
Langkah- 1 Hapus instalan Horizon VMware yang ada
Pada awalnya, hapus instalan klien VMware Horizon yang ada.
1. Klik kanan pada ikon Windows dan klik "Berlari“.
2. Lalu menulis "appwiz.cpl“Di Terminal Lari. Setelah itu, tekan "MemasukiKunci.
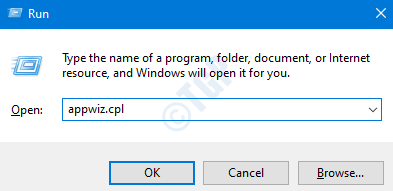
3. Sekarang, gulir ke bawah untuk menemukan “VMware Horizon ClienT".
4. Kemudian, klik kanan di atasnya dan klik "Uninstall“.
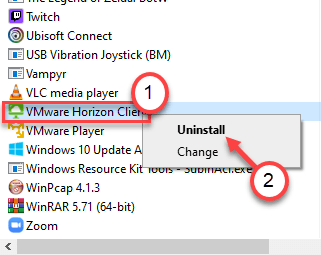
5. Klik "Uninstall”Untuk menghapus instalannya dari komputer Anda.
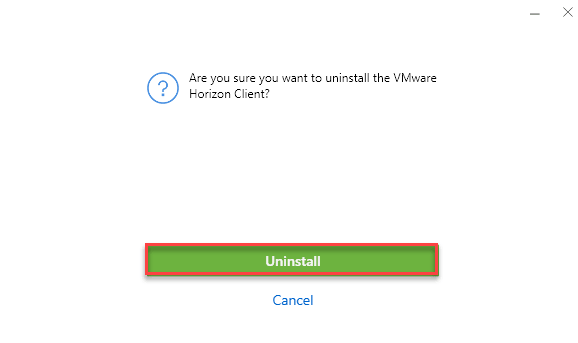
Setelah menghapus pemasangan aplikasi, lanjutkan ke langkah berikutnya.
Langkah 2 - Unduh & Instal Horizon VMware Terbaru
1. Buka klien VMware Horizon.
2. Setelah itu, klik "Unduh sekarang“Untuk mengunduh versi terbaru dari klien.
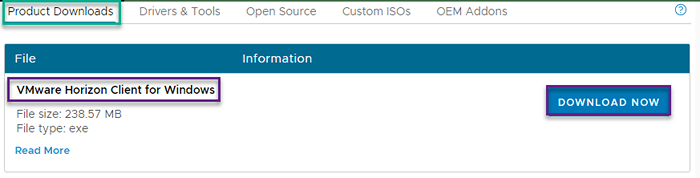
3. Kemudian, klik dua kali pada "Vmware-horizon-client-213-8.2.0-17759012“Untuk menjalankan penginstal di komputer Anda.
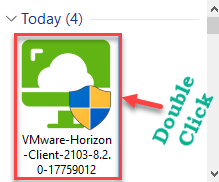
4. Kemudian, klik "Kustomisasi instalasi“.
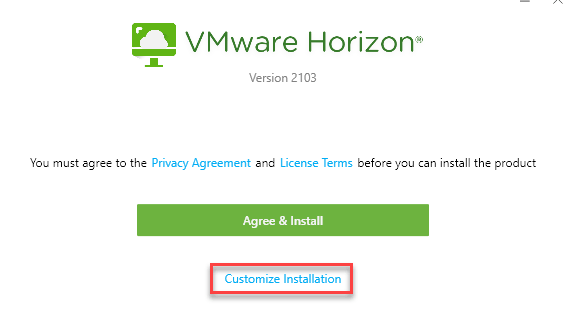
5. Di sini, pastikan bahwa "Optimalisasi Media untuk Tim Microsoft" adalah diperiksa.
6. Setelah itu, klik "Setuju & instal“Untuk menginstalnya di komputer Anda.
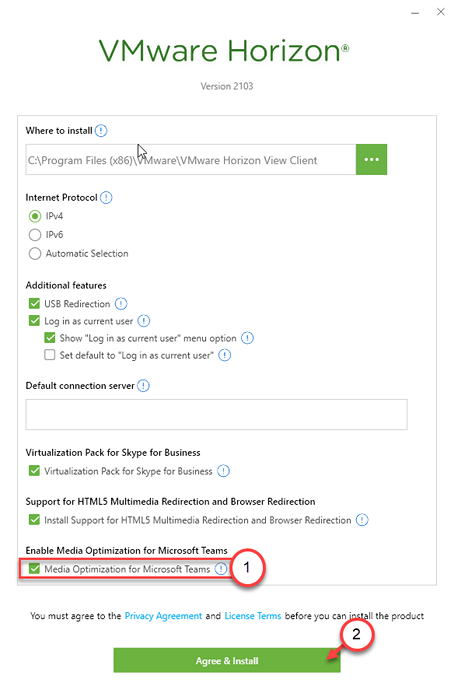
Tunggu sampai proses pemasangan selesai.
7. Setelah proses instalasi selesai, Anda akan menerima prompt untuk memulai ulang komputer Anda.
8. Klik "Restart sekarang”Untuk memulai ulang perangkat dan menyelesaikan prosesnya.
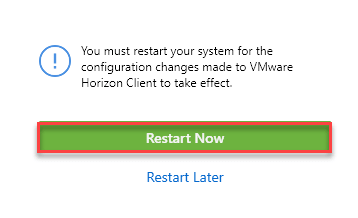
Masuk ke tim Microsoft Anda menggunakan kredensial Anda. Cobalah untuk memulai panggilan.
Masalah Anda harus diselesaikan.
- « Cara memperbaiki ikon pintasan desktop putih kosong di Windows 10, 11
- Pengaturan Tidak Lengkap Karena Koneksi Terukur (Perbaiki) »

