Panduan Langkah demi Langkah untuk Memperbaiki Rundll32.Kesalahan EXE di Windows 11
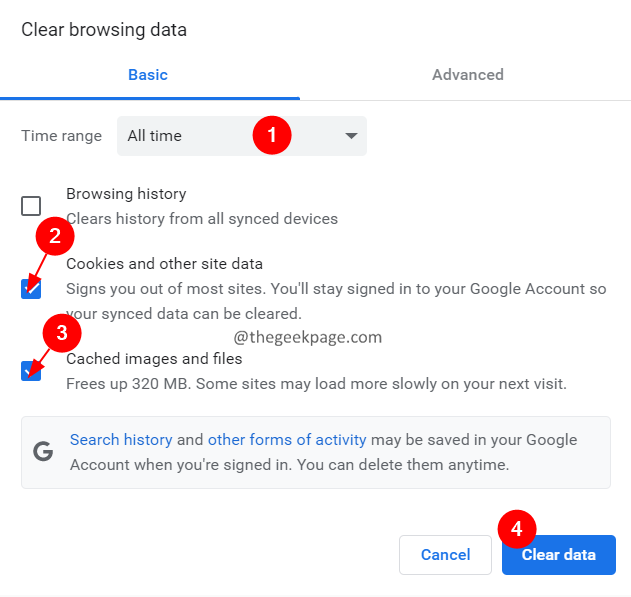
- 2645
- 28
- Hector Kuhic
DLL (pustaka tautan dinamis) adalah file yang memiliki beberapa kode, data, dan sumber daya dan digunakan oleh berbagai aplikasi secara bersamaan. Rundll32 adalah utilitas Windows yang bertanggung jawab untuk memuat dan mengeksekusi file DLL 32-bit dalam memori. Utilitas ini membantu aplikasi untuk menggunakan DLL ini secara efisien.
Banyak pengguna melaporkan melihat kesalahan di bawah ini ketika mereka mencoba memulai beberapa program.
Ada masalah memulai modul yang ditentukan tidak dapat ditemukan.
Kesalahan ini juga diketahui muncul dalam kasus -kasus berikut:
- Rundll32.virus exe - Saat menghubungkan drive pena ke sistem Windows.
- Rundll.Kesalahan aplikasi EXE - Ini dapat muncul karena beberapa pengaturan dalam sistem antivirus Anda.
- Rundll32.titik masuk kesalahan exe tidak ditemukan, memori tidak dapat ditulis, proses pembukaan - Ini muncul ketika ada beberapa masalah dengan file sistem.
- Rundll32.Kesalahan runtime exe, kesalahan shutdown - Kesalahan ini muncul saat Anda mencoba mematikan PC.
- Rundll32.EXE ERROR ON BOOT, macet saat startup - Kesalahan ini muncul saat PC dimulai atau sepatu bot.
Penyebab potensial untuk masalah ini adalah:
- Glitches in Rundll32 Utility.
- File DLL yang korup.
- File DLL yang hilang.
- Ada masalah dengan aplikasi menggunakan file DLL.
Apakah Anda kesal dengan kesalahan ini di sistem Anda? Anda telah datang ke tempat yang tepat. Di artikel ini, kami telah mendaftarkan beberapa perbaikan yang dapat membantu Anda mengatasi kesalahan Rundll32 pada sistem Anda.
Daftar isi
- Perbaiki 1: Lakukan pemindaian SFC dan DESM
- Perbaiki 2: Hapus cache browser
- Perbaiki 3: Periksa apakah perangkat lunak antivirus atau beberapa fitur di dalamnya menyebabkan masalah ini.
- Perbaiki 4: Pastikan Windows mutakhir.
- Perbaiki 5: Lakukan Pemulihan Sistem
Perbaiki 1: Lakukan pemindaian SFC dan DESM
Langkah 1: Buka Terminal Jalankan. Seseorang dapat menggunakan pintasannya Windows Dan R melakukan hal yang sama.
Langkah 2: Ketik cmd dan tahan kuncinya Ctrl+Shift+Enter Untuk membuka prompt perintah dalam mode admin.
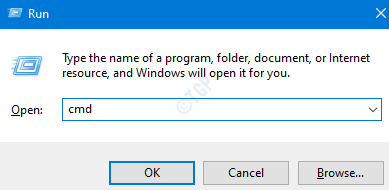
Langkah 3: Jika Anda melihat prompt UAC meminta akses, klik Ya.
Langkah 4: Ketikkan perintah di bawah ini satu demi satu. Jadikan titik yang harus ditekan enter setelah setiap perintah
Dism /Online /Cleanup-Image /RestoreHealth SFC/SCANNOW
Langkah 5: Harap tunggu dengan sabar sampai pemindaian selesai. Setelah pemindaian selesai, restart sistem.
Jika ada file yang rusak, pemindaian membersihkannya. Sekarang, periksa apakah ini memperbaiki masalah.
Perbaiki 2: Hapus cache browser
Langkah 1: Buka browser Google Chrome
Langkah 2: Di bilah alamat, ketik perintah di bawah ini dan tekan Memasuki
Chrome: // Pengaturan/ClearBrowserData

Langkah 3: Di jendela Data Penjelajahan yang Bersihkan yang terbuka, dari Rentang waktu Pilih drop-down Sepanjang waktu
Langkah 4: Kutu pada Gambar dan file yang di -cache
Langkah 5: Tekan Hapus data tombol
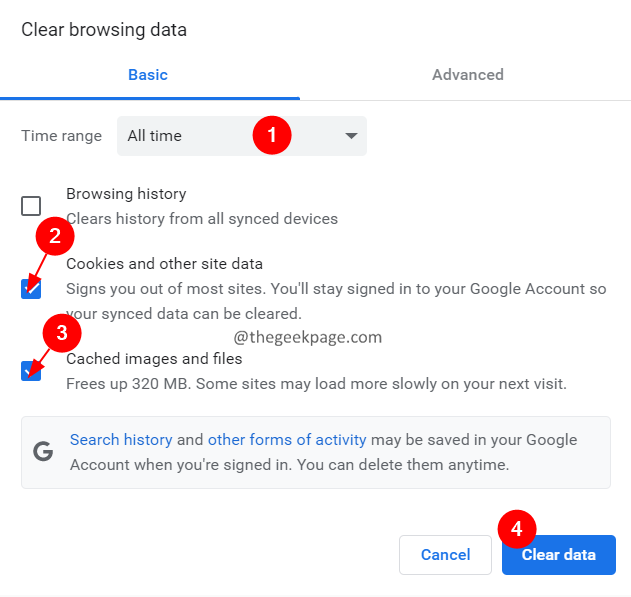
Ini membersihkan browser. Sekarang, periksa apakah masalahnya telah diselesaikan.
Perbaiki 3: Periksa apakah perangkat lunak antivirus atau beberapa fitur di dalamnya menyebabkan masalah ini.
Banyak pengguna telah melaporkan bahwa fitur kotak pasir dari perangkat lunak antivirus telah menyebabkan masalah ini. Mencari instruksi dari situs web vendor antivirus dan mencoba menonaktifkan fitur ini.
Jika itu tidak membantu, cobalah perbaikan berikutnya.
Perbaiki 4: Pastikan Windows mutakhir.
Langkah 1: Tahan Keys Windows+R untuk membuka dialog Run.
Langkah 2: Masukkan perintah di bawah ini dan tekan Enter.
MS-Settings: WindowsUpdate
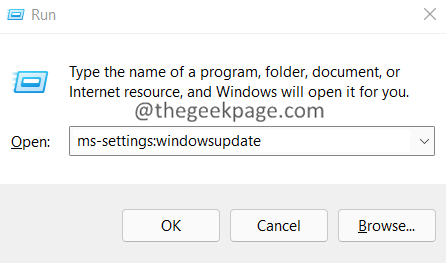
Langkah 3: Di Windows yang terbuka, klik pada Periksa pembaruan tombol.
Langkah 4: Jika ada pembaruan yang tertunda, Anda akan diberitahu, klik Unduh & Instal tombol.
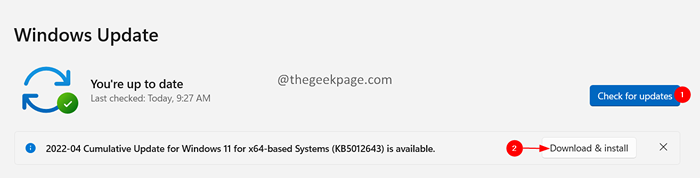
Langkah 5: Setelah semua pembaruan yang tertunda diinstal, restart sistem Anda.
Perbaiki 5: Lakukan Pemulihan Sistem
Jika tidak ada perbaikan di atas yang cocok untuk Anda, dan Anda memiliki titik pemulihan yang dibuat sebelumnya di sistem Anda, cobalah melakukan pemulihan sistem.
Langkah 1: Tahan Kunci Windows+r untuk membuka Berlari Dialog.
Langkah 2: Masukkan perintah di bawah ini dan tekan Enter.
rstrui.exe
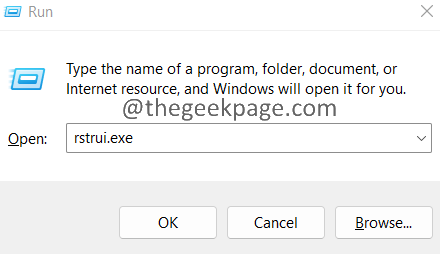
Langkah 3: Jendela Properti Sistem terbuka. Klik pada Pemulihan sistem tombol seperti yang ditunjukkan di bawah ini.
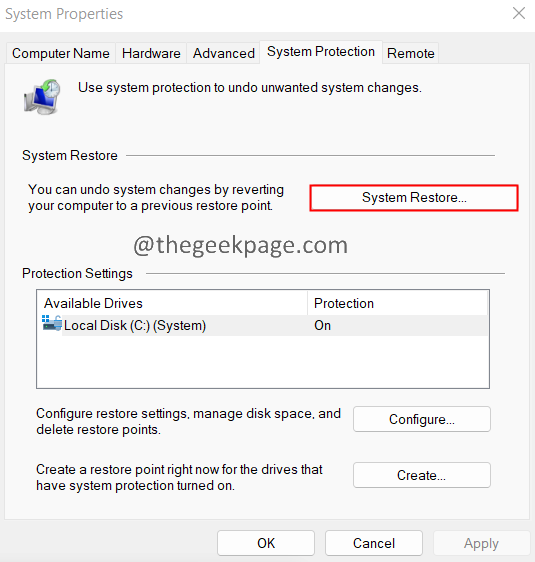
Langkah 4: Di jendela System Restore, klik Berikutnya.
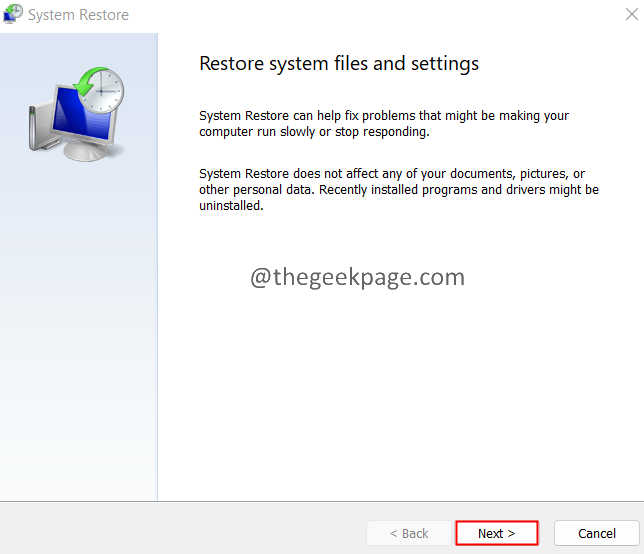
Langkah 5: Sekarang, klik pada titik pemulihan dan klik pada Berikutnya tombol.
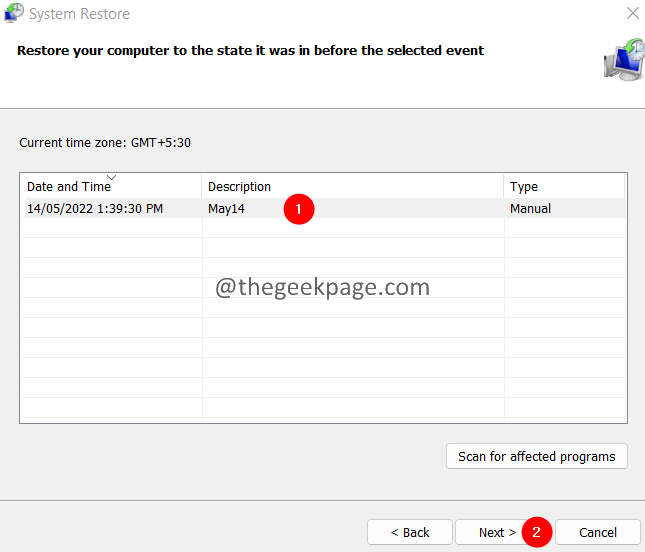
Sekarang, tunggu dengan sabar sampai pemulihan sistem dilakukan.
Itu saja.
Kami berharap artikel ini informatif. Mohon berkomentar dan beri tahu kami perbaikan yang membantu Anda menyelesaikan masalah ini.
Terima kasih telah membaca.
- « Cara menggunakan keyboard internasional AS di windows 10
- Cara memperbaiki browser opera yang sering terjadi »

