Langkah 3 - Menyalin ISOS
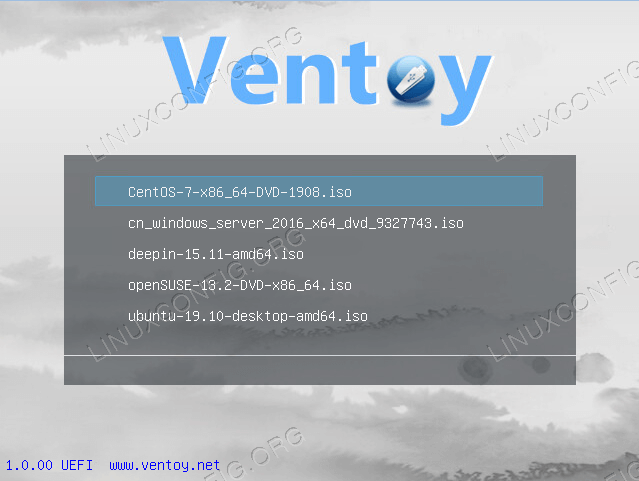
- 2205
- 12
- Dwayne Hackett
Tongkat USB yang dapat disimpan, dan mari kita boot dari beberapa gambar distribusi Linux adalah alat yang sangat berguna untuk dimiliki. Dalam artikel sebelumnya kami melihat cara mengatur secara manual dan membuatnya dari awal; Namun, karena operasi seperti itu dapat dengan cepat menjadi membosankan, dalam tutorial ini kita akan melihat bagaimana menggunakan Ventoy, alat yang dapat membuat semua pekerjaan kotor bagi kami.
Dalam tutorial ini Anda akan belajar:
- Cara mengunduh ventoy
- Cara menggunakan ventoy untuk mengatur tongkat usb multiboot
- Cara menguji perangkat multiboot tanpa reboot dengan qemu
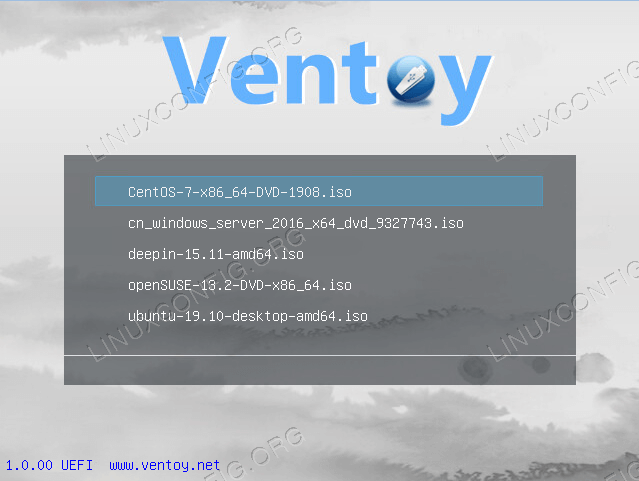
Persyaratan dan konvensi perangkat lunak yang digunakan
| Kategori | Persyaratan, konvensi atau versi perangkat lunak yang digunakan |
|---|---|
| Sistem | Distribusi-independen |
| Perangkat lunak | Ventoy, qemu untuk menguji perangkat tanpa me -reboot |
| Lainnya | Hak istimewa administratif yang diperlukan untuk mempartisi dan mengatur perangkat USB |
| Konvensi | # - mensyaratkan perintah linux yang diberikan untuk dieksekusi dengan hak istimewa root baik secara langsung sebagai pengguna root atau dengan menggunakan sudo memerintah$ - mensyaratkan perintah Linux yang diberikan untuk dieksekusi sebagai pengguna biasa |
Langkah 1 - Unduh Ventoy
Menjadi Ventoy proyek open source, kode sumbernya di -host di github. Kami dapat memutuskan untuk mengkompilasi perangkat lunak dari sumber atau mengunduh kode yang telah dikompilasi sebelumnya dalam bentuk tarball. Dalam tutorial ini kita akan menggunakan solusi yang terakhir. Untuk mengunduh rilis terbaru dari program ini, yang pada saat penulisan adalah 1.0.14, Kami dapat meluncurkan perintah berikut:
$ curl -l https: // github.com/ventoy/ventoy/rilis/download/v1.0.14/Ventoy-1.0.14-linux.ter.GZ \ | tar -xmpz
Tarball akan diunduh dan diekstraksi dalam satu langkah; Pada akhirnya Anda harus menemukan a ventoy-1.0.14 Direktori dibuat di lokasi Anda saat ini. Mulai sekarang kita akan bekerja di dalamnya:
$ CD Ventoy-1.0.14
Langkah 2 - Siapkan perangkat USB
Ventoy akan membuat USB multiboot yang dapat kita gunakan untuk mem -boot beberapa gambar distribusi, oleh karena itu kita perlu memilih perangkat USB apa yang akan digunakan dengannya (untuk melihat semua perangkat blok saat ini yang terpasang pada sistem, kita dapat menggunakan lsblk memerintah). Setelah kami memutuskan perangkat USB apa yang akan digunakan dengan Ventoy, kami dapat menyiapkannya menggunakan Ventoy2disk.SH naskah. Untuk melihat halaman "Bantuan" skrip, dan pelajari tentang sintaksnya, kami dapat menjalankannya sebagai pengguna yang tidak mampu, tanpa argumen:
$ ./Ventoy2disk.SH
Perintah menghasilkan output ini:
********************************************** **********Ventoy2Disk Script**Longpanda [email protected]********************************************* *********** Penggunaan: ventoy2disk.sh cmd [opsi] /dev /sdx cmd: -i instal ventoy ke sdx (gagal jika disk sudah diinstal dengan ventoy) -u perbarui ventoy di sdx -i force install ventoy ke sdx (tidak masalah diinstal atau tidak) opsi: (opsional ) -r size_mb mempertahankan beberapa ruang di bagian bawah disk (hanya untuk instal) -S Aktifkan dukungan boot aman (default dinonaktifkan)
Seperti yang dapat kita amati, skrip mengambil jalan dari a mentah memblokir perangkat (bukan partisi!) sebagai satu -satunya argumennya, dan pada dasarnya dapat dijalankan dalam tiga "mode": jika kita menggunakan -Saya Sebagai "CMD" skrip akan mencoba menginstal Ventoy pada perangkat blok yang dilewatkan, tetapi akan gagal jika instalasi sebelumnya sudah ada. Untuk menghindari perilaku ini dan memaksa pemasangan apa pun yang bisa kita gunakan -SAYA alih-alih. Jika kita menggunakan -u, Instalasi yang ada akan diperbarui.
Script juga memiliki dua opsi: -R mengambil sebagai argumen ukuran dalam MB untuk dilestarikan di ujung disk; -S Mengaktifkan Dukungan Boot Aman.
Demi tutorial ini saya akan /dev/sdc perangkat di sistem saya. Untuk bekerja dengan benar, Ventoy2disk.SH skrip, harus diluncurkan dengan hak administratif:
$ sudo ./Ventoy2disk.sh -i /dev /sdc
Setelah menjalankan perintah, skrip akan (ganda) meminta kami untuk mengonfirmasi operasi sebelum melanjutkan, karena semua data pada perangkat yang dipilih akan ditimpa:
********************************************** **********Ventoy2Disk Script**Longpanda [email protected]********************************************* *********** Disk: /Dev /SDC Model: Corsair Survivor 3.0 (SCSI) Ukuran: 28 GB Perhatian: Anda akan menginstal Ventoy ke /dev /sdc. Semua data pada disk /dev /sdc akan hilang!!! Melanjutkan? (y/n) y Semua data pada disk/dev/sdc akan hilang!!! Periksa ulang. Melanjutkan? (y/n) y
Segera setelah kami memberikan konfirmasi, skrip akan mulai bekerja. Dua partisi akan dibuat pada perangkat: yang pertama akan mengambil hampir semua ruang yang tersedia di perangkat, dan akan diformat sebagai exfat; yang kedua akan digunakan sebagai esp, dan diformat sebagai VFAT:
SDC 28.3G ├─SDC1 28.3G EXFAT └─SDC2 32M VFAT
Karena partisi utama diformat sebagai exfat, Untuk dapat memasangnya dalam distribusi kami, paket yang menyediakan dukungan untuk sistem file ini harus diinstal. Dalam kasus -kasus tertentu, seperti pada rilis Fedora terbaru, kita mungkin perlu mendapatkan perangkat lunak yang diperlukan dari repositori eksternal dalam kasus Fedora, misalnya RPMFusion harus ditambahkan ke sumber perangkat lunak sebelum menginstal exfat-utils Dan Fuse-Excfat paket).
Langkah 3 - Menyalin ISOS
Sekarang perangkat USB kami sudah siap, yang perlu kami lakukan adalah menempatkan ISO yang ingin kami gunakan di dalam partisi pertama. Di situs web Ventoy, dimungkinkan untuk berkonsultasi dengan daftar ISO yang diuji (301 pada saat penulisan) dikonfirmasi untuk bekerja dengan benar. Gambar dapat diatur dalam subdirektori: Ventoy akan mencarinya secara rekursif dan menampilkannya dalam urutan abjad pada menu grub yang dihasilkan. Demi tutorial ini saya akan menggunakan dua ISO:
- Clonezilla 2.6.4-10 I686 LANGSUNG
- Fedora 32 Server X86_64 NetInstall
Langkah 4 - Uji perangkat USB
Kami menginstal Ventoy dan menggunakannya untuk membuat perangkat multiboot kami, lalu menyalin gambar yang ingin kami sertakan di menu boot kami; Yang masih harus dilakukan sekarang, hanyalah menguji bahwa pengaturan kami berfungsi dengan benar. Untuk melakukan itu, kami tidak perlu me -reboot mesin kami: kami dapat menguji perangkat USB menggunakan Qemu.
Untuk menyelesaikan tugas, kita perlu menemukan perangkat USB kita hostbus Dan hostaddr. Kita bisa melakukannya dengan meluncurkan lsusb Perintah dan cari perangkat yang sesuai di outputnya. Dalam kasus saya, perangkat ini adalah "Corsair Survivor Stealth Flash Drive":
$ LSUSB BUS 002 Perangkat 007: ID 1B1C: 1A0A Corsair Survivor Stealth Flash Drive […]
Dari output kita dapat melihat bahwa perangkat hostbus adalah 002 Dan hostaddr adalah 007. Sekarang kami memiliki semua informasi yang diperlukan, kami dapat meluncurkan perintah berikut:
$ sudo qemu -system -x86_64 -m 512 -enable -kVm -USB -device usb -host, hostbus = 2, hostaddr = 7
Jika semuanya baik-baik saja, pada titik ini, jendela baru harus dibuka di mana kita harus dapat melihat menu Grub yang dihasilkan oleh Ventoy dengan garis-garis relatif terhadap gambar yang kami salin di langkah-langkah sebelumnya.
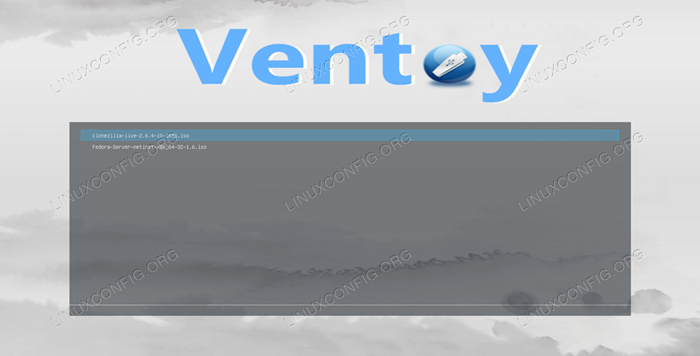
Kesimpulan
Membuat Perangkat USB Multiboot Sangat mudah menggunakan alat Ventoy: Dalam tutorial ini kami melihat cara mengunduh perangkat lunak dan menggunakannya untuk memformat dan mengatur USB Stick yang akan meng -host semua ISO kami, dan cara mengujinya tanpa me -reboot mesin kami menggunakan menggunakan mesin kami menggunakan mesin kami menggunakan Qemu. Penggunaan Ventoy exfat Untuk memformat partisi USB Stick utama, oleh karena itu kami harus memastikan perangkat lunak yang diperlukan untuk mendukung sistem file tersebut diinstal pada distribusi kami.
Tutorial Linux Terkait:
- Cara Menginstal Ubuntu di USB Stick
- Buat USB Bootable Manjaro Linux
- Seberapa sering Anda harus me -reboot server linux Anda?
- Bash dan DD: Menguji kecepatan drive flash dengan skrip sederhana
- Buat Ubuntu 20 Bootable.04 USB Stick pada MS Windows 10
- Hal -hal yang harus diinstal pada ubuntu 20.04
- Cara menjalankan raspberry pi os di mesin virtual dengan…
- Pengantar Otomatisasi Linux, Alat dan Teknik
- Hal -hal yang harus dilakukan setelah menginstal ubuntu 20.04 FOSSA FOSSA Linux
- Mint 20: Lebih baik dari Ubuntu dan Microsoft Windows?

