Obrolan Suara Steam tidak berfungsi di Windows 10/11 PC Fix
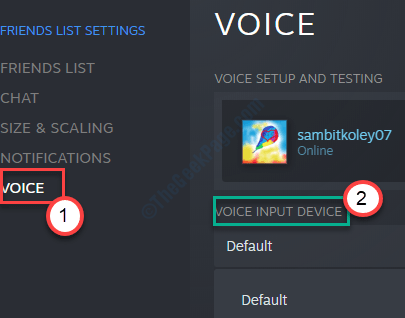
- 639
- 120
- Jermaine Mohr
Apakah obrolan uap tidak berfungsi saat bermain game? Seperti Anda beberapa pengguna mengeluh tentang masalah ini di forum. Pengguna tidak dapat mengobrol dengan teman -teman mereka di Steam. Ini terutama terjadi karena pengaturan Windows yang salah konfigurasi pada sistem Anda. Jika Anda tidak dapat berkomunikasi dengan teman -teman Anda, cukup ucapkan solusi mudah ini di komputer Anda.
Solusi
1. Periksa apakah mic Anda tidak diredam. Cobalah meningkatkan dan mengurangi volume.
2. Menghubungkan kembali mikrofon dengan komputer Anda. Periksa apakah ini membantu.
Daftar isi
- Perbaiki 1 - Aktifkan akses mikrofon untuk uap
- Perbaiki 2 - Nonaktifkan Peningkatan Audio
- Perbaiki 3 - Aktifkan mikrofon dalam uap
- Perbaiki 4 - Akhiri Proses Steam
- Perbaiki 5 - Konfigurasi Steam Default Flush
- Perbaiki 6 - Hapus instalan dan instal ulang uap
- Perbaiki 6 - Keluar dari perangkat lain Steam
- Perbaiki 7 - Mengubah uap dari layar penuh ke berjendela
Perbaiki 1 - Aktifkan akses mikrofon untuk uap
Ada kemungkinan bahwa akses mikrofon dalam uap diblokir oleh sistem Anda.
1. tekan Kunci Windows+i.
2. Setelah itu, klik pada “Pribadi"Pengaturan untuk mengaksesnya.
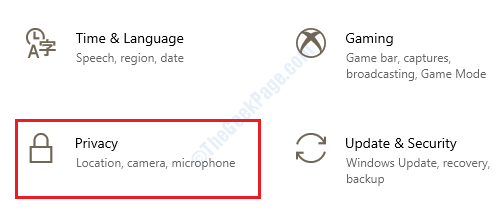
3. Setelah itu, klik pada “Mikropon" di sisi kiri.
4. Di bawah pengaturan 'Akses Mikrofon untuk Perangkat Ini' Klik pada “Mengubah“. Beralih ke “PADA“.
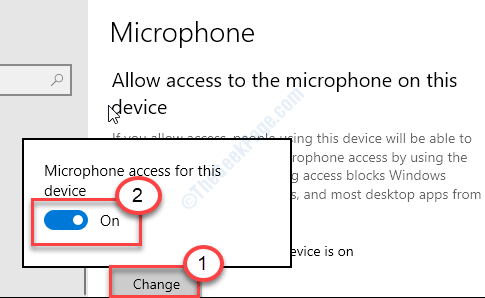
5. Kemudian gulir ke bawah untuk 'mengizinkan aplikasi desktop untuk mengakses pengaturan mikrofon Anda'.
6. Di sini, ganti pengaturan ini ke “PADA“.
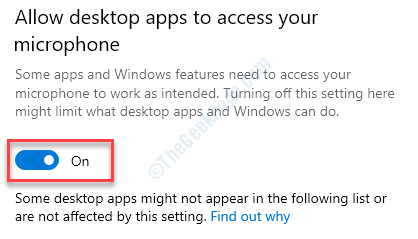
Modifikasi ini harus menyesuaikan perbedaan mikrofon pada sistem Anda. Ini seharusnya memperbaiki masalah.
Perbaiki 2 - Nonaktifkan Peningkatan Audio
Peningkatan audio seperti Bass Boost, Virtual Surround dapat menghentikan fungsi obrolan suara di Steam.
1.Pada awalnya, yang perlu Anda lakukan adalah menekan 'Kunci Windows' Bersama dengan 'R'Kunci untuk membuka jendela jalankan.
2. Sekarang, ketik "mmsys.cpl”Dan tekan Memasuki.
Suara Jendela akan dibuka.
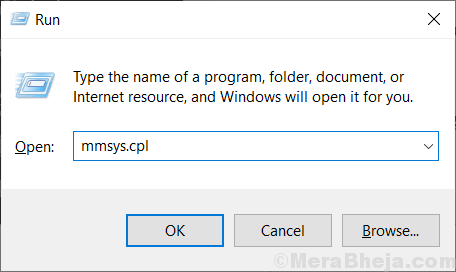
3. Sekali Suara jendela, cari perangkat yang sedang Anda gunakan saat ini.
4. Maka Anda harus melakukannya klik kanan di atasnya, lalu klik "Properti“.
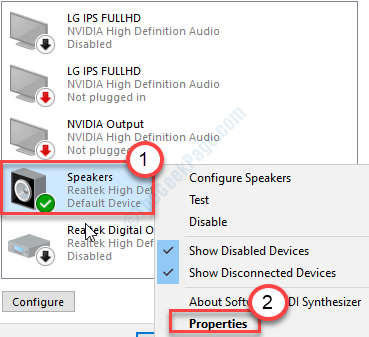
5. Saat jendela Speaker Properties terbuka, buka “PeningkatanTab.
6. Kemudian, Hapus centang pilihan "Nonaktifkan semua efek suara“.
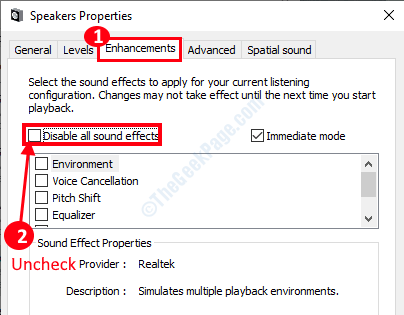
7. Jangan lupa untuk mengklik “Menerapkan"Dan pada"OKE“.
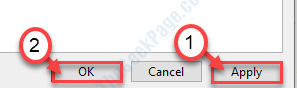
Ini akan menonaktifkan semua peningkatan speaker.
Perbaiki 3 - Aktifkan mikrofon dalam uap
1. Buka Steam di komputer Anda.
2. Setelah itu, klik "Teman-teman”Di bilah menu.
3. Kemudian, klik "Lihat Daftar Teman“.
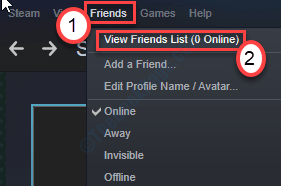
4. Setelah Panel Daftar Teman terbuka, klik pada roda gigi "PengaturanIkon.
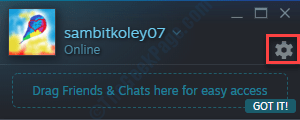
5. Dalam 'Perangkat input suara'Bagian, klik drop-down dan pilih mikrofon Anda.
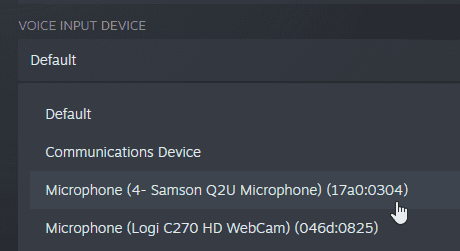
6. Selanjutnya, periksa “Perangkat output suara“.
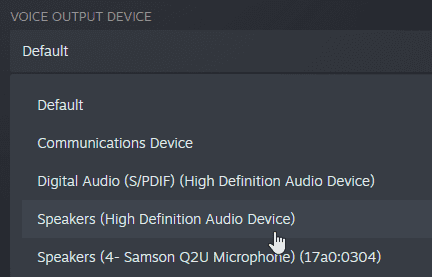
7. Atur ke “Buka mikrofon" atau "Tekan untuk berbicara“.
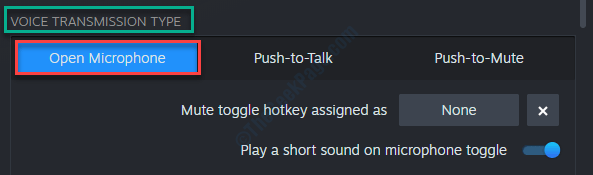
Setelah itu, tutup semua panel. Tutup uap. Meluncurkan kembali lebih jauh dan mencoba comms sekali lagi.
Perbaiki 4 - Akhiri Proses Steam
Terkadang operasi uap yang berjalan di latar belakang dapat menyebabkan masalah ini.
1. Pada awalnya, Anda perlu mengklik kanan pada Ikon Windows di sudut kiri bawah.
2. Setelah itu klik pada “Pengelola tugas“.
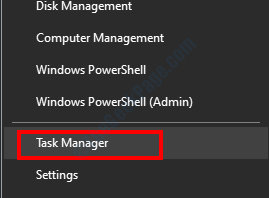
3. Setelah layar Task Manager muncul, periksa Layanan Steam (Like-Steam Webhelper, Layanan Klien Steam, dll).
4. Klik kanan pada “UapLayanan satu per satu.
5. Kemudian, klik pada “Tugas akhir”Untuk mengakhiri proses secara berurutan.
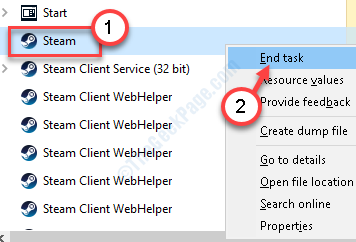
Setelah mengakhiri semua uap yang diproses, tutup manajer tugas.
Perbaiki 5 - Konfigurasi Steam Default Flush
Flushing Konfigurasi asli Steam akan memperbaiki pengaturan konfigurasi suara di Steam.
1. tekan Kunci Windows Bersama dengan "RKunci.
2. Setelah itu, tempel kode ini di jendela run. Kemudian, klik "OKE“.
uap: // flushConfig
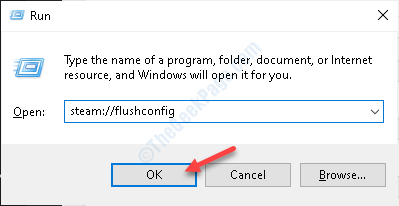
Setelah itu, restart uap di sistem Anda.
Coba obrolan suara lebih lanjut.
Perbaiki 6 - Hapus instalan dan instal ulang uap
Jika tidak ada yang berhasil untuk Anda, uninstall saja dan instal ulang klien Steam lebih lanjut.
1. Pada awalnya, klik kanan pada ikon Windows dan klik pada "Berlari“.
2. Setelah itu, ketik "appwiz.cpl“. Klik "OKE“.
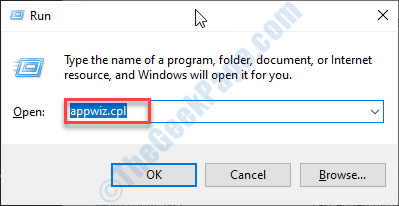
3. Setelah itu, klik kanan pada "Uap"Aplikasi dan kemudian klik"Uninstall“.
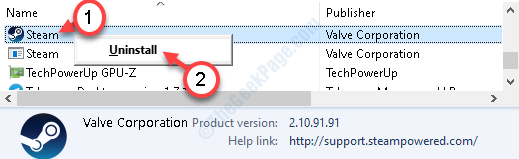
4. Setelah itu, klik "Uninstall“.
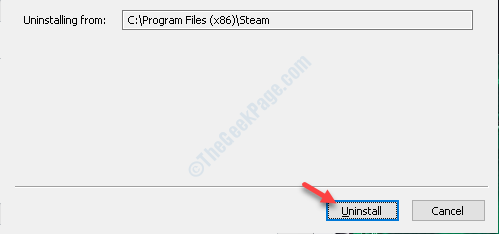
Uap akan dihapus dengan mudah.
5. Setelah Steam dihapus dari sistem Anda, klik "Menutup”Untuk menutup jendela pengaturan.
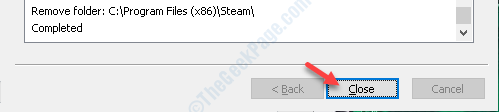
6. Setelah itu, buka situs web Steam.
7. Kemudian, klik "Pasang Steam“.
File Pengaturan Steam akan mengunduh.
8. Setelah pengaturan Steam selesai diunduh, klik dua kali pada "Steamsetup.exe"Di komputer Anda.
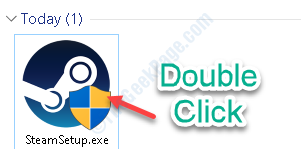
Ikuti instruksi di layar untuk menginstal aplikasi Steam.
9. Klik "Menyelesaikan”Untuk menyelesaikan instalasi.

Anda tidak akan menghadapi masalah Comm Voice setelah menginstal ulang uap.
Perbaiki 6 - Keluar dari perangkat lain Steam
1 - Buka Uap
2 - Klik Uap dari tab teratas
3 -Klik Pengaturan
4 -Klik Akun
5 -Klik Kelola Keamanan Penjaga Steam
6 - Sekarang, klik Menonaktifkan semua perangkat
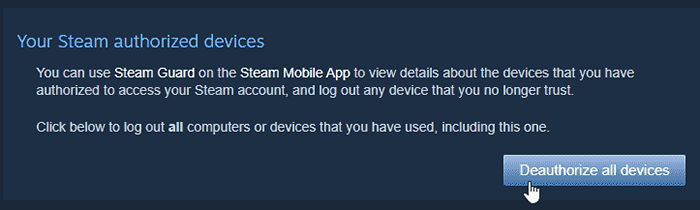
7 - Klik Melanjutkan untuk keluar dari perangkat lain
8 - Masuk kembali lagi
Perbaiki 7 - Mengubah uap dari layar penuh ke berjendela
Cobalah untuk mengubah uap dari layar penuh ke mode berjendela.
- « Windows 10 PC terjebak di “Mendapatkan Windows Siap, Jangan Mati Komputer Anda”
- Perbaiki BSOD dengan kode kesalahan 0x135 di Windows 10 »

