Game Steam tidak akan diluncurkan? 13 perbaikan untuk mulai bermain game lagi

- 3471
- 873
- Dwayne Hackett
Steam menawarkan perpustakaan yang sangat beragam 50.000+ video game, tetapi tidak menawarkan jaminan bahwa Anda akan dapat menjalankan semuanya tanpa masalah. Faktor -faktor seperti berbagai konfigurasi perangkat keras, ketidakcocokan antara sistem operasi, dan perangkat lunak yang bertentangan dapat mencegah permainan bekerja dengan benar di PC atau Mac Anda.
Namun, jika salah satu game Steam Anda tidak akan diluncurkan, bekerja melalui daftar solusi di bawah ini mungkin hanya apa yang Anda butuhkan untuk mendapatkan dan menjalankannya.
Daftar isi
Game Steam Force-Quit (Mac)
1. Cari dan buka Monitor aktivitas Via Spotlight Search (tekan Memerintah + Ruang angkasa).
2. Pilih proses terkait game di dalam CPU tab.
3. Pilih Berhenti Tombol di bagian atas jendela.
2. Hidupkan Kembali komputer Anda
Jika force-quitting masih mengakibatkan permainan macet, Anda harus melanjutkan dengan memulai kembali PC atau Mac Anda. Dalam kebanyakan kasus, itu harus mengurus gangguan apa pun di dalam uap atau sistem operasi yang mencegah permainan uap meluncurkan.
3. Terapkan pembaruan yang tertunda
Pembaruan yang lebih baru untuk klien Steam mencakup banyak perbaikan bug yang membantu memperbaiki masalah yang diketahui dengan judul video game tertentu. Untuk memperbarui Steam, buka Uap menu dan pilih Periksa pembaruan klien Steam.
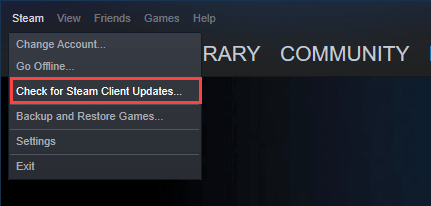
Selain itu, Anda harus memastikan bahwa Steam memperbarui video game yang tidak berfungsi segera setiap kali pengembang melepaskan tambalan apa pun. Untuk melakukan itu, buka Perpustakaan Steam, klik kanan atau klaim klik video game, dan pilih Properti. Kemudian, beralih ke Pembaruan side-tab dan pilih Selalu perbarui game ini.
4. Periksa persyaratan video game
Permainan Steam mungkin tidak dimulai sama sekali jika komputer Anda gagal memenuhi persyaratan sistem minimum (seperti ambang batas kecepatan pemrosesan, memori fisik yang tersedia, atau kartu video yang kompatibel) yang diperlukan untuk menjalankannya.
Anda dapat menemukan informasi itu di dalam Persyaratan sistem Bagian di bagian bawah halaman Steam Store game mana pun. Jika PC atau Mac Anda tidak didukung, inilah cara meminta Steam untuk pengembalian dana.
5. Jalankan game sebagai administrator (hanya PC)
Menjalankan video game Steam dengan hak istimewa yang ditinggikan adalah perbaikan lain yang dapat membantu mendapatkan video game untuk diluncurkan dengan benar.
Untuk melakukan itu, buka file explorer dan kunjungi Disk lokal (c :) > File program (x86) > Uap > Steamapps > umum. Ikuti dengan membuka folder yang terkait dengan game. Kemudian, temukan file utamanya yang dapat dieksekusi, klik kanan, dan pilih Jalankan sebagai administrator.
Jika membantu, Anda mungkin ingin mengatur game untuk dijalankan sebagai administrator secara otomatis. Anda dapat melakukannya dengan mengklik kanan file yang dapat dieksekusi game, memilih Properti, dan mencentang kotak di sebelah Jalankan program ini sebagai administrator.
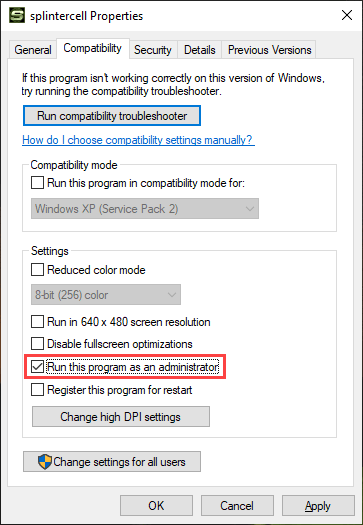
Setelah Anda melakukannya, permainan harus selalu berjalan sebagai administrator, termasuk saat Anda meluncurkannya langsung melalui klien Steam.
6. Jalankan game dalam mode kompatibilitas (hanya PC)
Jika Anda memainkan video game yang relatif lama di PC yang menjalankan Windows 10, Anda dapat mencoba menjalankannya dalam mode kompatibilitas.
Untuk melakukan itu, klik kanan file video game yang dapat dieksekusi dan pilih Properti. Kemudian, di bawah Kesesuaian tab, centang kotak di sebelah Jalankan program ini dalam mode kompatibilitas dan pilih Windows 8.
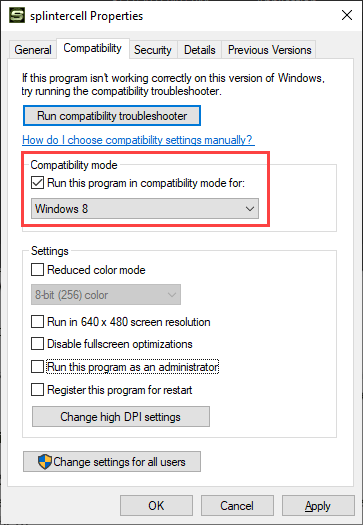
Jika itu tidak membuat perbedaan, pilih Jalankan Pemecahan Masalah Kompatibilitas Opsi di dalam layar yang sama. Itu akan membantu Anda mengetahui versi apa dari sistem operasi yang harus Anda pilih agar permainan bekerja di komputer Anda.
7. Perbarui Windows/MacOS
Game Steam mungkin juga gagal diluncurkan karena masalah dengan Windows atau MacOS. Cara terbaik untuk memperbaikinya adalah dengan menerapkan pembaruan sistem operasi yang tertunda.
Perbarui Windows
Buka Awal menu dan pergi ke Pengaturan > Pembaruan & Keamanan > pembaruan Windows. Kemudian, pilih Periksa pembaruan. Misalkan Anda melihat pembaruan apa pun, pilih Unduh dan pasang untuk menerapkannya.
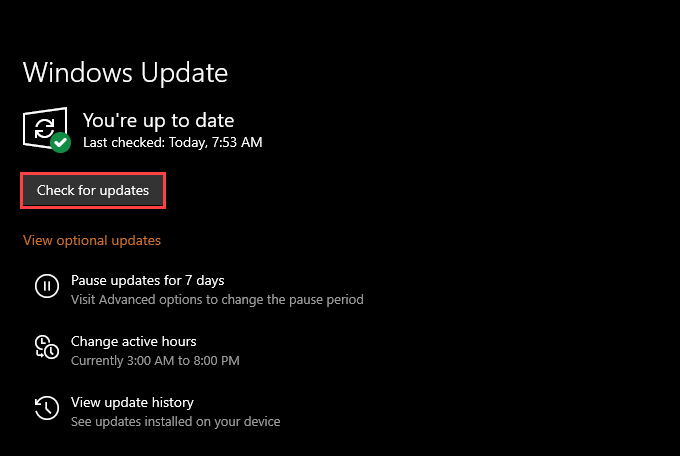
Juga, pilih Lihat pembaruan opsional untuk menerapkan pembaruan driver perangkat keras yang tertunda-e.G., kartu video.
Perbarui macOS
Buka apel menu dan pergi ke Preferensi sistem > Pembaruan perangkat lunak. Jika Anda melihat pembaruan yang tertunda, pilih Memperbarui sekarang.
Jika Anda mengalami kesulitan memperbarui macOS, inilah cara Anda dapat memperbaikinya.
8. Pembaruan/Roll Back Driver (hanya PC)
PC Anda harus secara otomatis menginstal driver grafis baru selama Anda menjaga sistem operasi terkini. Tapi itu selalu merupakan ide yang baik untuk memeriksa situs web produsen kartu video-Nvidia, AMD, atau Intel-Since di situlah Anda akan sering menemukan rilis driver terbaru segera setelah tersedia.
Namun, jika masalah dimulai setelah memasang satu set driver baru, Anda mungkin ingin menggulungnya kembali. Untuk melakukan itu, klik kanan Awal tombol dan pilih Pengaturan perangkat. Lalu, perluas Display adapter dan pilih Properti pilihan. Akhirnya, beralih ke Pengemudi tab dan pilih Roll Back Driver.
9. Verifikasi Integritas Game Steam
Anda dapat mengesampingkan file korupsi saat game Steam tidak akan diluncurkan dengan memverifikasi integritas instalasi video game yang tidak berfungsi. Klien Steam menyediakan sarana bawaan untuk membantu itu.
Mulailah dengan membesarkan Perpustakaan Steam. Kemudian, klik kanan atau kontrol klik gim video dan pilih Properti. Ikuti itu dengan beralih ke File lokal tab samping. Akhirnya, pilih Verifikasi integritas file game.
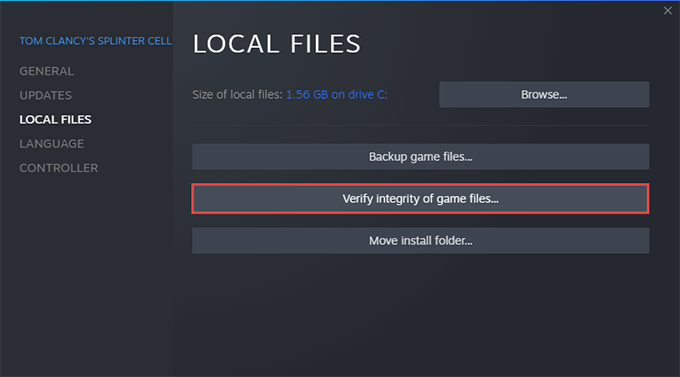
10. Nonaktifkan Perangkat Lunak Antivirus Pihak Ketiga
Apakah Anda menggunakan perangkat lunak antivirus pihak ketiga di komputer Windows 10 Anda? Jika demikian, cobalah menonaktifkannya sementara. Kemudian, cobalah untuk meluncurkan kembali permainan uap yang bermasalah. Jika itu membantu meluncurkan game Steam Anda, aktifkan kembali utilitas antivirus tetapi tambahkan game ke daftar program yang dikecualikan.
11. Mainkan dalam mode offline
Coba mainkan video game dalam mode offline Steam. Itu seharusnya membantunya mengatasi masalah apa pun yang berasal dari konektivitas ke server Steam.
Untuk melakukan itu, buka Uap menu dan pilih Pergi offline. Kemudian, ikuti dengan meluncurkan game dari Perpustakaan Steam Anda.

Jika Anda ingin beralih kembali ke mode online nanti, buka Uap Menu lagi dan pilih Online.
12. Bermigrasi ke lokasi yang berbeda
Menggeser game ke lokasi yang berbeda di komputer Anda adalah perbaikan lain yang dapat membantu. Cukup bawa perpustakaan uap Anda, klik kanan atau klaim klik video game, dan pilih Properti. Kemudian, beralih ke File lokal tab samping dan pilih Pindahkan Folder Instal.

13. Instal ulang video game
Jika tidak ada perbaikan di atas yang berhasil, Anda mungkin berurusan dengan instalasi video game yang rusak yang tidak bisa diperbaiki oleh unduhan baru yang bisa diperbaiki.
Mulailah dengan membesarkan Perpustakaan Steam Anda. Kemudian, klik kanan atau kontrol klik gim video dan pilih Uninstall. Ikuti itu dengan memulai kembali PC Anda. Selanjutnya, cari video game di dalam perpustakaan Steam dan pilih Install.
Game Steam diperbaiki
Perbaikan di atas seharusnya membantu Anda memperbaiki permainan video uap yang salah yang menolak untuk membuka di PC atau Mac Anda. Namun, jika Anda terus mengalami masalah, Anda mungkin ingin mencoba memecahkan masalah klien Steam sendiri. Atau, hubungi dukungan uap.

