Aplikasi Spotify tidak merespons pada windows pc fix
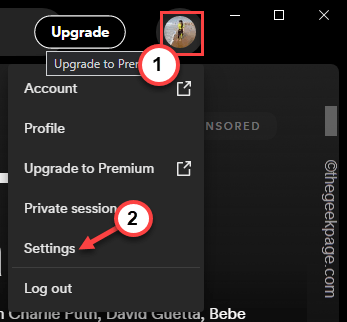
- 4044
- 318
- Jermaine Mohr
Spotify, salah satu platform streaming musik terbaik, mendukung semua perangkat di berbagai platform. Jadi, jika Anda mengalami masalah membuka aplikasi Spotify dan melihat pesan kesalahan "Aplikasi Spotify tidak menanggapi."Di layar, jangan khawatir. Spotify Windows Client sering macet dan dengan pembaruan terbaru, itu harus diperbaiki.
Solusi -
1. Jika Anda mengalami masalah ini untuk pertama kalinya, Anda harus menutup Spotify dan peluncuran kembali Aplikasi Spotify.
2. Jika saja meluncurkan kembali aplikasi Spotify tidak berfungsi, mengulang kembali Komputer Anda dan periksa apakah itu berhasil.
Daftar isi
- Perbaiki 1 - Periksa Koneksi Internet
- Perbaiki 2 - Bunuh Proses Spotify
- Perbaiki 3 - Hapus file Spotify dan instal ulang
- Perbaiki 4 - Perbarui Aplikasi Spotify
- Perbaiki 5 - Putuskan sambungan dari jaringan
- Fix 6 - Nonaktifkan Fitur Akselerasi Perangkat Keras
Perbaiki 1 - Periksa Koneksi Internet
Anda tidak dapat memulai Spotify dalam mode offline, bahkan ketika Anda telah mengunduh daftar putar lagu di komputer Anda. Jadi, Anda harus memastikan bahwa komputer Anda terhubung dengan benar ke internet sebelum Anda memulai Spotify.
Biasanya, Spotify memverifikasi identitas Anda dan secara otomatis masuk saat Anda memulai aplikasi untuk pertama kalinya. Lakukan itu dan uji. Spotify harus dibuka dengan baik.
Perbaiki 2 - Bunuh Proses Spotify
Jika ada proses Spotify sudah berjalan di sistem Anda, cobalah membunuhnya terlebih dahulu dan kemudian meluncurkan kembali Spotify.
1. Pada awalnya, tekan Menangkan Kunci+X kunci bersama.
2. Lalu, ketuk "Pengelola tugas”Untuk membuka jendela Task Manager di komputer Anda.
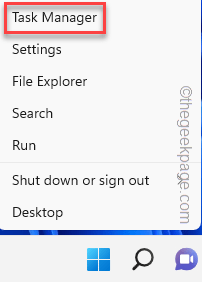
3. Di sini, di bagian aplikasi, cari “Spotify”Proses berjalan.
4. Hanya, ketuk-ketuk proses seperti itu dan klik "Tugas akhir“Untuk membunuh itu.
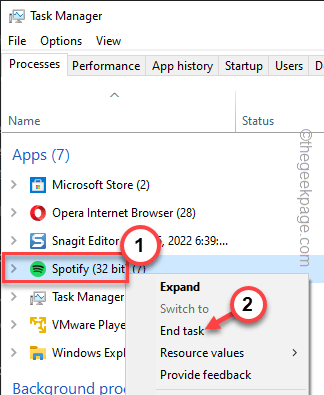
5. Bahkan setelah mengakhiri proses aplikasi Spotify di latar depan tidak mengakhiri semua utas aplikasi.
6. Selanjutnya, buka bagian latar belakang, dan cari proses yang berhubungan dengan Spotify.
7. Jika Anda dapat menemukan proses seperti itu, ketuk kanan dan ketuk "Tugas akhir“Untuk Membunuhnya.
Dengan cara ini, pastikan tidak ada proses spotify yang berjalan di sistem.
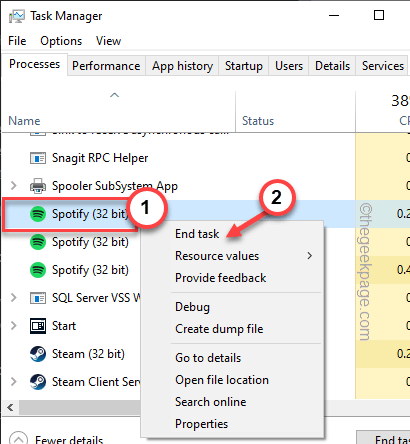
Tutup utilitas Tugas Manajer.
Berikutnya, mengulang kembali sistem. Kemudian, saat Anda kembali, peluncuran kembali Spotify. Itu akan diluncurkan tanpa masalah lebih lanjut.
Perbaiki 3 - Hapus file Spotify dan instal ulang
Anda harus menghapus cache Spotify dan menghapus instalan dan menginstal ulang aplikasi.
Langkah 1 - Hentikan Spotify
Keluar Spotify dan bunuh proses Spotify apa pun.
1. Tutup Aplikasi Spotify.
2. Bahkan jika Anda menutup aplikasi, beberapa layanan aplikasi berjalan di latar belakang.
3. Jadi, ketuk kanan Ikon Windows dan ketuk "Pengelola tugas“.
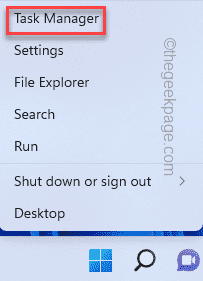
4. Cari utas proses terkait Spotify yang berjalan di latar belakang.
5. Pilih proses tersebut dan ketuk "Tugas akhir“Untuk membunuh itu.
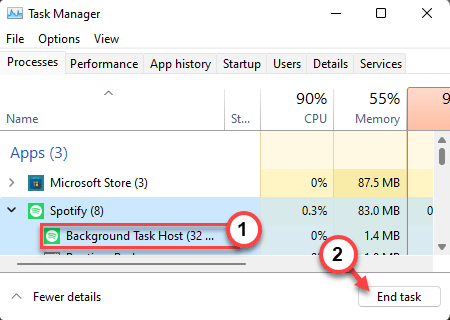
Setelah mengakhiri proses Spotify, tutup jendela Task Manager.
Langkah 2 - Hapus Instalan Aplikasi Spotify
Hentikan Spotify dan hapus instalan aplikasi Spotify dari komputer Anda.
1. Pada awalnya, tekan Kunci Windows Bersama dengan X kunci bersama.
2. Selanjutnya, ketuk "Aplikasi dan fitur“.
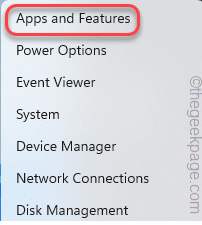
3. Datang ke halaman Program & Fitur, cari “Spotify" aplikasi.
4. Kemudian, klik pada tiga titik menu dan ketuk "Uninstall“.
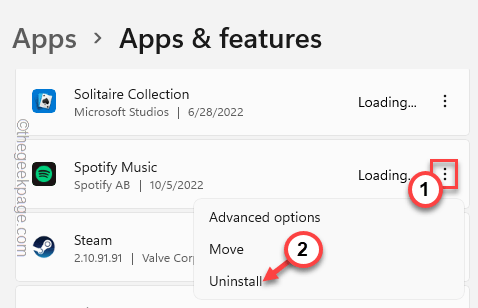
Sekarang, cukup ikuti langkah -langkah di layar Anda untuk sepenuhnya menghapus aplikasi dari sistem Anda.
Langkah 3 - Kosongkan cache
Bahkan menghapus pemasangan aplikasi Spotify tidak mengosongkan beberapa file aplikasi.
1. Pada awalnya, tekan Kunci Windows Bersama dengan R kunci bersama.
2. Kemudian, ketik ini di kotak run dan klik "OKE“.
folder kontrol
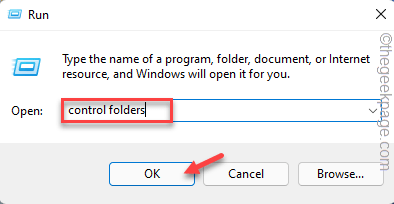
3. Saat Anda mencapai layar opsi folder, pergilah ke “MelihatTab.
4. Di sini, dalam paragraf 'File dan Folder Tersembunyi', pastikan bahwa Anda mengacak "Tampilkan file, folder, dan drive tersembunyi" Tanda cek.
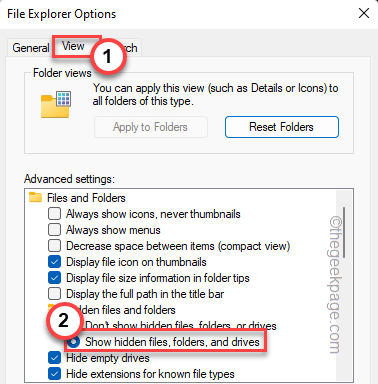
5. Akhirnya, klik "Menerapkan"Dan kemudian ketuk"OKE”Untuk menyimpan dan menerapkan perubahan.
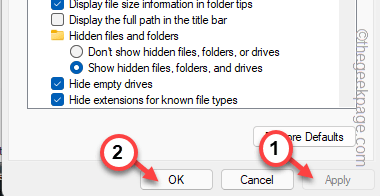
6. Sekarang, buka halaman File Explorer.
7. Di layar File Explorer, turun ke titik ini -
C: \ Users \%username%\ appData \ roaming \
8. Saat Anda telah mencapai halaman Roaming, cari “SpotifyFolder di dalamnya.
9. Kemudian, pilih folder dan ketuk “MenghapusKunci dari keyboard Anda untuk menghapus folder sepenuhnya.
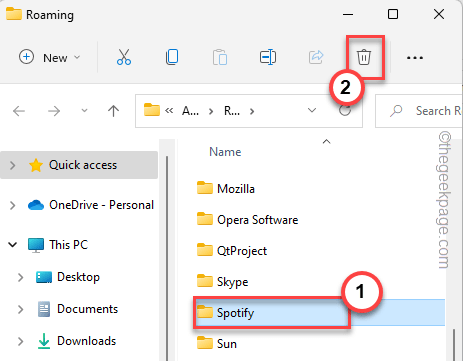
Setelah Anda menghapus folder Spotify, tutup File Explorer.
Langkah 4 - Pasang kembali Spotify
Sekarang, cukup unduh penginstal Spotify dan instal klien Spotify Desktop.
1. Buka situs web Spotify untuk mengunduh penginstal di perangkat Anda.
2. Mengetuk "Unduh“.
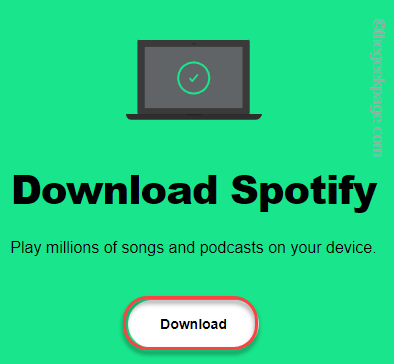
3. Setelah mengunduh penginstal, ketuk ganda The "Spotifysetup”Untuk memulai penginstal.
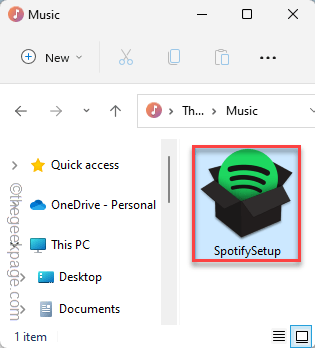
Sekarang, cukup ikuti langkah-langkah di layar untuk menyelesaikan instalasi Spotify.
Setelah Anda menginstal Klien Desktop Spotify, silakan dan uji coba. Anda tidak akan melihat “Aplikasi Spotify tidak menanggapi."Pesan kesalahan saat meluncurkan Spotify.
Perbaiki 4 - Perbarui Aplikasi Spotify
Cukup mudah untuk memperbarui aplikasi Spotify. Biasanya, ini memperbarui bug patch dan menstabilkan kinerja aplikasi.
1. Buka Microsoft Store.
2. Pergi ke “Perpustakaan”Dari sisi kiri.
3. Di sini, gulir ke bawah melalui panel kanan untuk menemukan "Spotify" aplikasi.
4. Mengetuk "Memperbarui”Untuk memperbarui aplikasi di komputer Anda.
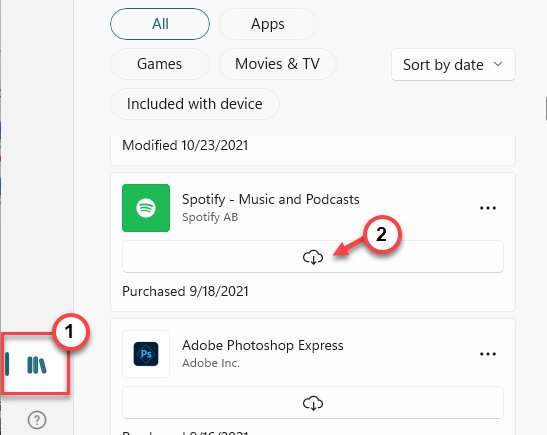
Setelah Anda memperbarui aplikasi, tutup jendela toko dan periksa apakah ini membantu.
Perbaiki 5 - Putuskan sambungan dari jaringan
Anda dapat mematikan koneksi jaringan sebelum Anda meluncurkan aplikasi Spotify dan menguji.
1. Putuskan sambungan dari jaringan wifi atau koneksi internet apa pun yang Anda gunakan.
2. Kemudian, matikan wifi di perangkat Anda.
3. Kemudian, cabut adaptor jaringan dari komputer Anda.
4. Selanjutnya, luncurkan Spotify.
Saat aplikasi Spotify diluncurkan, sambungkan ke wifi lagi dan uji.
Fix 6 - Nonaktifkan Fitur Akselerasi Perangkat Keras
Anda dapat melakukan ini hanya jika Anda dapat membuka aplikasi Spotify mengikuti solusi yang telah kami sebutkan sebelumnya.
1. Buka Aplikasi Spotify.
2. Saat diluncurkan, ketuk nama pengguna Anda di sudut kiri.
3. Kemudian, klik "Pengaturan“.
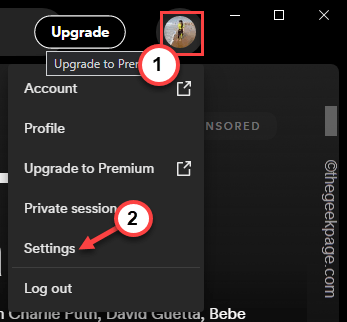
4. Cukup gulir ke bawah melalui panel kanan, dan ketuk "TAMPILKAN PENGATURAN LANJUTAN“.
5. Kemudian, gulir ke bawah dan atur “Aktifkan percepatan perangkat keras" ke "Mati“.
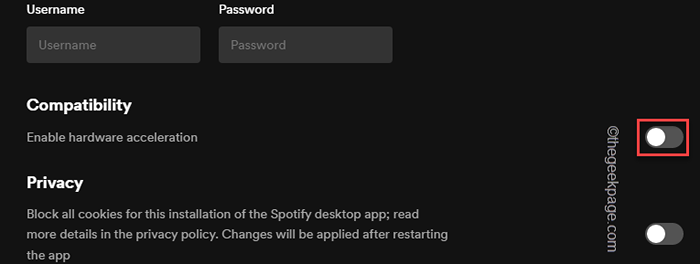
Setelah ini, tutup Spotify dan meluncurkannya sekali lagi. Dengan cara ini, Anda tidak akan melihat pesan kesalahan yang sama lagi.
- « NVIDIA Resolusi Kustom Diperlukan Di Panel Kontrol NVIDIA
- Cara menghapus drive jaringan peta dari menu konteks »

