Sesuatu yang tidak terduga terjadi dengan kode 0x80073d01 perbaikan kesalahan
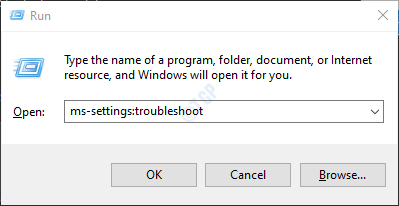
- 734
- 43
- Jermaine Mohr
Saat Anda mencoba menginstal atau menghapus aplikasi Windows Store di sistem Anda, Anda mungkin mengalami kesalahan yang mengatakan -
Sesuatu yang tidak terduga terjadi melaporkan masalah ini akan membantu kami memahaminya dengan lebih baik. Anda bisa menunggu sedikit dan mencoba lagi atau memulai kembali perangkat Anda. Itu bisa membantu. Kode: 0x80073D01
Penyebab potensial untuk masalah ini adalah:
- Bug di aplikasi Windows Store yang terkadang melarang penyelesaian instalasi. Ini dapat diperbaiki dengan menjalankan pemecahan masalah Windows Store.
- Kebijakan applocker yang menonaktifkan instalasi atau penghancuran aplikasi Windows Store tertentu
Jika Anda mengalami masalah ini, jangan khawatir karena kami telah memisahkan beberapa perbaikan yang akan membantu Anda memperbaiki masalah ini
Daftar isi
- Perbaiki 1: Jalankan Pemecahan Masalah untuk Aplikasi Windows Store
- Perbaiki 2: Reset cache windows store
- Perbaiki 3: Coba jalankan perintah SC
- Perbaiki 4: Nonaktifkan Kebijakan Applocker
- Perbaiki 5: Setel ulang Microsoft Store
Perbaiki 1: Jalankan Pemecahan Masalah untuk Aplikasi Windows Store
Langkah 1: Buka dialog Jalankan di sistem Anda, memegang tombol pintasan Windows+r
Langkah 2: Di jendela yang muncul, ketik perintah MS-Settings: Pemecahan masalah dan cukup klik OKE
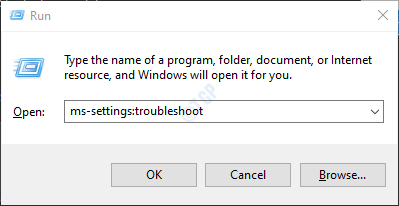
Langkah 3: Di Pengaturan-> Perbarui & Keamanan -> Pemecahan Masalah yang muncul, klik Pemecah masalah tambahan
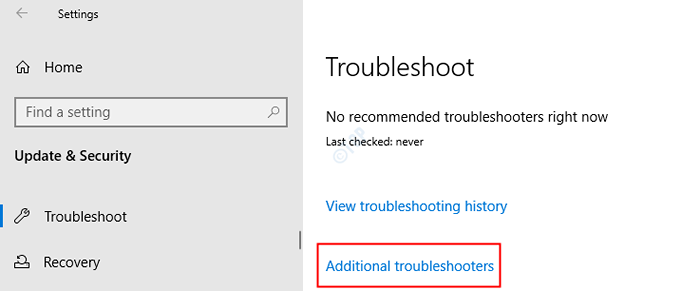
Langkah 4: Gulir ke bawah dan temukan Aplikasi Windows Store Dan Klik di atasnya.
Langkah 5: Sekarang, klik pada Jalankan Pemecah Masalah tombol
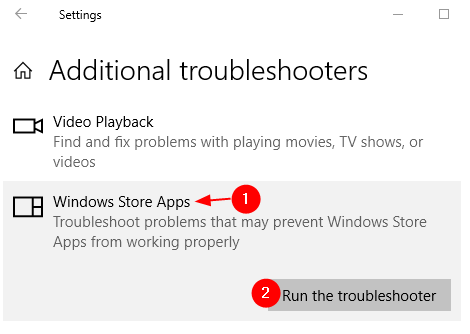
Langkah 6: Windows akan menjalankan program pemecahan masalah dan menunjukkan apakah ada perubahan atau pembaruan yang diperlukan untuk sistem. Melakukan yg diperlukan.
Langkah 7: Mulai ulang komputer.
Periksa apakah ini membantu, jika tidak, coba perbaikan berikutnya.
Perbaiki 2: Reset cache windows store
Langkah 1: Buka dialog Jalankan di sistem Anda, memegang kunci Windows Dan R
Langkah 2: Masukkan perintah wsreset.exe dan tekan Ctrl+Shift+Enter
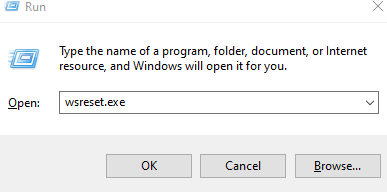
Langkah 3: Anda dapat melihat bahwa jendela prompt perintah dengan nama wsreset terbuka dan berjalan. Tunggu sampai tutup.
Langkah 4: Mulai ulang sistem.
Sekarang periksa apakah Anda dapat menginstal atau menghapus aplikasi Windows Store yang diperlukan. Jika tidak, coba perbaikan berikutnya.
Perbaiki 3: Coba jalankan perintah SC
Langkah 1: Buka Terminal Jalankan. Seseorang dapat menggunakan pintasannya Windows Dan R melakukan hal yang sama.
Langkah 2: Ketik cmd dan tahan kuncinya Ctrl+Shift+Enter Untuk membuka prompt perintah dalam mode admin.
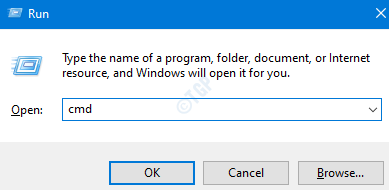
Langkah 3: Saat dialog konfirmasi meminta izin, cukup klik Ya.
Langkah 4: Di jendela Command Prompt yang terbuka, ketik perintah di bawah ini. Pastikan untuk menekan enter setelah setiap perintah.
sc config wuauserv start = auto sc config bit bit start = auto sc config cryptsvc start = auto sc config trustedinstaller start = auto exit
Langkah 5: Mulai ulang sistem Anda
Perbaiki 4: Nonaktifkan Kebijakan Applocker
Pertama, kita harus memeriksa apakah applocker memang menyebabkan masalah ini. Untuk melakukannya,
Langkah 1: Memegang kunci Windows+r, Buka Dialog Jalankan
Langkah 2: Masukkan cmd dan tahan kuncinya Ctrl+Shift+Enter Untuk membuka prompt perintah yang ditinggikan.
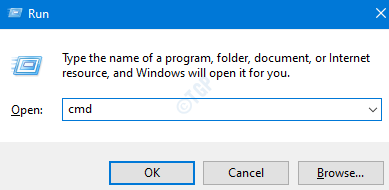
Langkah 3: Jika Anda melihat UAC yang dibuka meminta izin, klik Ya.
Langkah 4: Di jendela Command Prompt yang terbuka, copy-paste perintah di bawah ini dan tekan enter
PowerShell -ExecutionPolicy Add -AppXPackage -DisableDeveldeveldevedMode -Register $ Env: SystemRoot \ WinStore \ AppXManifest.xml
Langkah 5: Jika Anda melihat kesalahan yang mengatakan sesuatu seperti berikut,
“Add-AppXPackage: Penyebaran Gagal dengan HRESULT: 0x80073D01”
Itu menunjukkan bahwa kesalahan itu memang disebabkan oleh applocker. Jika tidak, Anda dapat menghilangkan langkah -langkah di bawah ini.
Catatan: Langkah -langkah di bawah ini hanya akan berfungsi di Windows 10 Enterprise Edition
Langkah 6: Untuk menonaktifkan aturan applocker, pertama -tama buka terminal run
Langkah 7: Ketik gpedit.MSC dan memukul Memasuki
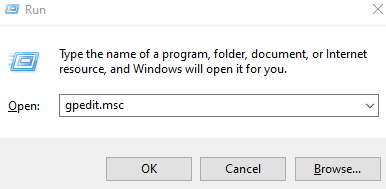
Langkah 8: Anda dapat melihat itu Kebijakan Keamanan Lokal jendela terbuka.
Langkah 9: Dari menu sisi kiri, navigasikan ke lokasi di bawah. Anda dapat mengklik dua kali pilihan untuk memperluasnya.
Konfigurasi Komputer atau Konfigurasi Pengguna> Pengaturan Windows> Pengaturan Keamanan> Kebijakan Kontrol Aplikasi> Applocker
Langkah 10: Sekarang, klik Aturan aplikasi paket
Langkah 11: Di menu sisi kanan, Anda dapat melihat daftar aturan. Klik kanan pada aturan dan pilih Menghapus
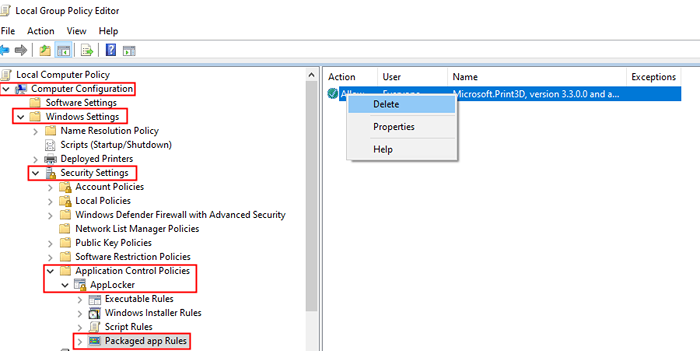
Langkah 12: Anda akan melihat a konfirmasi dialog seperti yang ditunjukkan di bawah ini, cukup klik pada OKE tombol.
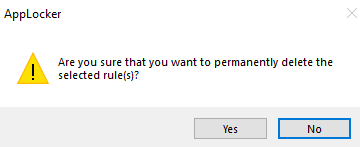
Langkah 13: Sekarang kebijakan applocker dihapus, instal atau hapus instalan aplikasi Windows Store yang diperlukan.
Langkah 14: Jika Anda ingin mengaktifkan kembali kebijakan, terbuka Aturan aplikasi paket lagi
Langkah 15: Di menu sisi kanan, klik kanan dan pilih Buat aturan baru
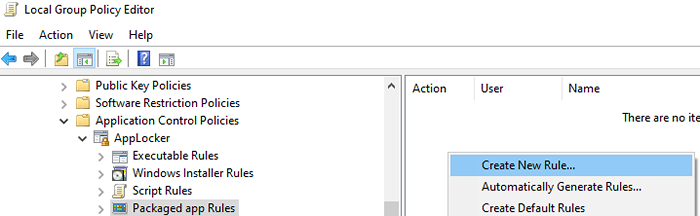
Langkah 16: Anda dapat melihat Buat aturan aplikasi paket Wizard, ikuti instruksi di layar untuk membuat aturan lagi.
Jika ini tidak membantu, cobalah perbaikan berikutnya.
Perbaiki 5: Setel ulang Microsoft Store
Langkah 1: Buka dialog Jalankan menggunakan Windows+r kunci
Langkah 2: Ketik MS-Settings: AppSfeatures dan tekan enter
Langkah 3: Di Pengaturan> Aplikasi> Aplikasi & Fitur jendela yang terbuka, cari Microsoft Store
Langkah 4: Setelah ditemukan, klik pada Opsi lanjutan
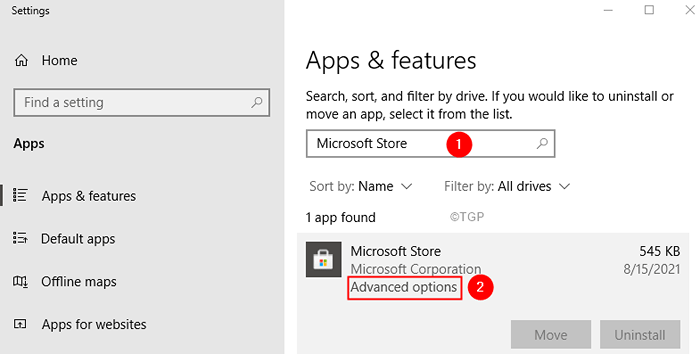
Langkah 5: Gulir ke bawah dan temukan Mengatur ulang bagian
Langkah 6: Klik pada Mengatur ulang tombol
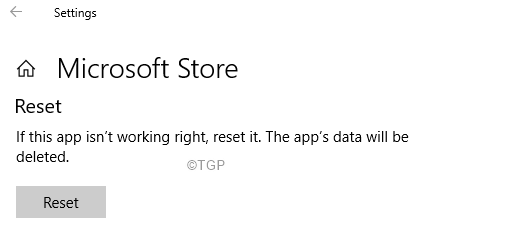
Langkah 7: Pop-up akan muncul, klik Mengatur ulang.
Periksa apakah ini membantu
Itu saja
Kami berharap artikel ini informatif. Terima kasih telah membaca.
Mohon berkomentar dan beri tahu kami yang mana dari perbaikan di atas yang membantu Anda menyelesaikan masalah ini.
- « Apa itu kesalahan tumpahan? Cara menyelesaikan #spill! Kesalahan di Excel 365
- Volume Sistem Kontrol, Mute dan Unmute Menggunakan Pintasan di Windows 11 & 10 »

