Beberapa aplikasi tidak berfungsi pada wifi tetapi tidak pada data seluler di iPhone [diselesaikan]
![Beberapa aplikasi tidak berfungsi pada wifi tetapi tidak pada data seluler di iPhone [diselesaikan]](https://ilinuxgeek.com/storage/img/images/some-apps-not-working-on-wifi-but-not-on-mobile-data-in-iphone-[solved]_4.png)
- 2528
- 47
- Hector Kuhic
Saat kami di rumah, biasanya kami menghubungkan iPhone kami ke jaringan Wi-Fi dan ini membuatnya lebih mudah untuk menggunakan aplikasi tertentu yang membutuhkan koneksi internet. Tetapi saat Anda berada di luar jaringan Wi-Fi, Anda tidak dapat menggunakan aplikasi itu kecuali ada data seluler.
Banyak pengguna iPhone telah menghadapi masalah ini di mana beberapa aplikasi di iPhone mereka berhenti bekerja karena tidak terhubung ke data seluler mereka. Ini bisa disebabkan oleh paket data seluler, data seluler yang dinonaktifkan di iPhone, kesalahan teknis internal kecil, dll.
Setelah mempertimbangkan semua faktor ini yang dapat bertanggung jawab, kami telah menyusun beberapa solusi di bawah ini dalam artikel yang pasti akan membantu Anda secara efisien.
Daftar isi
- Perbaikan awal
- Perbaiki 1 - Aktifkan Pengaturan Data Seluler
- Perbaiki 2 - Nyalakan opsi Roaming Data
- Perbaiki 3 - Izinkan aplikasi untuk mengakses data seluler
- Perbaiki 4 - Reset Pengaturan Jaringan
Perbaikan awal
- Coba mulai ulang iPhone Anda sekali. Jika memiliki bug perangkat lunak internal atau gangguan teknis kecil, mereka akan diperbaiki dengan memulai kembali iPhone.
- Jika Anda tidak dapat terhubung ke data seluler, silakan periksa apakah Anda dapat menelusuri aplikasi YouTube atau Chrome lainnya untuk kekuatan sinyal jaringan seluler.
- Juga, pastikan paket data seluler Anda tidak kedaluwarsa.
- Perbarui iPhone Anda ke versi terbarunya dari iOS.
Perbaiki 1 - Aktifkan Pengaturan Data Seluler
Langkah 1: Buka Pengaturan Aplikasi di iPhone Anda.
Langkah 2: Setelah halaman Pengaturan muncul, pilih Data seluler Opsi dari menu Pengaturan seperti yang ditunjukkan di bawah ini.
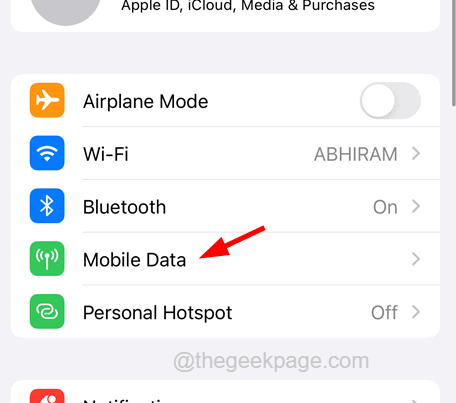
Langkah 3: Di halaman data seluler, pastikan Anda mengaktifkan Data seluler dengan mengetuknya tombol sakelar di bagian atas halaman seperti yang ditunjukkan.
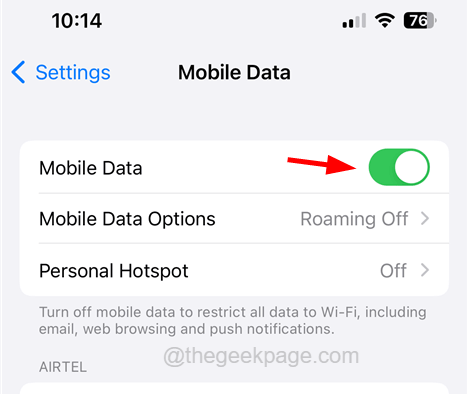
Perbaiki 2 - Nyalakan opsi Roaming Data
Terkadang, saat Anda keluar dari stasiun dan berkeliaran, Anda mungkin harus mengaktifkan pengaturan roaming data untuk menggunakan data seluler.
Langkah 1: Pertama, Anda harus meluncurkan Pengaturan Halaman di iPhone Anda.
Langkah 2: lalu pilih Data seluler Opsi dengan mengkliknya seperti yang ditunjukkan di bawah ini.
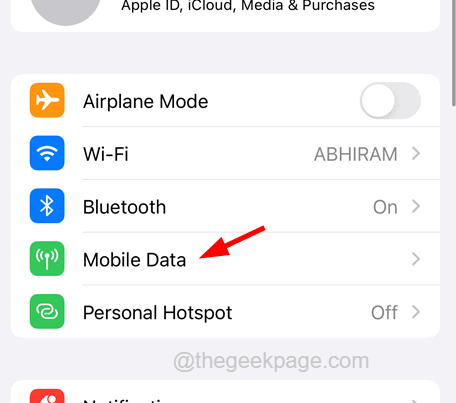
Langkah 3: Selanjutnya, klik Opsi Data Seluler untuk melanjutkan.
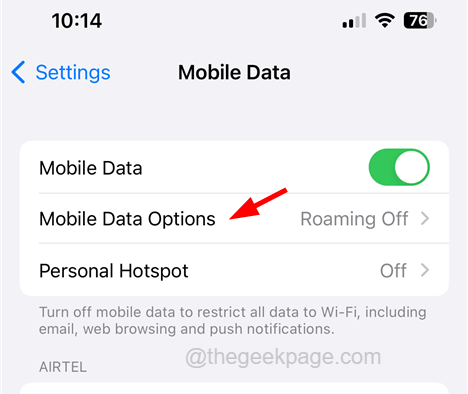
Langkah 4: Di sini Anda harus mengaktifkan Roaming data opsi dengan mengkliknya sakelar sakelar seperti yang ditunjukkan pada gambar di bawah ini.
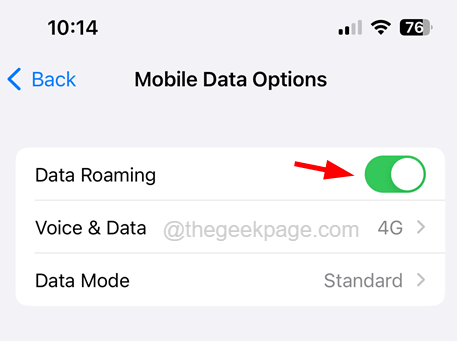
Langkah 5: Setelah selesai, periksa apakah aplikasi menggunakan data seluler.
Perbaiki 3 - Izinkan aplikasi untuk mengakses data seluler
Langkah 1: Pertama -tama, buka Pengaturan Aplikasi di iPhone Anda dengan mengklik ikon Pengaturan dari layar beranda.
Langkah 2: Kemudian klik pada Data seluler pilihan.
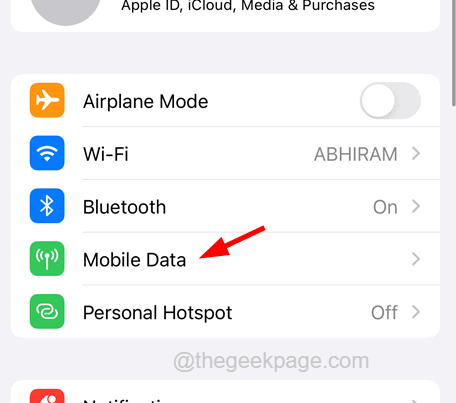
Langkah 3: Gulir ke bawah dan Anda akan melihat daftar aplikasi.
Langkah 4: Aktifkan semua aplikasi yang membutuhkan data seluler untuk dijalankan secara efisien mengklik di atasnya tombol sakelar seperti yang ditunjukkan pada tangkapan layar di bawah ini.
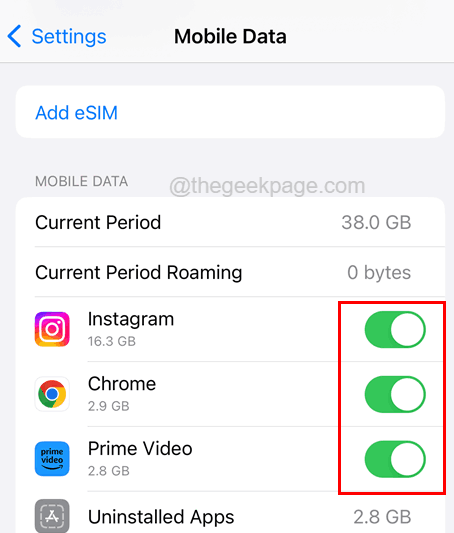
Langkah 5: Ini memastikan bahwa aplikasi tersebut dapat mengakses data seluler di iPhone Anda.
Perbaiki 4 - Reset Pengaturan Jaringan
Langkah 1: Untuk mengatur ulang pengaturan jaringan, Anda harus membuka Pengaturan Aplikasi di iPhone Anda.
Langkah 2: lalu pilih Umum Opsi dari menu Pengaturan seperti yang ditunjukkan di bawah ini.
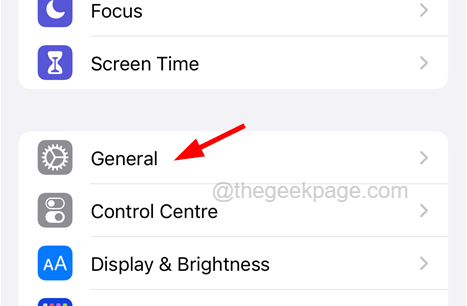
Langkah 3: Sekarang klik pada Mentransfer atau mengatur ulang iPhone opsi di bagian bawah halaman umum seperti yang ditunjukkan.
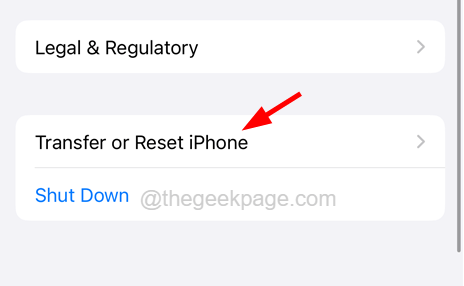
Langkah 4: Setelah itu, klik Mengatur ulang di dasar.
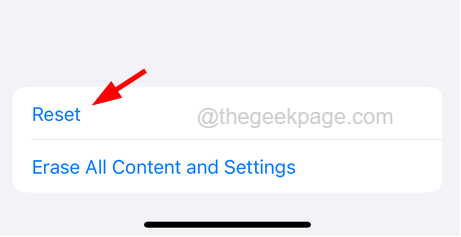
Langkah 5: Ini memunculkan jendela menu konteks di layar.
Langkah 6: Sekarang klik Reset Pengaturan Jaringan Dari menu konteks seperti yang ditunjukkan di bawah ini.
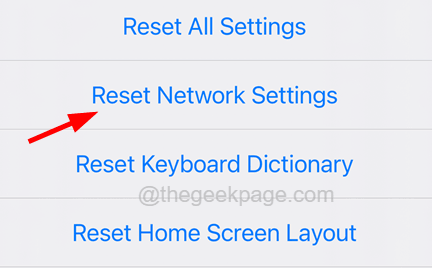
Langkah 7: Sebelum melanjutkan, mungkin meminta iPhone Anda kode sandi. Harap masukkan kode sandi Anda.
Langkah 8: Pada berhasil memverifikasi kode sandi, Anda harus mengklik Reset Pengaturan Jaringan sekali lagi untuk mengkonfirmasi dan melanjutkan.
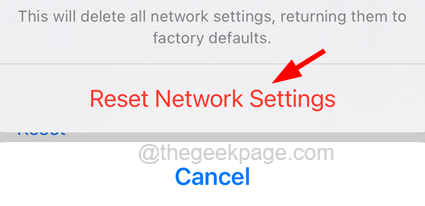
Langkah 9: Ini mulai mengatur ulang pengaturan jaringan di iPhone Anda.
- « Apakah iPhone Anda tertinggal? Coba perbaikan ini!
- Volume iPhone turun secara otomatis [diselesaikan] »

