Terpecahkan “Perlindungan Sumber Daya Windows Tidak Dapat Memulai Layanan Perbaikan”
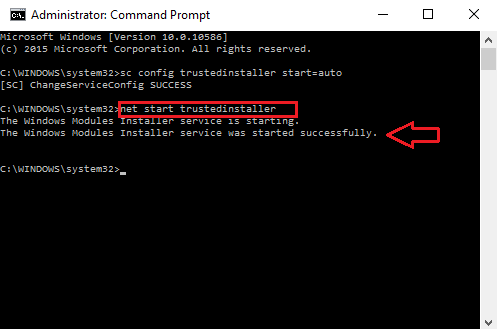
- 4995
- 497
- Daryl Hermiston DVM
Windows 10 sekarang akan menjadi bagian tak terpisahkan dari kehidupan digital Anda. Semua fitur dan peningkatan yang dikembangkan secara eksklusif di Windows 10, pada kenyataannya, sangat menarik. Salah satu fitur utamanya adalah Pemeriksa File Sistem atau SFC. Ini terutama digunakan untuk melakukan pemindaian menyeluruh pada sistem file lengkap PC Anda. Ini dapat dengan mudah mendeteksi file yang rusak dan konten file yang hilang. Setiap kali Anda menemukan bahwa file tidak terbuka dengan benar, atau ada korupsi dengan file yang diunduh dari browser, maka mereka perlu dipindai atau browser perlu diatur ulang. Ini dapat terjadi terutama karena kemacetan lalu lintas jaringan atau keterlibatan virus dalam file. Juga, penyebab lain mungkin karena layanan yang tidak tepat berjalan di belakang pemasang modul Windows.
Untuk mengatasi masalah seperti itu, cara yang sangat mudah adalah dengan membuka prompt perintah dalam mode admin. Setelah jendela terbuka, ketik perintah SFC/SCANNOW. Pemindaian dimulai segera dan Anda harus menunggu sekitar 5 menit sampai fase verifikasi selesai. Tapi sering kali Anda melakukan ini, kesalahan yang diberikan di bawah ini muncul.
“Perlindungan Sumber Daya Windows tidak dapat memulai layanan perbaikan”
Di sini, saya akan menunjukkan cara mengatasi situasi seperti itu. Setelah Anda mengikuti langkah -langkah yang diberikan di bawah ini, Anda tidak akan pernah menemukan kesalahan lagi. Juga, pemindaian akan berjalan dengan tepat seperti yang dimaksudkan.
Langkah -langkah untuk mengatasi kesalahan dalam pemeriksa file sistem
LANGKAH 1
- Tekan tombol Windows+X bersama -sama. Ini akan membuka serangkaian opsi. Anda harus memilih opsi Perintah prompt (admin) untuk membuka dalam mode administrator. Atau mengetik cmd Di bilah pencarian, mengklik kanan pada prompt perintah dan memilih opsi Jalankan sebagai administrator juga akan berhasil.
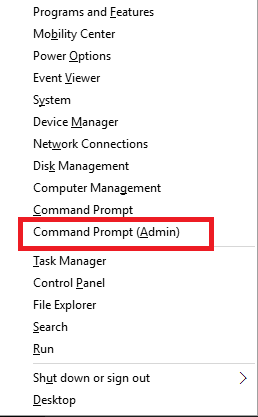
kalau tidak,
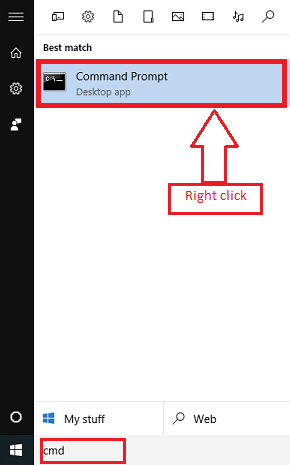
Klik kanan pada prompt perintah dan jalankan sebagai admin.
LANGKAH 2
- Setelah prompt perintah terbuka, jika Anda meminta Anda untuk memberikan nama pengguna dan kata sandi, ketik dan tekan tombol Enter. Ini memberikan izin untuk admin untuk membuat perubahan dalam sistem.
Langkah 3
- Sekarang ketikkan perintah yang diberikan di bawah ini dan tekan tombol Enter. Saat Anda melakukan itu, Anda harus mendapatkan pesan sukses.
sc config trustedinstaller start = auto.
Perintah ini adalah untuk memulai penginstal konfigurasi untuk pemeriksa perangkat lunak.
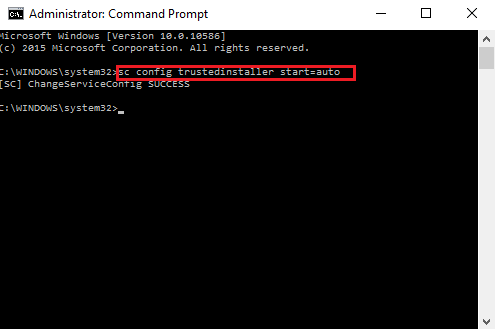
Langkah 4
- Sekali lagi, Anda harus mengetikkan perintah berikutnya yang disediakan di bawah ini dan tekan tombol Enter. Anda sekarang akan mendapatkan pesan tentang awal yang sukses dari layanan yang dimaksud.
MULAI NET TRUSTEDINSTALLER
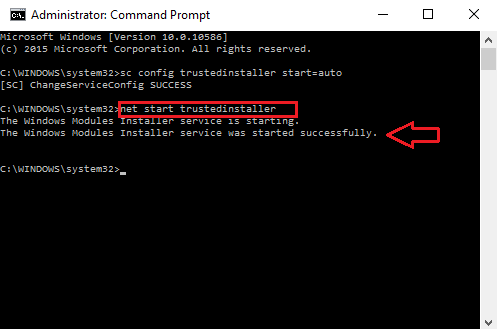
Langkah 5
- Ketik perintah SFC/SCANNOW. Itu akan mulai bekerja dengan benar tanpa menunjukkan kesalahan.
Semoga artikel ini bermanfaat bagi Anda.!
- « Cara menonaktifkan permintaan show notifikasi di google chrome
- Top 32 Situs Web Terbaik Untuk Mengunduh Ebook Gratis »

