[Terpecahkan] Kalkulator Windows 10 Tidak Bekerja
![[Terpecahkan] Kalkulator Windows 10 Tidak Bekerja](https://ilinuxgeek.com/storage/img/images_5/[solved]-windows-10-calculator-not-working_17.png)
- 1564
- 219
- Dwayne Hackett
Untuk aplikasi yang sangat sederhana seperti kalkulator, itu akan menjadi kejadian yang sangat tidak biasa saat tidak berhasil. Anda akan terkejut mengetahui hal itu Kalkulator tidak berfungsi Di Windows 10 adalah masalah yang sangat umum. Banyak pengguna telah melaporkan Kalkulator Windows 10 Tidak Bekerja masalah. Instance crash kalkulator Windows 10 yang dilaporkan oleh pengguna adalah Kalkulator tidak akan terbuka sama sekali, atau Kalkulator akan macet segera setelah dibuka. Beberapa pengguna juga melaporkan bahwa aplikasi Windows 10 default lainnya, seperti kalender, editor teks, dll. tidak membuka atau bekerja bersama dengan kalkulator.
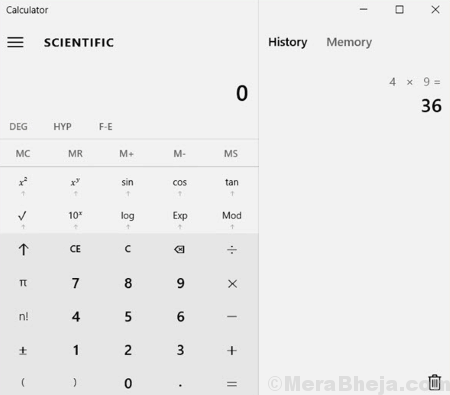
Mungkin ada beberapa alasan di balik kalkulator Windows 10 yang tidak berfungsi. Kalkulator yang tidak terkini, registri yang hilang atau sarat kesalahan dan file sistem, dan konflik akun pengguna adalah beberapa alasan untuk kalkulator Windows 10 untuk tidak berfungsi.
Daftar isi
- Cara memperbaiki kalkulator windows 10 tidak berfungsi
- #1 - Memasang kembali kalkulator
- #2 - Reset Kalkulator
- #3 - instal ulang menggunakan pengaturan
- #4 - Buat akun pengguna baru untuk memperbaiki kalkulator tidak berfungsi di Windows 10
- #5 - Jalankan pemindaian SFC untuk memperbaiki kalkulator Windows 10 tidak berfungsi
- #6 - Jalankan pemindaian Dism
- #7 - Perbarui Windows 10
- #8 - Akhir RuntimeBroker.proses exe
- Perbarui Kalkulator Untuk Memperbaiki Kalkulator Windows 10 Tidak Berhasil
Cara memperbaiki kalkulator windows 10 tidak berfungsi
Karena ada beberapa alasan yang dapat menyebabkan kalkulator tidak berfungsi di Windows 10, tidak ada solusi spesifik untuk kesalahan ini. Tapi, ada solusi yang paling berhasil untuk pengguna, dan ada beberapa yang bekerja untuk beberapa. Cobalah metode berikut dalam urutan yang disebutkan. Dan jangan lupa menyebutkan di bawah ini di komentar mana yang bekerja untuk Anda perbaiki Kalkulator Windows 1o tidak berfungsi masalah.
#1 - Memasang kembali kalkulator
Memasang kembali kalkulator adalah sesuatu yang harus Anda pertimbangkan jika dua metode di atas tidak berhasil untuk Anda. Cara menginstal ulang kalkulator untuk memperbaiki kalkulator windows 10 tidak berfungsi bukanlah yang konvensional. Aplikasi Microsoft yang dibangun lainnya mungkin memiliki opsi uninstallasi langsung, tetapi kalkulator tidak. Anda dapat melakukan proses ini di Windows PowerShell. Pertama, Anda harus menghapus instalan kalkulator, lalu instal di PC Anda. Ikuti langkah ini:
Langkah 1: Buka menu mulai, lalu cari PowerShell dengan mengetik "PowerShell“. Sekarang, klik kanan pada Windows PowerShell Opsi dari hasil pencarian, lalu klik Jalankan sebagai administrator Dari menu klik kanan.
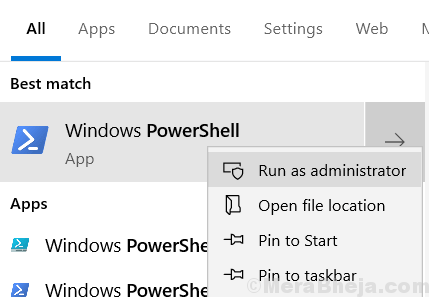
Langkah 2: Sekarang, masukkan bagian perintah berikut di PowerShell dan tekan Enter:
Get -appxpackage -allusers | Foreach add -appxpackage -disableDevelopmentMode -register "$ ($ _.Installlocation) \ appxmanifest.xml "
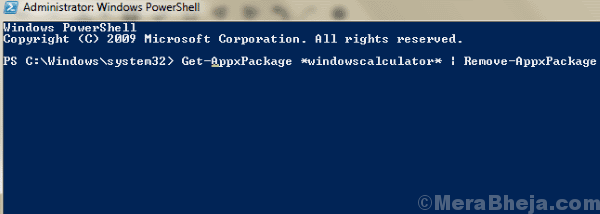
Menjalankan perintah ini akan mendaftar ulang kalkulator Windows di PC Anda.
Ini mungkin memakan waktu, jadi tunggu sampai prosesnya selesai. Setelah selesai, periksa apakah Anda memiliki aplikasi kalkulator kembali di PC Anda. Saat ditemukan, cukup jalankan kalkulator dan lihat apakah itu berfungsi.
#2 - Reset Kalkulator
Hal pertama yang harus Anda lakukan setelah Anda mendapatkan Kalkulator Windows 10 Tidak Bekerja masalah di PC Anda adalah mengatur ulang aplikasi kalkulator. Ini adalah proses yang sangat sederhana untuk dilakukan dan hampir tidak membutuhkan waktu. Metode ini telah ditemukan untuk menyelesaikan masalah bagi banyak pengguna yang mengeluh. Ikuti langkah -langkah ini untuk mengatur ulang aplikasi kalkulator:
Langkah 1: Tekan Awal tombol untuk membuka Mulai menu. Dari menu Mulai, klik pada Pengaturan pilihan.
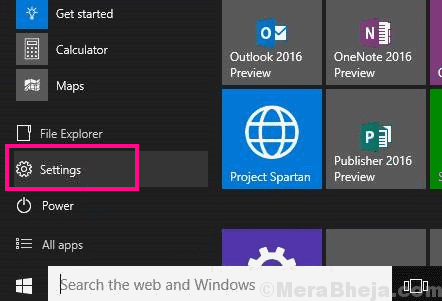
Langkah 2: The Pengaturan jendela akan terbuka. Di sini, temukan dan klik pada Aplikasi pilihan.
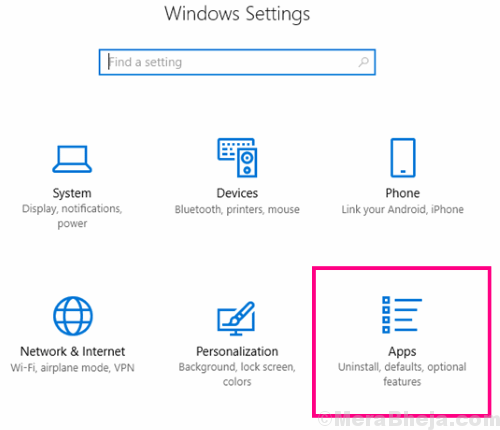
Langkah 3: Anda akan melihat daftar aplikasi Windows 10 yang diinstal di PC Anda. Temukan Kalkulator opsi dan klik di atasnya. Setelah mengklik, Anda akan menemukan Opsi lanjutan di sana, buka.
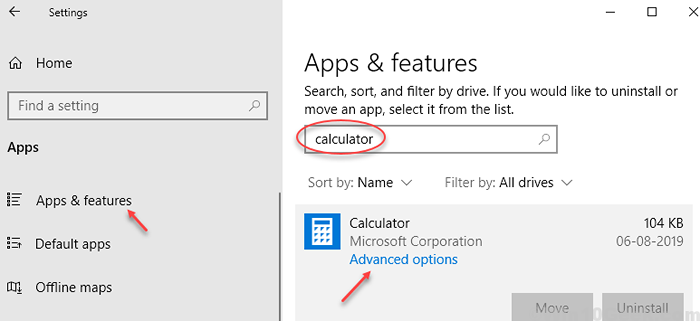
Langkah 4: Ketika Opsi lanjutan jendela kalkulator terbuka, Anda harus mengklik pada Mengatur ulang tombol. Setelah Anda melakukannya, Anda akan diminta oleh kotak dialog konfirmasi; klik Mengatur ulang lagi di sana.
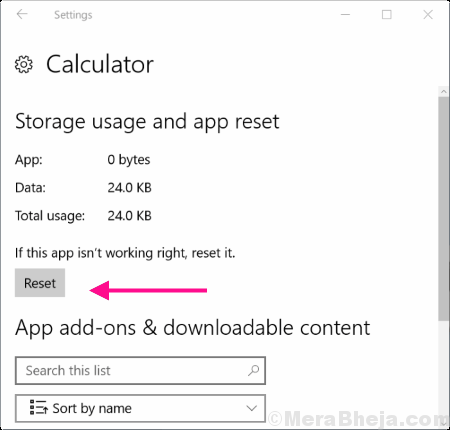
Mengatur ulang aplikasi kalkulator Anda kemungkinan besar akan menyelesaikan masalah Anda. Jika ini tidak memperbaiki kalkulator tidak berfungsi, coba metode berikutnya.
#3 - instal ulang menggunakan pengaturan
1. Tekan Kunci Windows + i bersama untuk membuka Pengaturan
2. Sekarang, klik Aplikasi
3. Sekarang, cari Kalkulator Di kotak pencarian yang terletak di sebelah kanan.
4. Klik Kalkulator yang muncul di hasil pencarian.
5. Sekarang, klik Uninstall.
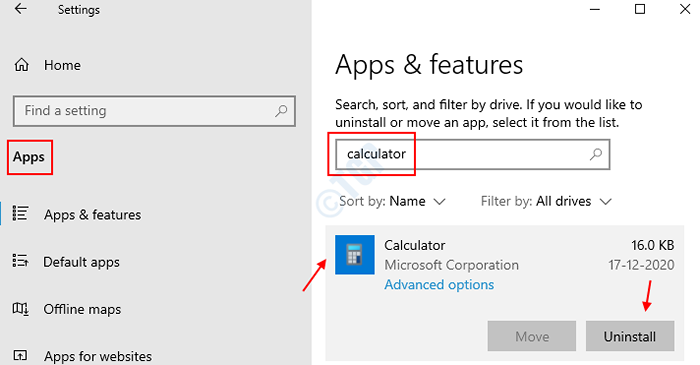
6. Sekarang, tekan Kunci Windows + S bersama -sama dan mencari Microsoft Store.
7. Sekarang, cari Kalkulator Windows di dalamnya.
8. Klik Mendapatkan.
9. Klik Install.
#4 - Buat akun pengguna baru untuk memperbaiki kalkulator tidak berfungsi di Windows 10
Jika Anda menggunakan aplikasi kalkulator untuk pertama kalinya, dan itu tidak berfungsi di Windows 10, maka mungkin ada pembatasan kontrol akses UAC atau akses pengguna di PC Anda. Cara terbaik untuk menangani masalah ini adalah dengan membuat ID pengguna yang identik seperti Anda. Untuk membuat akun pengguna baru, ikuti langkah -langkah ini:
Langkah 1: Pergi ke Mulai menu dengan mengklik tombol Mulai. Dalam Awal Bilah pencarian, ketik Tambahkan pengguna, Kemudian dari hasil pencarian, klik pada Tambahkan, edit, atau hapus orang lain pilihan.
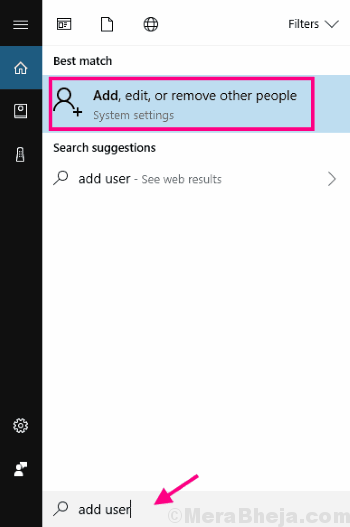
Langkah 2: Ini akan membuka jendela baru. Di sini, di bawah Keluarga & Orang Lain bagian, klik pada Tambahkan orang lain ke PC ini pilihan.
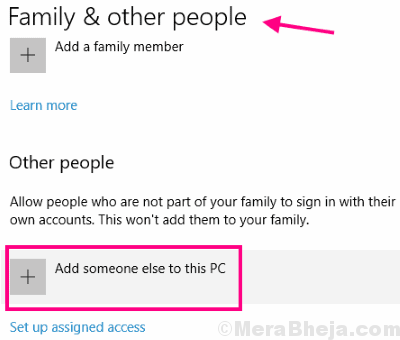
Langkah 3: Sekarang, dari layar berikutnya, Anda harus mengklik Saya tidak memiliki informasi masuk orang ini pilihan.
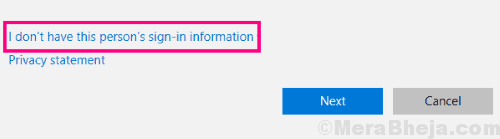
Langkah 4: Di layar berikutnya, pilih Tambahkan pengguna tanpa akun Microsoft pilihan.
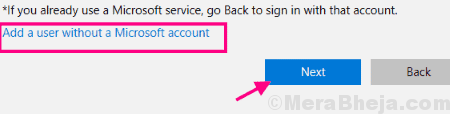
Langkah 5: Pada langkah ini, Anda akan diminta untuk menambahkan yang baru Nama pengguna, kata sandi, dan petunjuk kata sandi. Tambahkan semua informasi itu dan klik pada Berikutnya tombol.
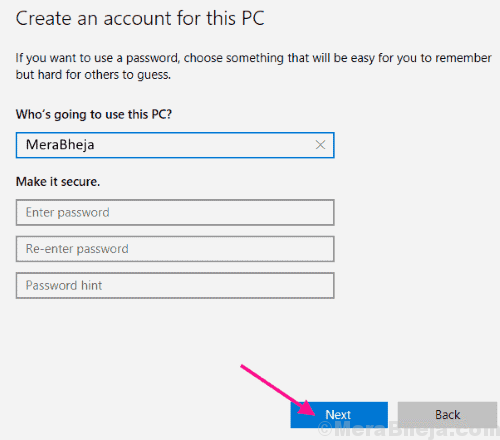
Langkah 6: Setelah akun Anda dibuat, masuk dengan akun baru. Anda dapat melakukannya dengan mudah dengan mengklik tombol ini di menu start, seperti yang ditunjukkan pada gambar di bawah ini, kemudian dengan memilih ID pengguna baru.
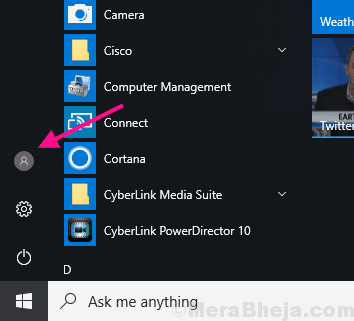
Setelah Anda masuk dengan ID baru Anda, cobalah untuk mengakses kalkulator dan lihat apakah Anda masih Tidak dapat membuka kalkulator di Windows 10. Jika demikian, cobalah menjalankan pemindaian yang disebutkan di bawah ini.
#5 - Jalankan pemindaian SFC untuk memperbaiki kalkulator Windows 10 tidak berfungsi
Jika tidak ada metode di atas yang dapat menjalankan kalkulator, maka ada kemungkinan bahwa ada beberapa kesalahan dengan file sistem di komputer Anda. Menjalankan an Pemindaian SFC akan memindai file sistem untuk file yang salah, dan ketika ditemukan, itu akan memperbaiki kesalahan untuk Anda. Ikuti langkah -langkah ini untuk menjalankan pemindaian SFC:
Langkah 1: Tekan Windows + x kunci pada satu waktu di keyboard Anda untuk dibuka Menang+x menu. Dari menu, pilih Perintah prompt (admin) Opsi untuk menjalankan prompt perintah dalam mode admin. Anda akan diminta oleh kotak dialog untuk memungkinkan Windows 10 membuka prompt perintah; klik Ya.
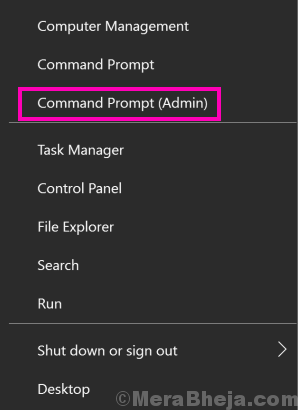
Langkah 2: Di jendela prompt perintah, ketik perintah berikut dan tekan Enter untuk menjalankannya:
SFC /SCANNOW
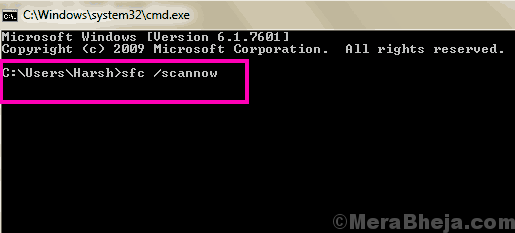
Biarkan pemindaian SFC berjalan sampai selesai. Pemindaian keseluruhan mungkin membutuhkan waktu untuk diselesaikan, jadi bersabarlah dan jangan mengganggu pemindaian. Setelah pemindaian selesai, Anda harus memulai ulang PC Anda. Setelah restart, cobalah menjalankan aplikasi kalkulator. Jika Anda masih tidak dapat membuka kalkulator, cobalah menjalankan pemindaian berikutnya.
#6 - Jalankan pemindaian Dism
Mungkin terjadi bahwa pemindaian SFC tidak dapat memperbaiki beberapa file yang korup. Inilah saat Sm sw atau Pemindaian Manajemen Gambar & Servis datang ke dalam gambar. Ini memperbaiki file korup yang bertanggung jawab atas pemindaian SFC yang tidak lengkap. Ke Lari pemindaian Diss, ikuti Langkah 1 dari yang disebutkan di atas Metode pemindaian SFC.
Setelah itu, ketikkan perintah berikut Command prompt dan tekan Memasuki kunci:
Dism /Online /Cleanup-Image /RestoreHealth
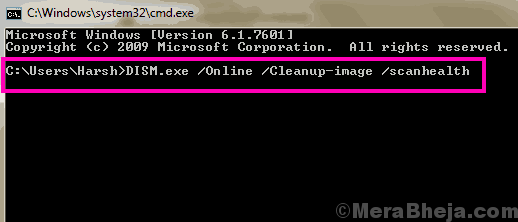
Biarkan pemindaian berjalan tanpa gangguan sampai waktu selesai. Saat pemindaian selesai, jalankan pemindaian SFC lagi seperti yang disebutkan Metode #5. Biarkan pemindaian SFC selesai.
Mulai ulang PC Anda saat selesai dengan proses ini, lalu cobalah untuk mengakses kalkulator. Ini tidak memperbaiki kalkulator windows 10 bukan masalah kerja? Cobalah metode berikutnya.
#7 - Perbarui Windows 10
Salah satu alasan mengapa Anda tidak dapat membuka kalkulator di Windows 10 adalah karena windows Anda tidak mutakhir. Dalam metode ini, kami akan memperbarui windows dan melihat apakah kalkulator berfungsi. Untuk memeriksa pembaruan Windows dan menyelesaikan pembaruan, ikuti langkah -langkah ini:
Langkah 1: Buka menu Mulai. Di menu, cari Pengaturan opsi, dan klik saat ditemukan untuk membuka jendela Pengaturan.
Langkah 2: Anda akan melihat opsi pembaruan dan keamanan di jendela Pengaturan. Pilih itu.
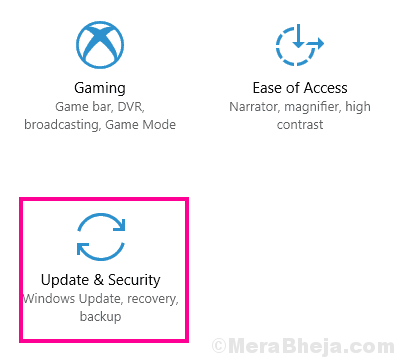
Langkah 3: Di sini di jendela pembaruan & keamanan, Anda harus pergi ke pembaruan Windows bagian. Di bawah bagian Pembaruan Windows, klik pada Periksa pembaruan tombol. PC Anda sekarang akan memulai pencarian jika ada pembaruan Windows baru yang tersedia. Jika ada pembaruan yang tersedia, Anda harus mengikuti wizard pembaruan untuk menyelesaikan pembaruan Windows 10.
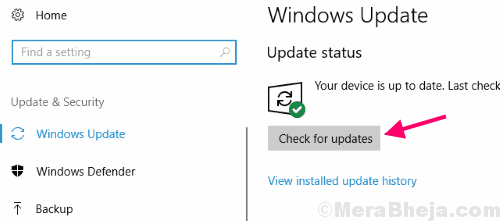
Setelah pembaruan Windows selesai, PC Anda akan restart. Setelah restart, periksa dengan kalkulator Anda jika berfungsi sekarang. Jika ini tidak memperbaiki Kalkulator Windows 10 yang tidak membuka masalah, kami memiliki satu metode lagi untuk Anda coba.
#8 - Akhir RuntimeBroker.proses exe
Kadang -kadang, aplikasi mungkin tidak hanya dimulai karena proses latar belakang yang sudah berjalan tidak membiarkannya. Anda dapat mencoba mengakhiri proses bernama RuntimeBroker.exe dan kemudian coba buka aplikasi kalkulator. Untuk mengakhiri proses ini, ikuti langkah -langkah yang disebutkan di bawah ini:
Langkah 1: Buka Task Manager di PC Anda. Untuk ini, Anda bisa menekan Ctrl + Shift + ESC Kunci keyboard Anda sekaligus.
Langkah 2: Di manajer tugas, Anda akan menemukan daftar tugas yang berjalan di PC Anda. Dari daftar, cari tahu proses runtimeBroker dan buat klik kanan di atasnya. Dari menu klik kanan, klik Proses akhir pilihan.
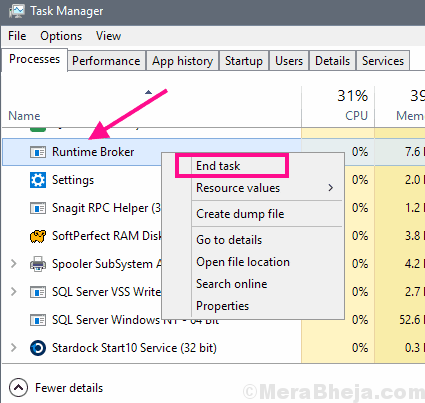
Ini akan mengakhiri runtimeBroker.Proses EXE di PC Anda. Sekarang, cobalah untuk membuka kalkulator Anda lagi.
Perbarui Kalkulator Untuk Memperbaiki Kalkulator Windows 10 Tidak Berhasil
Jika reset kalkulator tidak dapat menyelesaikan masalah, Anda dapat dengan cepat memeriksa apakah pembaruan untuk aplikasi kalkulator tersedia. Jika ya, perbarui untuk melihat apakah Anda dapat memperbaiki masalah. Untuk memperbarui aplikasi kalkulator, ikuti langkah -langkah ini:
Langkah 1: Klik Buka Mulai menu dengan mengklik pada Awal tombol, atau dengan menekan Windows kunci di keyboard Anda. Di menu start, klik pada Toko ubin untuk dibuka Microsoft App Store.
Langkah 2: Di toko, gunakan bilah pencarian untuk menemukan Kalkulator Windows halaman aplikasi dengan mengetik "Kalkulator“. Buka Halaman Aplikasi.
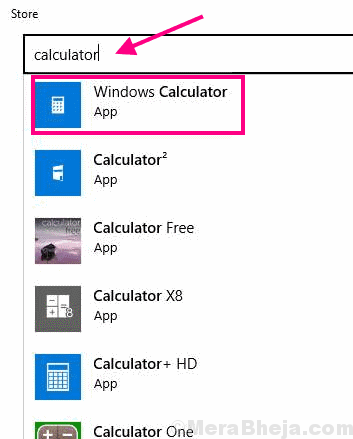
Jika aplikasi kalkulator di PC Anda tidak mutakhir, Anda akan menemukan Memperbarui tombol. Klik di atasnya dan periksa ulang jika Anda masih tidak dapat membuka kalkulator di Windows 10.
Jika Anda tidak menemukan opsi pembaruan atau masalah Anda tidak diselesaikan, cobalah metode #3.
Akhirnya,
Jika tidak ada metode yang disebutkan di atas yang diselesaikan Kalkulator Windows 10 Tidak Bekerja masalah, kemudian, disarankan agar Anda mungkin harus meninggalkannya. Ini bukan masalah yang mendesak, dan menginstal perangkat lunak kalkulator pihak ketiga akan bekerja sama baiknya untuk Anda. Saya sarankan Anda menggunakan kalkulator Google untuk akses yang mudah dan cepat. Anda hanya perlu mencari Kalkulator Di Google Search dan kalkulator harus dibuka di browser Anda.

