[Solved] Ethernet tidak memiliki kesalahan konfigurasi IP Windows 10 yang valid
![[Solved] Ethernet tidak memiliki kesalahan konfigurasi IP Windows 10 yang valid](https://ilinuxgeek.com/storage/img/images_5/[solved]-ethernet-doesnt-have-a-valid-ip-configuration-windows-10-error_4.png)
- 1708
- 76
- Ricardo Gottlieb
Masalah yang sangat umum sebagai pengguna Ethernet yang mungkin Anda hadapi adalah Ethernet tidak memiliki konfigurasi IP yang valid kesalahan. Kesalahan ini terkait dengan Nic (Kartu Antarmuka Jaringan), perangkat keras yang menghubungkan kabel Ethernet ke PC Anda untuk mengakses Internet di PC Anda. Setiap kali NIC tidak dapat memperoleh alamat IP yang valid, Ethernet tidak memiliki konfigurasi IP yang valid Kesalahan Windows 10 akan muncul.
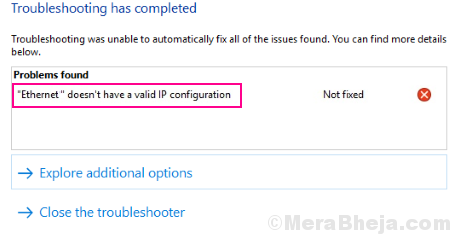
Anda tidak akan dapat menjelajahi internet saat Ethernet tidak memiliki konfigurasi IP yang valid kesalahan muncul. Itu karena fakta bahwa komunikasi antara PC Anda dan router Anda terganggu karena IP yang valid tidak tersedia untuk proses ini terjadi.
Baca Juga: - Perbaiki Wi -Fi tidak memiliki konfigurasi IP yang valid di Windows 10
Jadi, apa cara untuk mengatasi situasi ini?
Daftar isi
- Cara Memperbaiki Ethernet tidak memiliki kesalahan konfigurasi IP Windows 10 yang valid
- #1 - Matikan, cabut, colokkan dan restart PC
- #2 - Setel PC untuk mendapatkan alamat IP secara otomatis
- #3 - Aktifkan DHCP untuk memperbaiki Ethernet tidak memiliki kesalahan konfigurasi IP yang valid
- 4 - Perbarui/instal ulang adaptor jaringan
- #5 - Reset IP untuk Memperbaiki Ethernet tidak memiliki kesalahan konfigurasi IP Windows 10 yang valid
- #6 - Nonaktifkan IPv6
- #7 - Nonaktifkan Adaptor Jaringan Microsoft Kernel Debug
- #8 - Tetapkan Alamat Mac ke Kartu Antarmuka Jaringan
- #9 - Periksa kabel Ethernet / restart router
- #10 - Nonaktifkan - Aktifkan NIC (Kartu Antarmuka Jaringan)
Cara Memperbaiki Ethernet tidak memiliki kesalahan konfigurasi IP Windows 10 yang valid
Ada berbagai metode yang dapat berfungsi sebagai solusi untuk kesalahan ini, tetapi Anda tidak akan pernah yakin. Dalam bagian ini, saya telah mendaftarkan metode teratas yang telah membantu pengguna untuk menyelesaikan kesalahan Ethernet khusus ini. Dimulai dengan metode teratas yang paling berhasil untuk pengguna, Anda dapat mencoba metode lain sampai Windows 10 Ethernet tidak memiliki konfigurasi IP yang valid kesalahan terpecahkan.
Tentu saja, hal pertama dan terpenting yang harus Anda lakukan adalah me -restart PC Anda saat kesalahan ini muncul. Ini mungkin atau mungkin tidak memperbaiki masalah secara permanen. Jika tidak, lanjutkan dengan metode yang dinyatakan di bawah ini.
#1 - Matikan, cabut, colokkan dan restart PC
Sebagai konyol dan sederhana itu mungkin terdengar, metode ini benar -benar berhasil bagi banyak pengguna untuk memperbaikinya Ethernet tidak memiliki kesalahan konfigurasi IP yang valid di Windows 10.
Segera setelah Anda mendapatkan kesalahan ini, Matikan PC Anda, cabut kabel daya PC, Kemudian tunggu beberapa menit. Setelah itu, colokkan PC Anda kembali ke catu daya, dan mengulang kembali dia. Yang mengejutkan Anda, metode ini akan menyelesaikan masalah Anda. Jika itu terjadi, maka semuanya baik -baik saja dan bagus.
Dalam beberapa kasus, pengguna melaporkan bahwa metode ini ternyata adalah yang sementara, karena kesalahan akan muncul lagi setelah beberapa waktu. Ini akan mengharuskan Anda untuk memulai ulang PC Anda lagi dengan cara yang sama. Jika itu terjadi, atau jika metode ini tidak menyelesaikan masalah sama sekali, maka metode berikut adalah untuk Anda coba.
#2 - Setel PC untuk mendapatkan alamat IP secara otomatis
Seperti yang kita lihat di atas, Ethernet tidak memiliki konfigurasi IP yang valid Kesalahan muncul saat NIC tidak dapat memperoleh IP yang valid. Properti PC Anda bernama DHCP membantunya mendapatkan alamat IP secara otomatis. Jadi, dalam metode ini, Anda harus memastikan bahwa PC Anda diatur untuk mendapatkan alamat IP secara otomatis. Untuk ini, Anda akan mengubah beberapa pengaturan adaptor jaringan Anda. Berikut adalah langkah -langkah yang harus Anda ikuti:
Langkah 1: Buka Berlari kotak dialog. Untuk ini, tekan Windows + r kunci bersama. Di kotak run, ketik NCPA.cpl dan tekan Memasuki tombol.

Langkah 2: Klik kanan pada yang terhubung Ethernet koneksi. Dari menu klik kanan, pilih Properti pilihan.
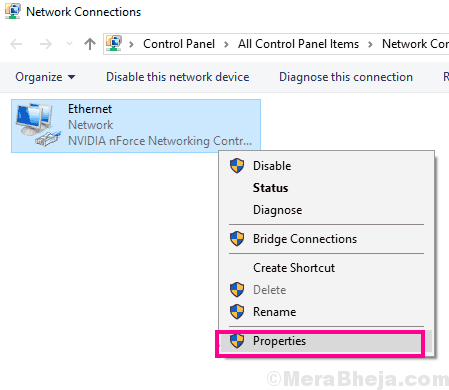
Langkah 3: Ini akan membuka jendela Properti Ethernet. Di sini, dari daftar, klik dua kali di Protokol Internet Versi 4 (TCP/IPv4) pilihan.
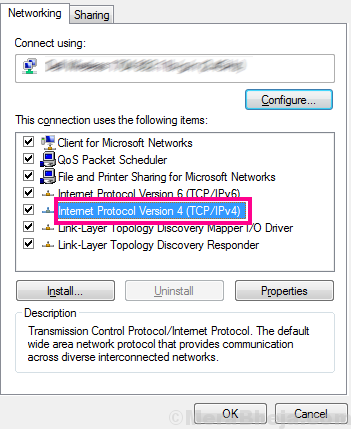
Langkah 4: Dalam Properti Protokol Internet Versi 4 (TCP/IPv4) Jendela yang terbuka, Anda harus memastikan bahwa tombol radio dari dua opsi berikut dipilih:
- Dapatkan alamat IP secara otomatis
- Dapatkan alamat server DNS secara otomatis
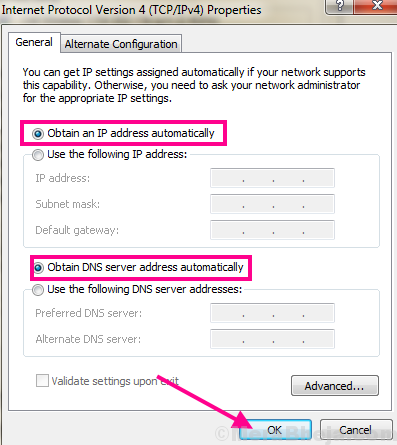
Sekarang, klik pada Oke tombol untuk menerapkan perubahan. Setelah itu, berikan PC Anda reboot. Setelah PC Anda dimulai lagi, lihat apakah Ethernet tidak memiliki konfigurasi IP yang valid kesalahan terjadi lagi. Jika demikian, inilah langkah lain yang disarankan untuk Anda ikuti.
Ikuti Langkah 1, Langkah 2, dan Langkah 3 disebutkan di atas untuk membuka Properti Protokol Internet Versi 4 (TCP/IPv4) jendela. Di sini, cukup pilih Gunakan alamat server DNS berikut tombol radio. Kemudian, di kotak alamat DNS, masukkan alamat DNS Google yang disebutkan di bawah ini:
8.8.8.8 8.8.4.4
Sekarang lagi setelah memasukkan alamat DNS, klik tombol OK. Setelah itu beri PC Anda restart, lalu lihat apakah Anda mendapatkan kesalahan Ethernet.
Jika kesalahan tetap terjadi, cobalah metode berikutnya.
#3 - Aktifkan DHCP untuk memperbaiki Ethernet tidak memiliki kesalahan konfigurasi IP yang valid
Sekarang Anda telah memastikan bahwa pemilihan IP diatur ke otomatis, dalam metode ini kami akan mengaktifkan DHCP. Seperti yang kita ketahui dari metode sebelumnya, DHCP bertanggung jawab untuk mendapatkan alamat IP yang valid agar Internet berfungsi.
Jika DHCP tidak diaktifkan, PC Anda tidak akan dapat mengambil IP yang berfungsi, dengan demikian Ethernet tidak memiliki konfigurasi IP yang valid Kesalahan akan muncul.
Anda dapat mengaktifkan layanan DHCP langsung dari Jasa alat. Mari kita periksa prosesnya untuk mengaktifkan DHCP secara manual:
Langkah 1: Buka Berlari kotak dengan menekan Windows + r kunci bersama. Di kotak run, ketik jasa.MSC dan tekan Memasuki kunci.
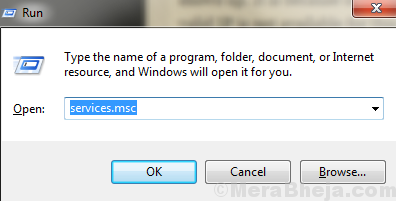
Langkah 2: Ini akan membuka Jasa jendela. Di sini, Anda akan menemukan daftar layanan yang berjalan di PC Anda. Temukan Klien DHCP dari daftar dan klik dua kali di atasnya.
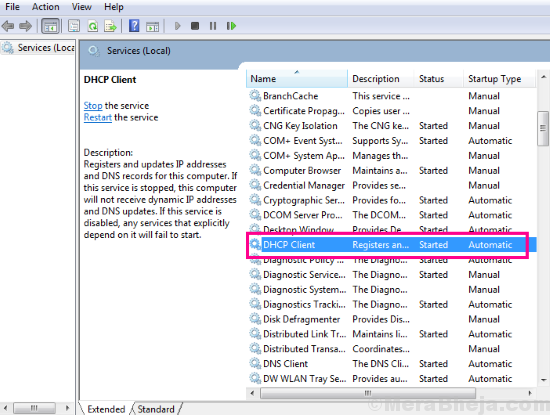
Langkah 3: The Properti Klien DHCP Jendela akan terbuka. Di sini, dari Jenis startup drop-down, pilih Otomatis pilihan. Setelah itu, klik pada Oke tombol.
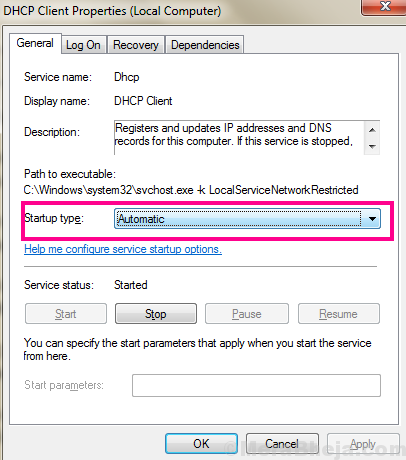
Langkah 4: Kembali ke Jasa jendela, sekali lagi temukan Klien DHCP melayani. Klik kanan pada klien DHCP, dan klik pada Mengulang kembali Opsi di menu klik kanan.
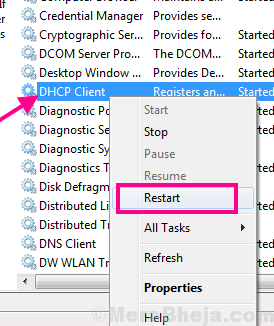
Kotak dialog akan terbuka untuk mengonfirmasi jika Anda ingin memulai kembali klien DHCP; tekan Ya tombol untuk melanjutkan.
Anda mungkin perlu memulai ulang PC Anda setelah proses ini. Setelah restart, periksa apakah Anda dapat mengakses internet tanpa mendapatkan Ethernet tidak memiliki kesalahan konfigurasi IP Windows 10 yang valid.
4 - Perbarui/instal ulang adaptor jaringan
Mungkin saja ada beberapa masalah dengan perangkat lunak driver kartu Ethernet. Pengemudi bisa ketinggalan zaman atau hanya bisa mengambil beberapa kesalahan. Anda dapat memperbarui driver NIC yang ada untuk memperbaiki masalah. Jika driver diperbarui ke versi terbaru, Anda dapat mencoba menginstalnya. Berikut adalah langkah -langkah untuk diikuti untuk memperbarui atau menginstal ulang adaptor jaringan:
Catatan: Jika internet di PC Anda tidak berfungsi sama sekali, disarankan agar Anda mengunduh driver Ethernet terbaru untuk PC Anda sebelumnya di perangkat lain, lalu simpan di PC Anda di folder apa pun.
Untuk ini, buka situs web pabrikan PC Anda, dan unduh driver Ethernet terbaru yang kompatibel dengan PC Anda. Jika Anda memiliki PC yang dirakit, lihat siapa pembuat kartu antarmuka jaringan Anda atau kartu Ethernet, catat model NIC, lalu buka situs web produsen NIC untuk mengunduh driver terbarunya.
Langkah 1: Buka Pengaturan perangkat dengan menekan Windows + x dan memilih Pengaturan perangkat Opsi dari menu.
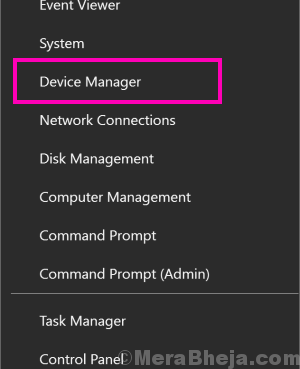
Langkah 2: Ketika Pengaturan perangkat Jendela terbuka, perluas Adaptor jaringan pilihan. Di menu adaptor jaringan yang diperluas, cari driver kartu Ethernet. Klik kanan di atasnya dan pilih Perbarui perangkat lunak driver Opsi dari menu klik kanan yang terbuka.
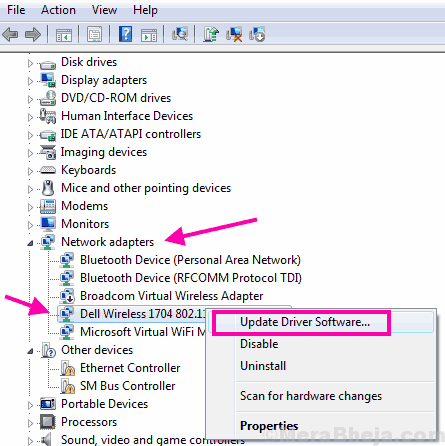
Langkah 3: Jendela lain yang terbuka akan memiliki dua opsi. Yang pertama memungkinkan Anda memperbarui driver secara otomatis, sedangkan yang kedua adalah memperbarui driver secara manual. Pilih Cari secara otomatis untuk perangkat lunak driver yang diperbarui pilihan. Ini akan memulai proses pembaruan driver otomatis jika internet Anda berfungsi.
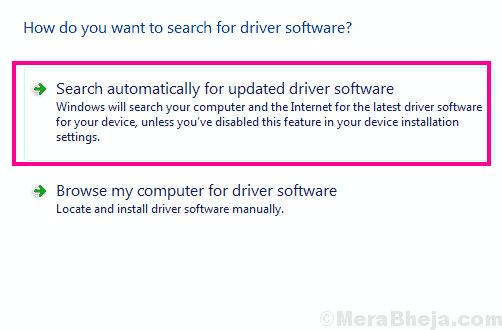
Jika driver diperbarui secara otomatis, maka Anda harus memulai ulang PC Anda, lalu periksa Ethernet tidak memiliki konfigurasi IP yang valid kesalahan.
Jika internet tidak berfungsi, Anda harus secara manual memilih driver Ethernet terbaru yang baru saja Anda unduh sesuai dengan Catatan bagian di atas.
Untuk melakukannya, ikuti langkah -langkah di atas, tetapi pada langkah terakhir, yaitu langkah #3, alih -alih secara otomatis memperbarui driver, pilih Perbarui secara manual Pengemudi pilihan.
Setelah itu, jendela baru akan terbuka, di mana Anda perlu menelusuri dan memilih driver NIC dari folder tempat Anda telah menyimpannya.
Setelah driver diinstal, cukup restart PC Anda dan lihat jika kesalahan masih terjadi. Jika ya, cobalah metode #5.
#5 - Reset IP untuk Memperbaiki Ethernet tidak memiliki kesalahan konfigurasi IP Windows 10 yang valid
Beberapa pengguna juga melaporkan bahwa mengatur ulang IP melakukan trik untuk mereka. Ini adalah proses yang cukup sederhana dan dapat dilakukan dalam beberapa langkah. Ini dapat dilakukan melalui prompt perintah. Ikuti langkah -langkah ini untuk mengetahui caranya:
Langkah 1: Buka perintah command dengan hak istimewa admin. Untuk ini, tekan Windows + x kunci pada satu waktu. Sekarang, dari menu yang akan terbuka, klik pada Perintah prompt (admin) pilihan. Saat diminta izin, klik pada Ya pilihan.
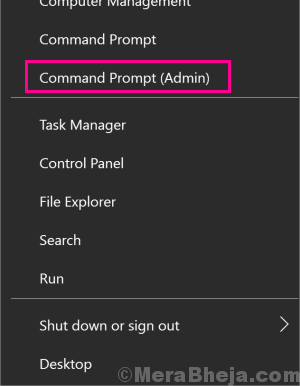
Langkah 2: Di jendela prompt perintah, ketik perintah berikut dan tekan Memasuki tombol:
Netsh Winsock Reset
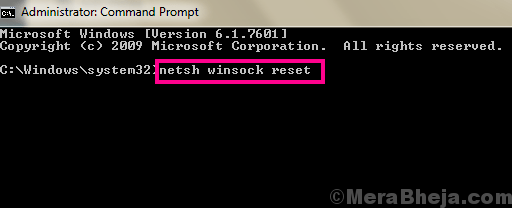
Setelah perintah di atas berhasil berjalan, ketik perintah berikutnya berikut dan tekan ENTER:
netsh int ip reset
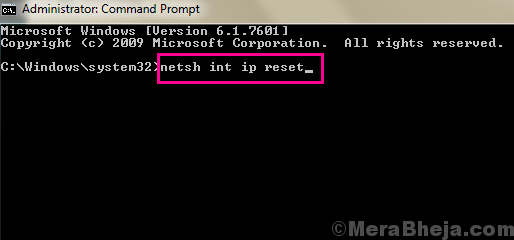
Setelah perintah ini berhasil berjalan, IP PC Anda akan diatur ulang. Ini harus menyelesaikan Ethernet tidak memiliki masalah konfigurasi IP yang valid di Windows 10 PC Anda.
#6 - Nonaktifkan IPv6
Inilah metode sederhana lainnya yang dilaporkan pengguna untuk menyelesaikannya Ethernet tidak memiliki konfigurasi IP yang valid Kesalahan di PC Anda. Itu hanya terdiri dari beberapa langkah sederhana dan dapat dilakukan dengan cepat. Ikuti langkah -langkah ini untuk menonaktifkan IPv6 di PC Anda:
Langkah 1: Tekan Windows + r kunci pada satu waktu untuk membuka Berlari kotak. Di kotak run, ketik NCPA.cpl, lalu tekan Memasuki tombol.

Langkah 2: Daftar koneksi internet akan muncul. Di sini, cari Koneksi Ethernet Anda terhubung ke. Klik kanan di atasnya, dan pilih Properti Opsi dari menu konteks.
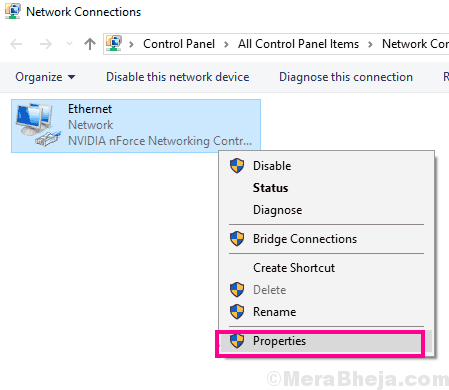
Langkah 3: Saat alat atau jendela properti Ethernet terbuka, cari Protokol Internet Versi 6 (TCP/IPv6) opsi dalam daftar. Tepat sebelum Protokol Internet Versi 6 (TCP/IPv6) Opsi, Anda akan menemukan kotak centang. Hapus centang kotak centang itu, lalu klik pada Oke tombol di bagian bawah jendela.
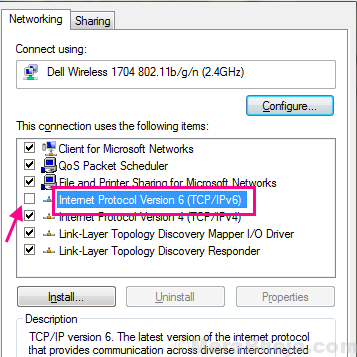
Sekarang, cobalah untuk mengakses internet dan lihat apakah Ethernet tidak memiliki konfigurasi IP yang valid Kesalahan muncul lagi. Jika masalah tidak diperbaiki, cobalah metode berikutnya.
#7 - Nonaktifkan Adaptor Jaringan Microsoft Kernel Debug
Kadang -kadang, adaptor jaringan yang tidak dikenal muncul di Device Manager. Adaptor ini, seperti Adaptor Jaringan Debug Microsoft Kernel dapat menyebabkan Ethernet tidak memiliki konfigurasi IP yang valid menunjukkan. Dalam kasus seperti itu, Anda perlu masuk ke manajer perangkat dan menonaktifkannya. Ini sekali lagi adalah proses yang sederhana dan diverifikasi oleh pengguna untuk membantu mereka menyelesaikan kesalahan Ethernet. Berikut langkah -langkah yang harus diikuti:
Langkah 1: Tekan Windows + x kunci bersama. Dari menu yang dibuka, pilih Pengaturan perangkat pilihan.
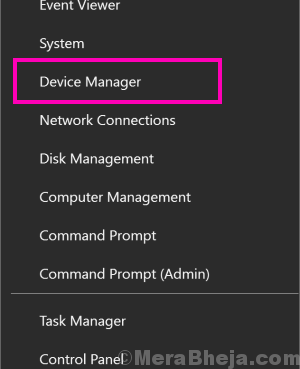
Langkah 2: Di Device Manager, perluas Penyesuai jaringan Pengaturan dan cari Adaptor Jaringan Debug Microsoft Kernel driver perangkat. Saat ditemukan, klik kanan di atasnya dan dari menu konteks, pilih Nonaktifkan perangkat pilihan.
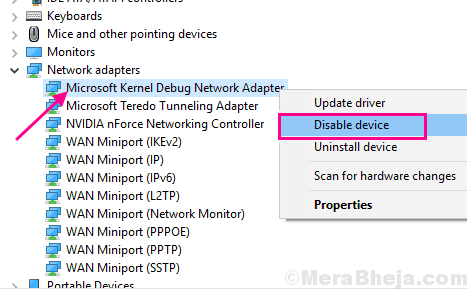
Setelah selesai, restart PC Anda, dan periksa apakah kesalahan muncul lagi. Jika kesalahan tidak diselesaikan, cobalah metode berikutnya.
#8 - Tetapkan Alamat Mac ke Kartu Antarmuka Jaringan
Jika alamat Mac PC Anda tidak diatur dengan kartu antarmuka NIC atau jaringan, maka ada kemungkinan Ethernet tidak memiliki konfigurasi IP yang valid Kesalahan akan mengganggu Anda. Masalah ini memiliki peluang untuk menjadi umum di antara pengguna dengan PC baru atau koneksi Ethernet baru. Jika Anda, sebagai pengguna, termasuk dalam kategori itu, maka lakukan langkah -langkah berikut untuk menetapkan alamat MAC ke NIC:
Langkah 1: Jalankan prompt perintah dalam mode admin. Untuk ini, tekan Windows + x kunci bersama, lalu dari menu Win + X, klik Perintah prompt (admin) pilihan.
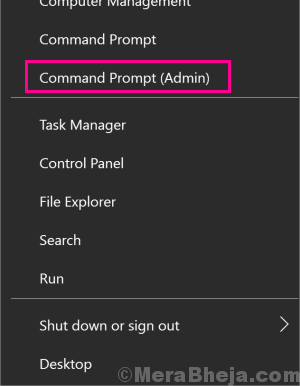
Langkah 2: Di jendela prompt perintah, ketik ipconfic /semua dan tekan tombol Enter. Daftar informasi akan muncul di layar prompt perintah. Di sana, cari Alamat fisik bagian. Saat ditemukan, catat alamat fisik PC Anda.
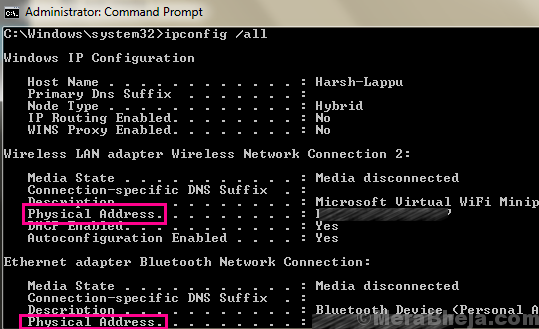
Langkah 3: Pada langkah ini, kami membuka Properti Ethernet jendela dengan mengikuti Langkah 1 Dan Langkah 2 dari Metode #6. Ketika Properti Ethernet jendela terbuka, klik pada Konfigurasikan tombol.
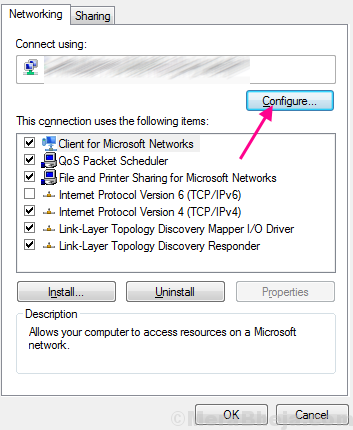
Langkah 4: Pada langkah ini, kami menetapkan alamat MAC ke NIC. Di jendela konfigurasi yang terbuka, buka Canggih tab. Di sana, pilih Alamat jaringan dari Properti daftar. Anda akan mendapatkan kotak nilai di sisi kanan untuk memasukkan alamat MAC.
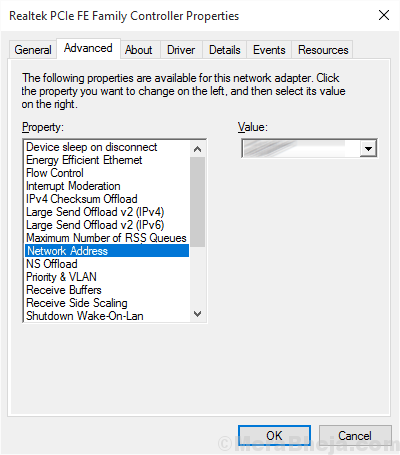
Cukup masukkan Alamat MAC Fisik Nilai dicatat pada langkah 2 di atas di bidang nilai.
Setelah Anda memasukkan nilainya, klik pada Oke tombol.
Itu saja, ini harus menyelesaikan Ethernet tidak memiliki konfigurasi IP yang valid Kesalahan Windows 10. Jika tidak, cobalah metode berikutnya.
#9 - Periksa kabel Ethernet / restart router
Saya yakin Anda pasti sudah mencoba ini, tetapi jika Anda tidak melakukannya, periksa apakah Ethernet Anda terhubung di kedua ujungnya dengan benar. Anda bisa melepas kabel Ethernet dari PC dan dari router Anda dan mengembalikannya lagi hanya untuk memastikan.
Memulai kembali router juga terkadang berfungsi sebagai obat untuk Ethernet tidak memiliki konfigurasi IP yang valid kesalahan. Jadi pastikan Anda mematikan router Anda selama sekitar satu atau setengah menit, lalu nyalakan kembali.
Jika memeriksa kabel Ethernet dan restart router tidak berhasil, inilah solusi terakhir untuk Anda coba.
#10 - Nonaktifkan - Aktifkan NIC (Kartu Antarmuka Jaringan)
Mungkin, menonaktifkan dan mengaktifkan NIC kembali melakukan trik untuk beberapa pengguna. Jadi di sini saya memberi tahu cara menonaktifkan dan mengaktifkan kartu antarmuka jaringan untuk memperbaiki Ethernet tidak memiliki konfigurasi IP yang valid masalah di windows 10. Ikuti langkah ini:
Langkah 1: Buka Koneksi jaringan jendela. Untuk ini, tekan Windows + r kunci bersama dan buka kotak run. Jenis NCPA.cpl di kotak run, dan tekan Memasuki Tombol di keyboard Anda.

Langkah 2: Dari daftar koneksi internet yang tersedia di jendela koneksi jaringan yang terbuka, temukan koneksi Ethernet yang Anda hubungkan. Buat klik kanan pada koneksi Ethernet, lalu klik Cacat tombol.
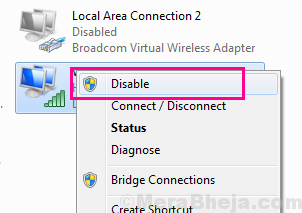
Langkah 3: Tunggu beberapa detik, lalu klik kanan lagi pada koneksi Ethernet yang Anda hubungkan. Dari menu konteks, tekan Memungkinkan tombol.
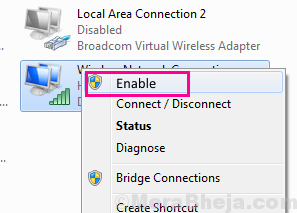
Setelah koneksi Ethernet Anda dimulai ulang, ada kemungkinan kesalahan tidak akan muncul.
Akhirnya,
Jika tidak ada metode di atas yang berhasil untuk Anda, maka pastikan semuanya baik -baik saja dengan koneksi internet Anda dari sisi server. Anda dapat menghubungi orang internet Anda dan memberi tahu mereka tentang masalah Anda. Jangan lupa menyebutkan metode apa pun yang telah Anda coba perbaiki Ethernet tidak memiliki konfigurasi IP yang valid Kesalahan Windows 10.
Juga, jangan lupa menyebutkan di komentar bahwa metode mana yang berhasil untuk Anda. Ini dapat menghemat banyak waktu orang yang menghadapi masalah serupa.
- « Cara menonaktifkan firewall bek windows di windows 10/11
- Cara memperbarui Windows 10 secara manual »

