(Solved) kesalahan BSOD Header Bad Pool di Windows 10
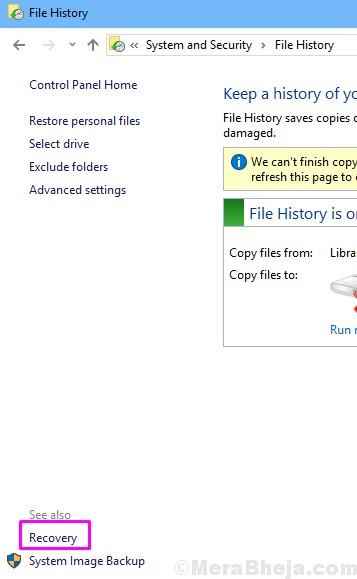
- 1312
- 85
- Karl O'Connell DDS
Hubungan antara Windows dan Layar Biru Kematian (BSOD) bukanlah hal baru. Sejak tahap awal jendela, BSOD selalu di sampingnya. Ini ada di semua versi Windows OS, dari Windows Nt 3.1 ke Windows 10. BSOD atau Layar Kematian Biru adalah layar kesalahan biru yang muncul setelah kesalahan sistem yang fatal.Setiap kali BSOD ini muncul di layar, itu juga berarti sistem telah macet. Alasan di balik BSOD bisa jadi apa saja dari registri yang korup, kesalahan memori fisik hingga virus atau malware. BSOD biasanya terjadi sementara dan hilang setelah restart. Tapi, dalam hal kesalahan sistem yang parah, jendela tidak dapat memulihkan dirinya sendiri setelah restart. Dan itu artinya, BSOD akan muncul setiap kali Anda menyalakan komputer Anda dan itu tidak akan hilang. Terkadang Anda dapat menggunakan komputer Anda selama beberapa menit atau jam, dan kemudian BSOD akan muncul lagi. Itu juga bisa membatasi Anda untuk mengakses komputer Anda sepenuhnya. Jika BSOD sering muncul, Anda harus memperbaiki masalahnya.
Daftar isi
- Apa itu header kolam yang buruk
- Cara Memperbaiki Kesalahan BSOD Header Pool Buruk
- Jalankan Diagnostik Memori Windows
- Periksa disk untuk masalah
- Periksa file sistem windows untuk masalah
- Nonaktifkan Layanan Pengindeksan Windows
- Coba Boot ke Safe Mode
- Nonaktifkan startup cepat
- 6. Lakukan boot bersih
- 7. Pemulihan sistem
- 8. Periksa RAM
- 9. Lepaskan perangkat eksternal
- 10. Perbarui driver
- 11. Nonaktifkan antivirus (pihak ketiga)
- 12. Lakukan instalasi yang bersih
Apa itu header kolam yang buruk
Header kolam yang buruk adalah jenis BSOD. Alasan kesalahan ini bisa berupa apa saja dari masalah perangkat lunak atau perangkat keras. Kesalahan ini adalah yang sementara dan jendela biasanya pulih sendiri setelah menunjukkan BSOD satu kali. Tapi, kadang -kadang, header kolam yang buruk disebabkan oleh beberapa kesalahan serius dan tidak dapat diselesaikan dengan reboot. Dalam kasus seperti itu, Anda harus memperbaiki masalahnya sendiri. Jika Anda menemukan diri Anda dalam situasi seperti itu, maka Anda berada di halaman yang tepat. Kami akan membantu Anda memperbaiki masalah ini dengan menggunakan sejumlah metode. Cukup lakukan metode yang disebutkan di bawah ini, satu per satu, sampai masalah diperbaiki.
Cara Memperbaiki Kesalahan BSOD Header Pool Buruk
Kesalahan header kolam renang dikaitkan dengan header pool memori. Kesalahan berarti header biliar tidak dapat bekerja dengan baik dan rusak. Ini bisa terjadi karena aplikasi yang tidak kompatibel atau karena file sistem yang korup. Juga, karena kesalahan dikaitkan dengan kumpulan memori, ini juga bisa berarti ada yang salah dengan memori fisik dan/atau virtual komputer Anda. Jadi, karena alasan di balik kesalahan ini dapat berupa perangkat lunak atau perangkat keras atau keduanya, kita harus melalui sejumlah metode untuk memperbaikinya.
Sebelum memulai dengan metode untuk memperbaiki kesalahan, kami akan menunjukkan kepada Anda cara mengakses mode aman di Windows 10. Mengapa? Karena, untuk melakukan hampir semua metode, Anda harus masuk di komputer Anda. Dan, beberapa dari Anda mungkin terjebak dalam loop BSOD di mana Anda tidak dapat masuk dan hanya melihat layar BSOD setiap kali Anda menyalakan komputer Anda. Jadi, dengan mengakses mode aman, Anda akan dapat login di komputer Anda.
Jalankan Diagnostik Memori Windows
Dalam metode ini, kami akan memeriksa memori komputer Anda untuk kesalahan. Metode ini juga akan mendiagnosis jika ada kesalahan ditemukan.
Catatan: Metode ini mengharuskan Anda untuk masuk di komputer Anda. Jika Anda tidak dapat melakukannya, nyalakan komputer Anda Mode aman. Anda dapat mengikuti metode untuk mengakses mode aman yang disebutkan di atas metode. Setelah memulai komputer Anda dalam mode aman, ikuti langkah -langkah di bawah ini.
Langkah 1. Pergi ke Cortana dan ketik Diagnostik memori Windows. Pilih yang sama dari hasil.
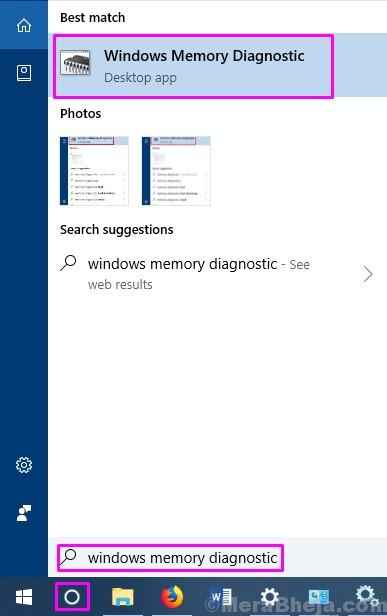
Langkah 2. Pilih Restart sekarang dan periksa masalah (disarankan). Langkah ini akan me -restart komputer Anda dan memeriksa RAM untuk kesalahan.
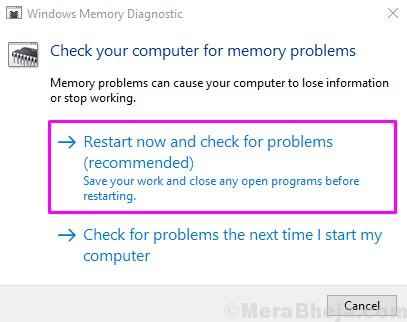
Ini harus memperbaiki masalahnya. Jika Anda masih menghadapi kesalahan, coba metode berikutnya.
Periksa disk untuk masalah
Dalam proses ini, kami akan memeriksa hard disk komputer Anda untuk masalah. Metode ini juga akan memperbaiki masalah jika ditemukan.
Catatan: Metode ini mengharuskan Anda untuk masuk di komputer Anda. Jika Anda tidak dapat melakukannya, nyalakan komputer Anda dalam mode aman. Anda dapat mengikuti metode untuk mengakses mode aman yang disebutkan di atas metode. Setelah memulai komputer Anda dalam mode aman, ikuti langkah -langkah di bawah ini.
Langkah 1. Pergi ke Cortana dan ketik Command prompt. Klik kanan Command prompt dari hasil dan pilih Jalankan sebagai administrator.
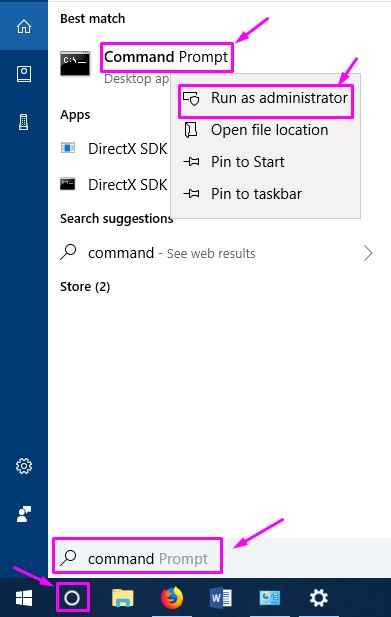
Langkah 2. Di jendela Command Prompt, ketikkan perintah berikut dan tekan Enter.
chkdsk.exe /f /r
Langkah 3. Tekan Y.
Langkah 4. Hidupkan Kembali komputer Anda.
Saat komputer restart, windows akan menjalankan pemeriksaan disk untuk kesalahan. Dan jika ada, kesalahan akan diperbaiki secara otomatis. Ini harus menyelesaikan kesalahan header bad boad. Jika Anda masih menghadapi kesalahan, ikuti metode berikutnya.
Periksa file sistem windows untuk masalah
File sistem yang korup dapat menyebabkan header kumpulan yang buruk. Dalam metode ini, kami akan melakukan pemindaian sistem untuk file yang rusak, dan jika ada, mereka akan diperbaiki secara otomatis.
Catatan: Metode ini mengharuskan Anda untuk masuk di komputer Anda. Jika Anda tidak dapat melakukannya, nyalakan komputer Anda dalam mode aman. Anda dapat mengikuti metode untuk mengakses mode aman yang disebutkan di atas metode. Setelah memulai komputer Anda dalam mode aman, ikuti langkah -langkah di bawah ini.
Langkah 1. Pergi ke Cortana dan ketik Command prompt. Klik kanan Command prompt dari hasil dan pilih Jalankan sebagai administrator.
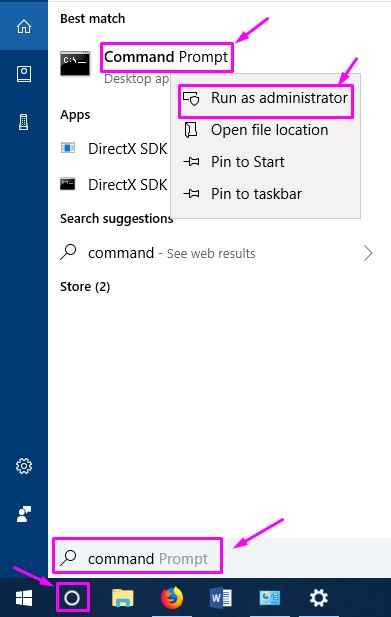
Langkah 2. Di jendela Command Prompt, ketikkan perintah berikut dan tekan Enter.
SFC /SCANNOW
Prosesnya akan membutuhkan waktu untuk menyelesaikannya. Biarkan selesai dan setelah selesai, periksa apakah itu telah menyelesaikan masalah. Jika tidak, coba metode berikutnya.
Nonaktifkan Layanan Pengindeksan Windows
Menurut sejumlah laporan dari pengguna Windows 10, menonaktifkan layanan pengindeksan Windows telah bekerja dalam memperbaiki kesalahan ini. Ikuti langkah -langkah di bawah ini untuk melakukan metode ini.
Catatan: Metode ini mengharuskan Anda untuk masuk di komputer Anda. Jika Anda tidak dapat melakukannya, nyalakan komputer Anda Mode aman. Anda dapat mengikuti metode untuk mengakses mode aman yang disebutkan di atas metode. Setelah memulai komputer Anda dalam mode aman, ikuti langkah -langkah di bawah ini.
Langkah 1. Klik kanan pada tombol Mulai menu dan pilih Berlari.
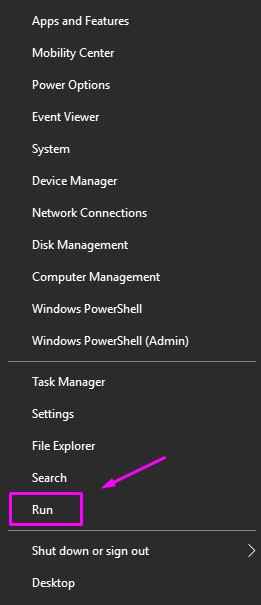
Langkah 2. Memasuki jasa.MSC dan klik OKE.
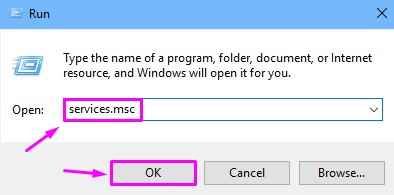
Langkah 3. Dalam Jasa jendela, cari Pencarian Windows. Klik kanan di atasnya dan pilih Properti.
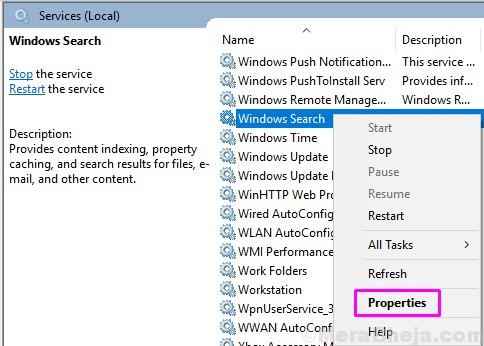
Langkah 4. Sekarang, di bawah Umum tab, pilih Jenis startup sebagai Dengan disabilitas. Klik Menerapkan dan kemudian menyala OKE.
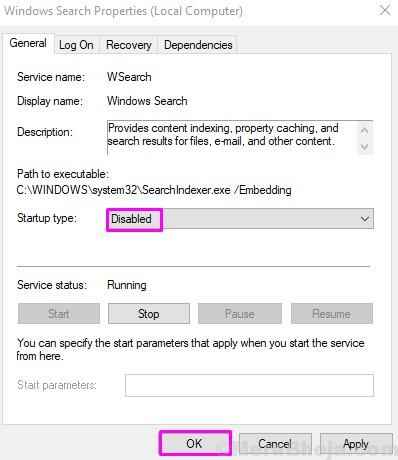
Langkah 5. Hidupkan Kembali komputer Anda.
Kesalahan harus diselesaikan sekarang. Jika Anda masih menghadapi masalah, ikuti metode berikutnya.
Coba Boot ke Safe Mode
Ada sejumlah cara untuk mengakses mode aman di Windows 10. Kami akan menunjukkan cara untuk melakukannya dengan menggunakan metode yang cukup sederhana, menggunakan mode perbaikan otomatis. Kami menggunakan metode ini untuk mengakses mode aman karena metode lain memerlukan disk/drive instalasi atau drive pemulihan, atau mereka mengharuskan Anda untuk masuk.
Langkah 1. Untuk sampai ke mode perbaikan otomatis, Anda harus mengganggu proses booting sistem tiga kali, secara berurutan. Artinya, nyalakan komputer Anda untuk pertama kalinya, dan saat sistem boot, matikan dengan menekan dan menahan tombol daya setidaknya selama 4 detik. Setelah mengulangi proses ini selama dua kali lagi, mulailah komputer Anda dan Anda akan melihatnya Menyiapkan perbaikan otomatis layar. Saat Anda melihat layar ini, itu berarti Anda telah mengganggu proses booting tiga kali.
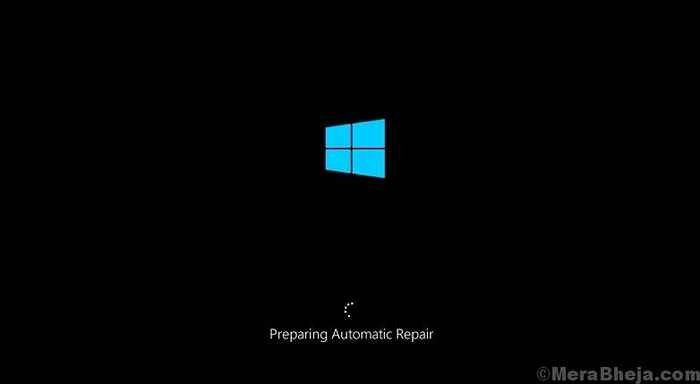
Langkah 2. Anda tidak perlu melakukan apa pun dalam langkah ini. Cukup tunggu saat Windows 10 Anda menjalankan diagnosis otomatis di sistem Anda.

Langkah 3. Ketika proses diagnosis otomatis selesai, Anda akan melihat Perbaikan Otomatis layar. Di sini, pilih Opsi lanjutan.
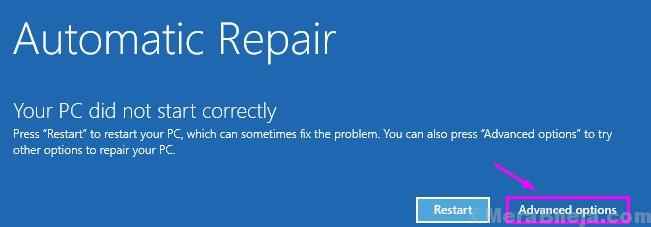
Langkah 4. Di layar berikutnya, Pilih opsi, Pilih Pemecahan masalah.
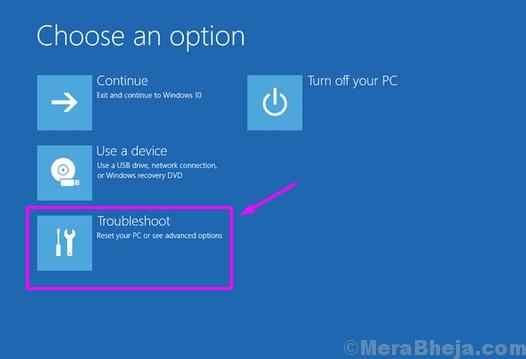
Langkah 5. Di dalam Pemecahan masalah Layar, pilih Opsi lanjutan.
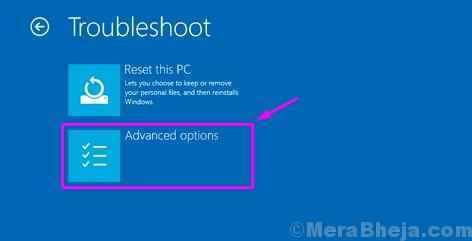
Langkah 6. Pergi ke Pengaturan Startup.
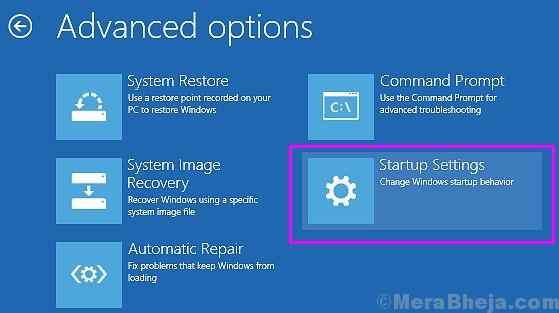
Langkah 7. Sekarang, di Pengaturan Startup Layar, Anda akan melihat sejumlah opsi Windows yang dapat Anda ubah setelah melakukan restart. Anda akan menemukan Aktifkan mode aman Di Sini. Cukup pilih Mengulang kembali.
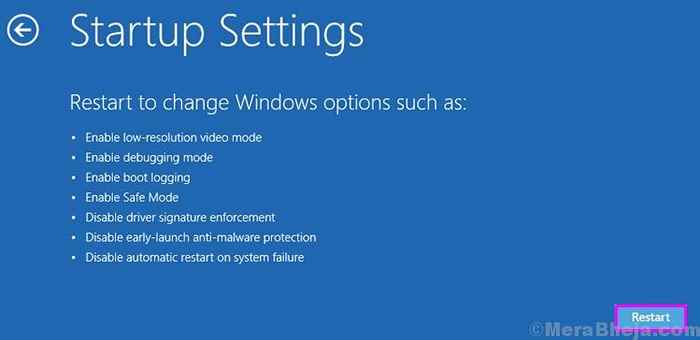
Langkah 8. Langkah terakhir akan me -restart komputer Anda. Saat komputer dimulai, Anda akan dibawa ke yang baru Pengaturan Startup layar. Di sini, Anda harus menekan F4 Untuk memulai komputer Anda dengan standar Mode aman.
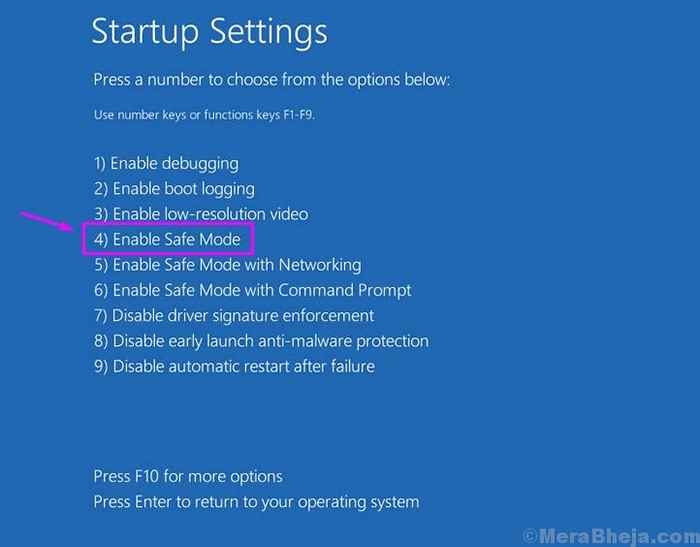
Nonaktifkan startup cepat
Dalam metode pertama, kami akan mencoba dan memperbaiki kesalahan ini dengan menonaktifkan startup cepat.
Catatan: Metode ini mengharuskan Anda untuk masuk di komputer Anda. Jika Anda tidak dapat melakukannya, nyalakan komputer Anda Mode aman. Anda dapat mengikuti metode untuk mengakses mode aman yang disebutkan di atas. Setelah memulai komputer Anda dalam mode aman, ikuti langkah -langkah di bawah ini.
Langkah 1. Klik kanan pada tombol Mulai menu dan pilih Opsi Daya.
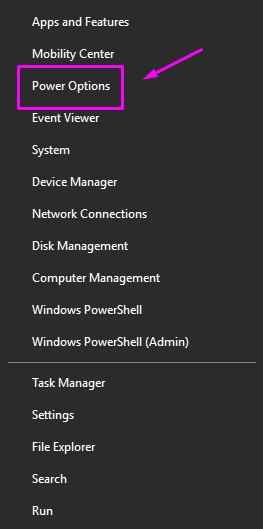
Langkah 2. Gulir ke bawah dan pilih Pengaturan Daya Tambahan. Anda akan menemukan ini di bawah Pengaturan terkait.
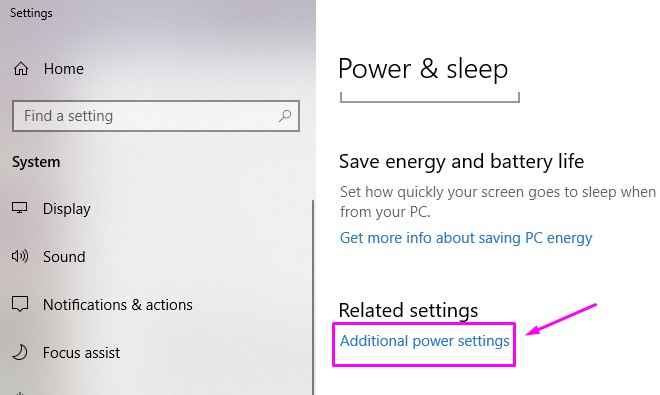
Langkah 3. Klik Pilih apa yang dilakukan tombol power.
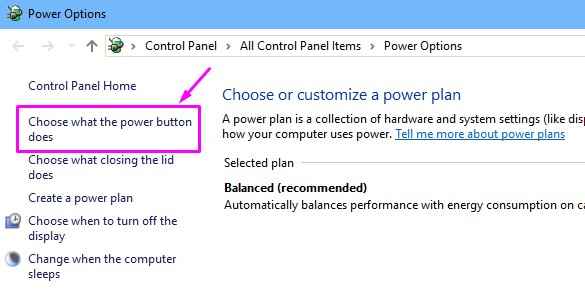
Langkah 4. Pilih Ubah pengaturan yang saat ini tidak tersedia.
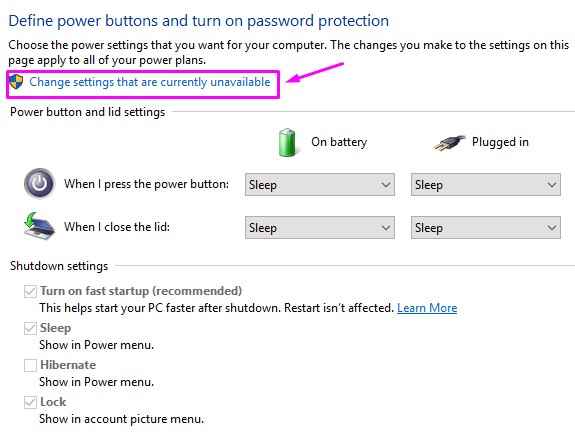
Langkah 5. Sekarang, di sini Anda harus menghapus centang pada kotak di samping Nyalakan startup cepat (disarankan). Klik Simpan perubahan.
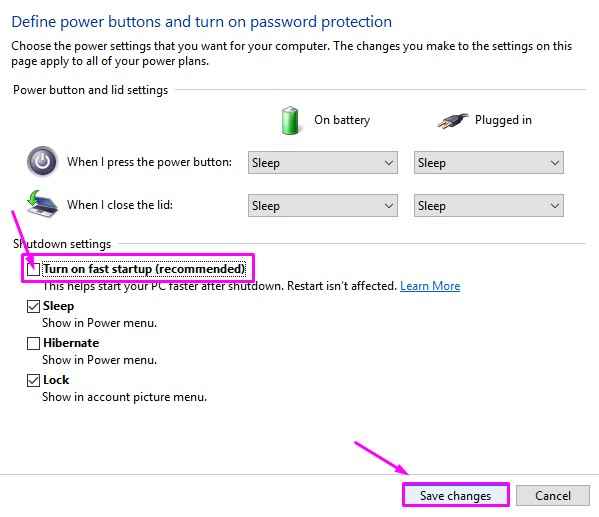
Langkah 6. Hidupkan Kembali komputer Anda.
Kesalahan harus diselesaikan sekarang. Jika Anda masih melihat BSOD header kolam yang buruk, ikuti metode berikutnya.
6. Lakukan boot bersih
Melakukan boot bersih di Windows 10 telah membantu sejumlah pengguna dalam memperbaiki masalah.
Catatan: Metode ini mengharuskan Anda untuk masuk di komputer Anda. Jika Anda tidak dapat melakukannya, nyalakan komputer Anda dalam mode aman. Anda dapat mengikuti metode untuk mengakses mode aman yang disebutkan di atas metode. Setelah memulai komputer Anda dalam mode aman, ikuti langkah -langkah di bawah ini.
Langkah 1. Pergi ke Cortana dan ketik msconfig. Pilih Sistem konfigurasi dari hasil.
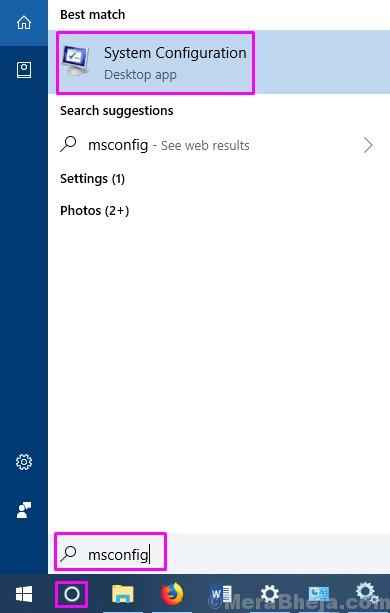
Langkah 2. Di bawah tab Umum, Anda mengisi temukan Startup Selektif. Pilih dan hapus centang semua opsi di bawahnya. Klik OKE.
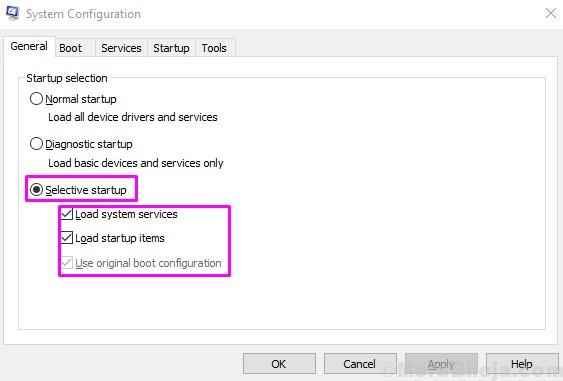
Langkah 3. Mengulang kembali komputer Anda.
Ini harus berhasil dan menyingkirkan kesalahan. Jika Anda masih mendapatkan kesalahan, ikuti metode berikutnya.
7. Pemulihan sistem
Metode ini hanya dapat dilakukan jika pemulihan sistem diaktifkan di komputer Anda dan file pemulihan sistem dibuat di komputer Anda sebelum header pool yang buruk BSOD mulai muncul. Jika ya, Anda akan dapat mengembalikan komputer Anda ke keadaan sebelumnya di mana ia bekerja dengan sempurna, tanpa kesalahan BSOD ini.
Catatan: Metode ini mengharuskan Anda untuk masuk di komputer Anda. Jika Anda tidak dapat melakukannya, nyalakan komputer Anda dalam mode aman. Anda dapat mengikuti metode untuk mengakses mode aman yang disebutkan di atas metode. Setelah memulai komputer Anda dalam mode aman, ikuti langkah -langkah di bawah ini.
Langkah 1. Pergi ke Cortana dan ketik Panel kendali. Pilih yang sama dari hasil.
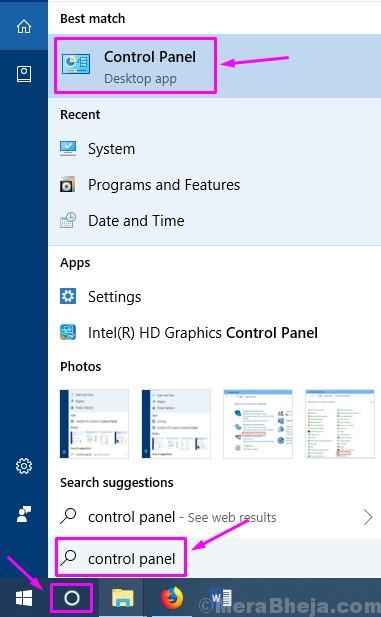
Langkah 2. Pergi ke Sistem dan keamanan.
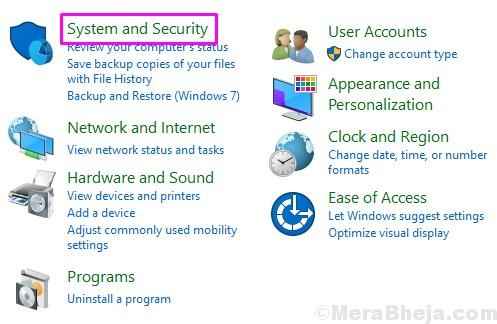
Langkah 3. Mencari Pemulihan. Anda akan menemukannya di sudut kiri bawah. Pilih itu.
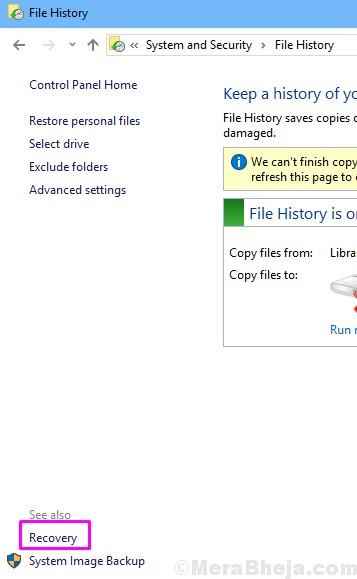
Langkah 4. Sekarang, klik Buka Sistem Pemulihan.
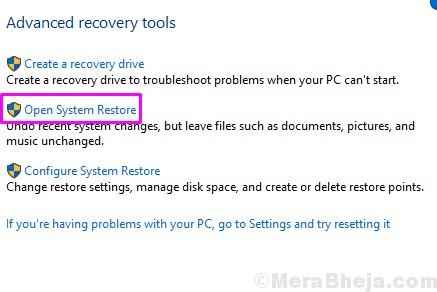
Langkah 5. Langkah terakhir akan membuka jendela pemulihan sistem. Di sini, klik Berikutnya.
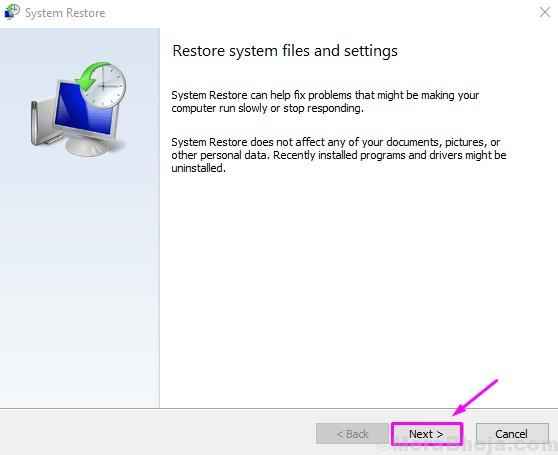
Langkah 6. Anda akan melihat sistem pemulihan sistem. Pilih yang satu, sesuai dengan tanggal/waktu, saat komputer Anda bebas dari kesalahan header pool yang buruk. Klik Berikutnya Setelah itu.
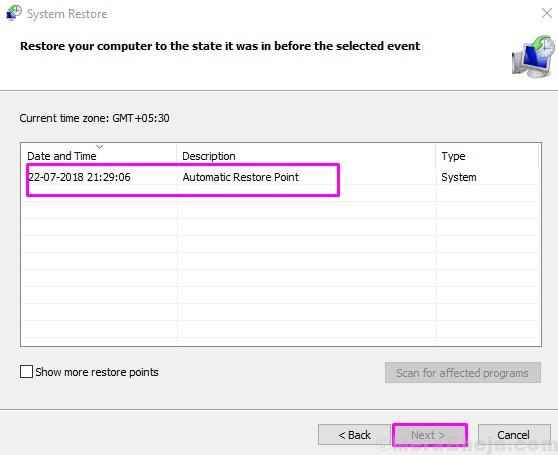
Langkah 7. Di halaman berikutnya, klik Menyelesaikan Dan saat diminta untuk konfirmasi, pilih ya.
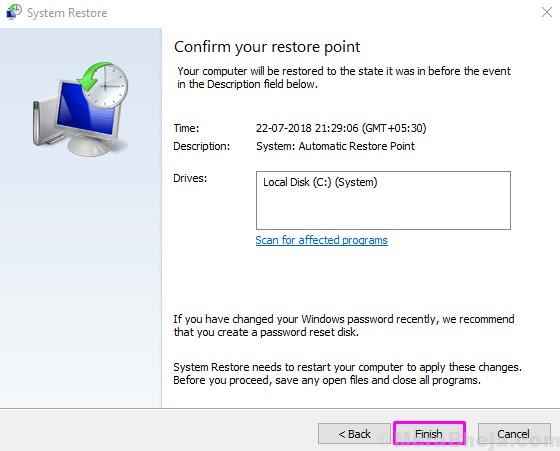
Langkah terakhir akan memulai proses pemulihan sistem. Itu akan memakan waktu. Ketika proses selesai, Anda akan bebas dari header kolam yang buruk. Jika Anda masih terjebak dengan layar BSOD dengan kesalahan header pool yang buruk, coba metode berikutnya.
8. Periksa RAM
Dalam metode ini, Anda harus memeriksa RAM secara fisik. Periksa apakah ada debu di atasnya. Jika ya, keluarkan dan bersihkan. Tempatkan kembali di slotnya dan periksa apakah masalahnya masih ada. Jika ya, maka Anda mungkin perlu mengganti RAM di komputer Anda. Untuk melakukan ini, Anda harus menghubungi pusat layanan resmi komputer Anda.
9. Lepaskan perangkat eksternal
Kesalahan BSOD header pool yang buruk dapat menjadi hasil dari perangkat eksternal. Lepaskan semua perangkat eksternal dari komputer Anda. Anda dapat membiarkan mouse dan keyboard terhubung. Sekarang, restart komputer Anda. Periksa apakah ini memecahkan masalah. Jika tidak, ikuti metode berikutnya.
10. Perbarui driver
Terkadang, kesalahan disebabkan oleh pengemudi yang sudah ketinggalan zaman dan/atau salah. Untuk memperbaikinya, Anda harus memperbarui driver semua perangkat.
Catatan: Metode ini mengharuskan Anda untuk masuk di komputer Anda. Jika Anda tidak dapat melakukannya, nyalakan komputer Anda dalam mode aman. Anda dapat mengikuti metode untuk mengakses mode aman yang disebutkan di atas metode. Setelah memulai komputer Anda dalam mode aman, ikuti langkah -langkah di bawah ini.
Langkah 1. Klik kanan pada tombol Mulai menu dan pilih Pengaturan perangkat.
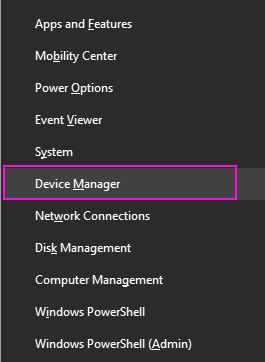
Langkah 2. Di sini, Anda harus memperbarui driver dari semua perangkat. Untuk melakukannya, klik kanan pada perangkat dan pilih Perbarui driver.
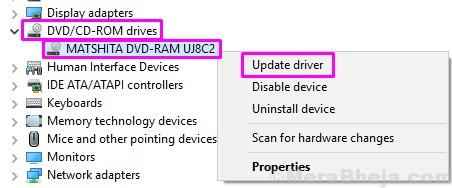
Langkah 3. Pada langkah berikutnya, pilih Cari secara otomatis untuk perangkat lunak driver yang diperbarui. Sekarang komputer Anda akan mencari driver yang diperbarui di komputer Anda dan internet. Itu kemudian akan mengunduhnya dan menginstalnya.
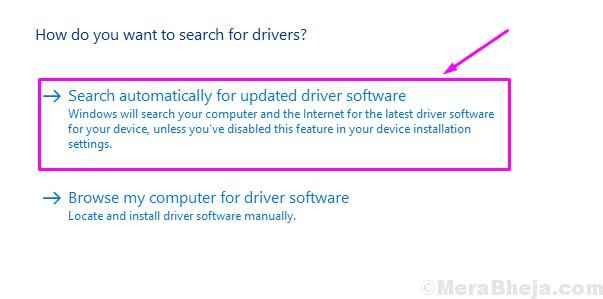
Ulangi proses ini dengan setiap perangkat dan periksa apakah ini memperbaiki masalah. Jika tidak, ikuti metode berikutnya.
11. Nonaktifkan antivirus (pihak ketiga)
Antivirus pihak ketiga dapat menyebabkan gangguan dengan file sistem, yang dapat menyebabkan kesalahan header pool yang buruk. Untuk memastikan itu tidak mengganggu komputer Anda, matikan sementara dan periksa apakah itu memperbaiki masalah. Jika metode ini memecahkan kesalahan, uninstall antivirus ini dan gunakan yang lain. Atau, Anda dapat menghubungi layanan pelanggan antivirus dan meminta solusi. Dan, jika metode ini tidak membantu Anda, coba yang berikutnya.
12. Lakukan instalasi yang bersih
Jika tidak ada metode yang berhasil untuk Anda, maka hanya ada satu hal yang harus dilakukan. Untuk melakukan pemasangan windows yang bersih. Anda dapat memilih untuk menyimpan atau menghapus semua file dan menginstal Windows. Ini akan membutuhkan media instalasi Windows. Metode ini akan benar -benar menghapus masalah dari komputer Anda.
- « Cara memblokir alat reporter perangkat lunak chrome
- [Solved] err_connection_reset kesalahan chrome terbaik »

