Terpecahkan Masalah Crasher File Windows 10/11
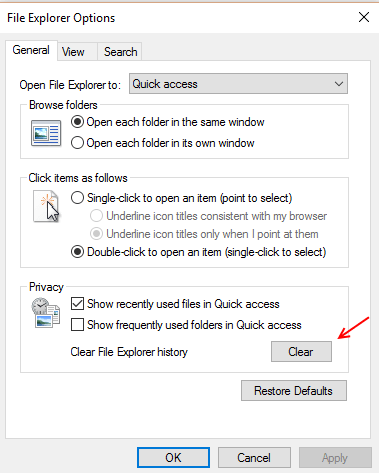
- 1062
- 250
- Luis Baumbach
Sebagian besar pengguna Windows 10 mengeluh tentang File Explorer Masalah Crashing. Orang yang terpengaruh dengan masalah ini saat mencoba membuka folder atau drive, File Explorer crash tiba-tiba. Sekarang, berikut adalah beberapa perbaikan cepat untuk menghilangkan masalahnya.
Daftar isi
- Metode 1 - Jalankan Perintah SFC dan SMP
- Metode 2: - Clear File Explorer Riwayat
- Metode 3: - Luncurkan Windows Folder Dalam Proses Yang Terpisah
- Metode 4: - Nonaktifkan Thumbnails
- Metode 5 - Hapus Kunci Tas dari Registry
- Metode 6: - Mengubah Pengaturan Tampilan
- Metode 7 - Temukan aplikasi pelakunya yang menyebabkannya dan hapus instalannya
Metode 1 - Jalankan Perintah SFC dan SMP
1 - Cari cmd Di Windows Taskbar dan klik kanan dan klik Jalankan sebagai admin
2 - Jalankan perintah yang diberikan di bawah ini. Tunggu beberapa saat setelah selesai.
SFC /SCANNOW
3 - Sekarang, jalankan perintah kedua yang ditunjukkan di bawah ini.
Dism /Online /Cleanup-Image /RestoreHealth
4 - Sekarang, jalankan perintah yang ditunjukkan di bawah ini
chkdsk /f /r
4 - Tutup jendela dan restart
Metode 2: - Clear File Explorer Riwayat
Langkah 1: - Mencari Opsi File Explorer di Taskbar
Langkah 2: - Klik Opsi File Explorer
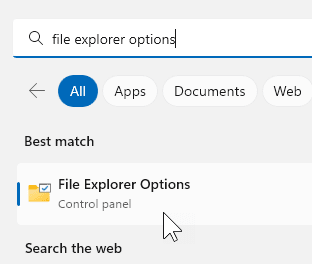
Langkah 3: - Hapus Riwayat File Explorer
Langkah 4: - Hapus centang Tampilkan file yang baru digunakan di akses cepat Dan Tampilkan folder yang sering digunakan di akses cepat pilihan. Hapus centang opsi lain di bawah privasi juga.
Klik Menerapkan Dan oke
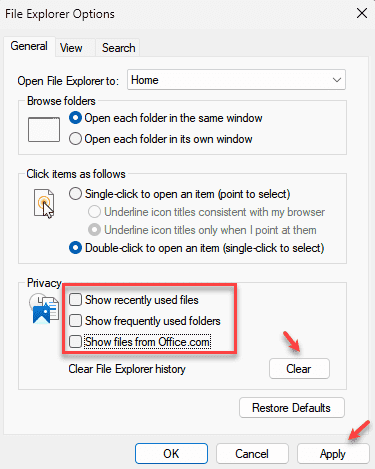
Metode 3: - Luncurkan Windows Folder Dalam Proses Yang Terpisah
Langkah 1: - Mencari Opsi File Explorer di Taskbar
Langkah 2: - Klik Opsi File Explorer
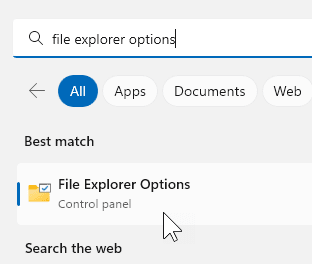
Langkah 3: - Klik melihat Tab, lalu klik opsi folder.
Langkah 4: - Sekarang, klik melihat tab dan kemudian periksa Luncurkan Windows Folder dalam Proses terpisah.
Langkah 5: - akhirnya klik Menerapkan
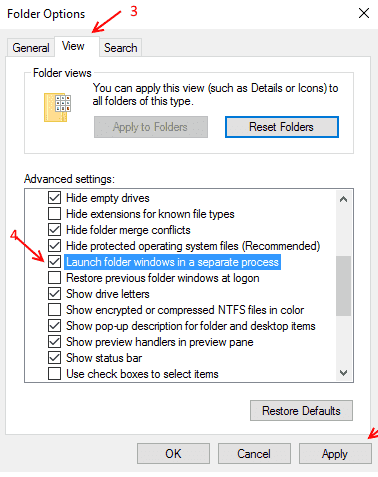
Metode 4: - Nonaktifkan Thumbnails
Langkah 1: - Mencari Opsi File Explorer di Taskbar
Langkah 2: - Klik Opsi File Explorer
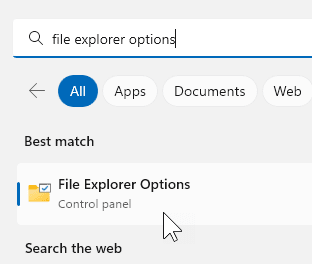
Langkah 3: Klik Tab Lihat dan Pilih Selalu tunjukkan ikon, jangan pernah thumbnail.
Klik Menerapkan Dan OKE
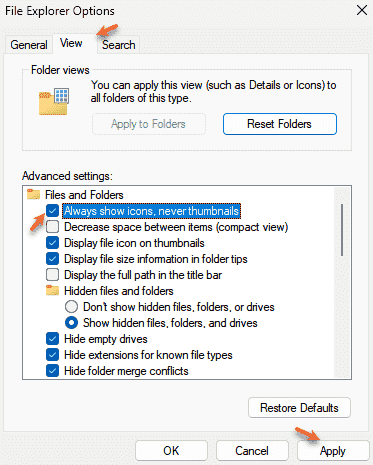
Metode 5 - Hapus Kunci Tas dari Registry
1 - Buka BERLARI dengan memukul Windows Dan R kunci
2 - Sekarang, ketik Regedit di dalamnya dan klik OKE
3 - Pergi ke jalur dalam registri yang ditunjukkan di bawah ini
Hkey_current_user \ software \ class \ local settings \ software \ microsoft \ windows \ shell
4 - Hapus Bagmru Dan Tas kunci
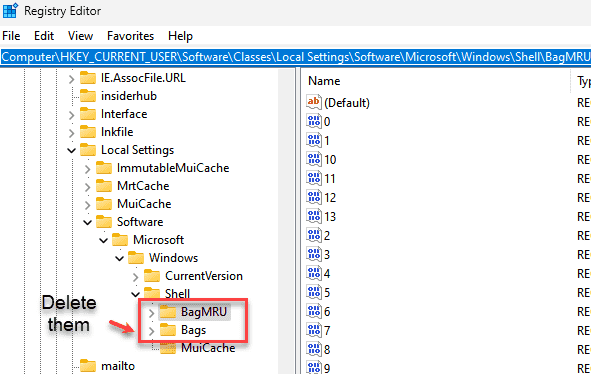
5 - Menyalakan ulang PC
Metode 6: - Mengubah Pengaturan Tampilan
Langkah 1: - Cari Pengaturan Tampilan di Kotak Pencarian Menu Mulai.
Langkah 2: - Sekarang, klik pada pengaturan tampilan.
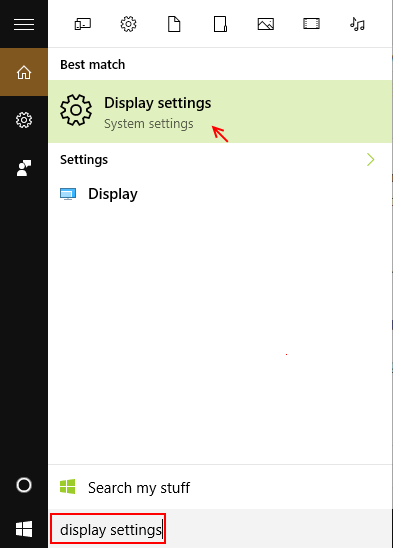
Langkah 3: - Sekarang, Ubah ukuran teks, aplikasi, dan item lainnya hingga 150% atau 200% atau 100%. Tapi jangan biarkan tetap di 175%.
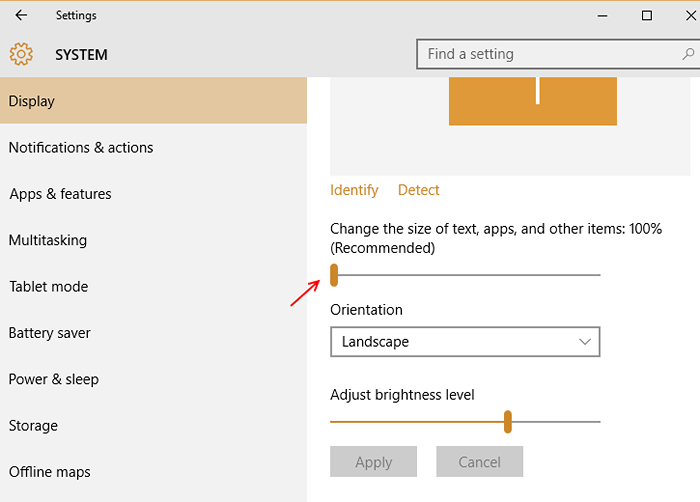
Jika masalah tetap ada (atau ukuran Anda sudah 100%), coba metode berikutnya yang diberikan di bawah ini.
Metode 7 - Temukan aplikasi pelakunya yang menyebabkannya dan hapus instalannya
Langkah 1: - Tepat setelah file penjelajah Anda macet, cari penampil acara di kotak pencarian menu start.
Langkah 2: - Sekarang, pergi ke Log Windows -> Sistem
Langkah 3: - Sekarang, cari kesalahan yang ditandai dengan merah dan temukan kliknya. Ini akan berisi rincian proses atau aplikasi pelakunya. Singkirkan.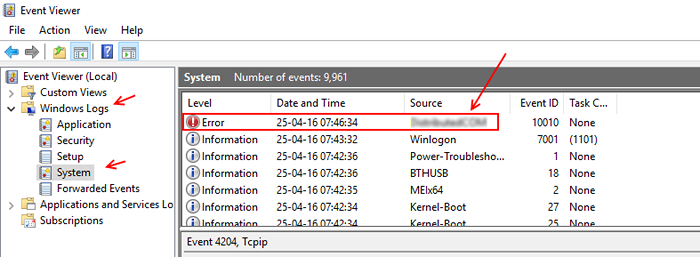
Catatan: - Harap dicatat bahwa ini bukan aplikasi / file penting yang Anda hapus atau dihapus. Bagaimanapun sebelum melakukan ini, ambil titik pemulihan sistem.
- « Gunakan PCMover Express untuk mentransfer file di Windows 10
- 2 cara untuk mengetahui nama pengguna komputer Anda di Windows 10 /11 »

