Virtualisasi sederhana dengan Ubuntu 16.04 Linux dan KVM
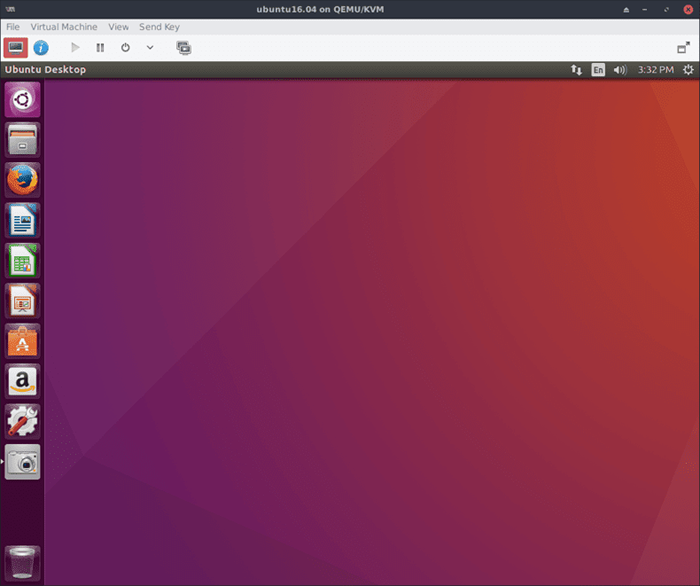
- 687
- 172
- Dr. Travis Bahringer
Tentu, VirtualBox adalah solusi populer untuk virtualisasi cepat dan mudah di Linux, tetapi KVM dapat memberikan solusi yang lebih kuat dan efisien dengan konfigurasi minimal. Dengan menggunakan alat seperti Virt-Manager, itu bisa sama mudah digunakan.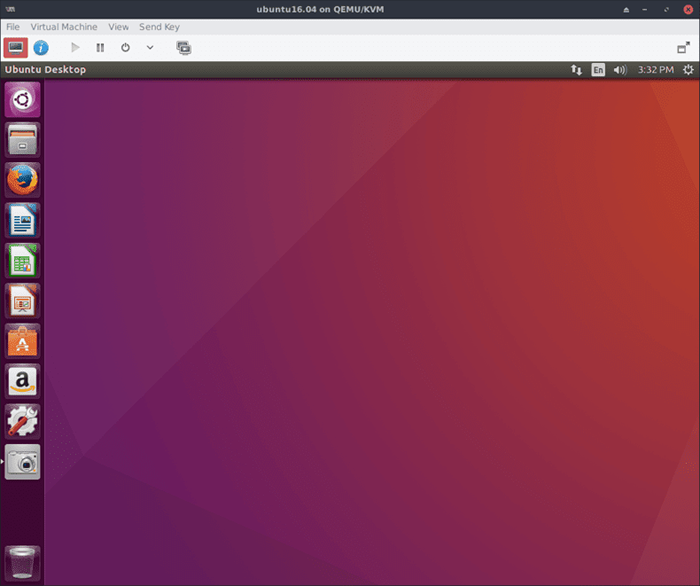
Konfigurasikan Ubuntu untuk Host
Jaringan Bridged Grafis
Sebelum mengatur Ubuntu untuk meng -host mesin virtual, merupakan ide bagus untuk mengatur jaringan yang dijembatani. Menggunakan jaringan yang dijembatani alih-alih antarmuka jaringan tervirtualisasi bawaan KVM memungkinkan mesin virtual ada di jaringan lokal bersama dengan mesin fisik. Cara termudah untuk melakukan ini adalah dengan menggunakan manajer jaringan.
Untuk memulai, klik kanan pada applet manajer jaringan di bilah menu atau buka dari menu Program.
Either way, tujuannya adalah untuk masuk ke daftar koneksi jaringan. Sesudah di sana, klik Menambahkan. Anda akan disajikan dengan menu di mana Anda dapat memilih jenis koneksi. Pilih Menjembatani di bawah Maya bagian dan klik Kode.
Anda kemudian akan melihat jendela konfigurasi untuk jembatan baru. Anda dapat mengonfigurasinya sesuka Anda, termasuk namanya, tetapi pastikan itu Secara otomatis terhubung… Dan Semua pengguna… diperiksa di bawah Umum tab.
Di bawah IPv4 tab, ada pengaturan untuk mengonfigurasi antarmuka jaringan. Jika Anda menginginkan kesederhanaan, pastikan itu Metode: diatur ke DHCP. Jika Anda menginginkan alamat IP statis, jangan ragu untuk mengonfigurasinya.
Kembali ke Menjembatani tab, klik Menambahkan untuk menautkan jembatan ke perangkat jaringan. Sekali lagi, Anda akan mendapatkan jendela yang meminta Anda untuk memilih jenis koneksi. Ethernet mungkin yang Anda cari, kecuali jika Anda memerlukan semacam konfigurasi khusus.
Setelah mengklik, Membuat, Anda akan melihat jendela konfigurasi lain. Di bawah Perangkat Pilih antarmuka jaringan yang ingin Anda jembatan. Seperti konfigurasi jembatan, pastikan itu Secara otomatis terhubung… Dan Semua pengguna… diperiksa di bawah Umum tab. Setelah selesai, klik Simpan. Aman jembatan juga.
Kembali ke Koneksi jaringan jendela, hapus koneksi yang ada yang ditambahkan ke jembatan.
Pada titik ini, manajer jaringan harus mengambil perubahan dan menerapkannya. Jika tidak, coba mulai ulang dengan SystemD.
$ sudo systemctl restart networking
Jika semuanya gagal, restart komputer.
Manual Jaringan Jembatan
Langkah pertama untuk membuat jembatan jaringan bekerja secara manual di Ubuntu adalah menginstal util jembatan kemasan.
$ sudo apt-get menginstal jembatan-utils
Itu jembatan-util Paket menyediakan utilitas untuk membuat dan mengelola jembatan jaringan. Yang utama dibutuhkan di sini Brctl kegunaan.
$ sudo brctl addbr br0 $ sudo ip addr tunjukkan $ sudo brctl addif br0 eth0
Perintah di atas menggunakan mengatur dasar -dasar untuk jembatan. Pertama, Brctl Menambahkan antarmuka yang dijembatani Br0. Perintah kedua mencari alamat IP antarmuka yang saat ini digunakan. Pilih salah satu yang benar -benar digunakan oleh sistem Anda. Dalam panduan ini, itu akan disebut sebagai eth0. Baris terakhir menetapkan jembatan di antara Br0 Dan eth0.
Sekarang sudah diatur, saatnya untuk menambahkan detail jembatan ke konfigurasi antarmuka jaringan. Untuk melakukannya, buka konfigurasi sebagai root, seperti pada perintah di bawah ini.
$ sudo vim/etc/jaringan/antarmuka
Untuk menggunakan jembatan, pastikan konfigurasi Anda terlihat mirip dengan yang di bawah ini, mengganti eth0 Untuk nama antarmuka Anda.
# Menetapkan antarmuka mana yang akan dimuat saat boot dan menetapkan loopback auto lo lo br0 iface lo inet loopback # atur antarmuka yang ada ke manual agar tidak mengganggu jembatan melalui dhcp iface eth0 inet manual # Buat jembatan dan atur ke DHCP. Tautkan ke antarmuka yang ada. iface br0 inet dhcp bridge_ports eth0
Saat perubahan selesai, simpan konfigurasi dan keluar dari editor teks. Semuanya harus ditetapkan agar jembatan bekerja. Tidak ada lagi yang akan berubah dalam hal penggunaan normal. Hanya akan ada antarmuka jembatan yang tersedia untuk aplikasi yang menggunakannya. Agar jembatan mulai berlaku, restart jaringan dengan SystemD.
$ sudo systemctl stop network-manager $ sudo systemctl nonaktifkan jaringan-manajer $ sudo systemctl restart networking
Siapkan KVM dan Virt-Manager
Beberapa paket lagi diperlukan untuk menjalankan KVM dan Virt-Manager, jadi instal sekarang.
$ sudo apt-get install qemu-kvm libvirt-bin virt-manager
Setelah paket selesai diinstal, ada baiknya menambahkan pengguna ke libvirtd grup, sehingga mereka dapat mengelola VM. Jika tidak, itu bisa dilakukan sebagai root, tapi itu mungkin bukan ide terbaik.
$ sudo adduser username libvirt $ sudo adduser username libvirt-qemu
Setelah pengguna ditambahkan ke libvirtd grup, mereka harus keluar dan kembali agar izin grup baru berlaku.
Virt-manager
Setelah masuk kembali sebagai pengguna itu, Anda dapat membuka Virt-Manager dan mulai menyiapkan mesin virtual. Biasanya di bawah Sistem dengan nama lengkapnya Manajer Mesin Virtual. Saat membuka program, Anda akan melihat jendela seperti yang di bawah ini. Untuk membuat mesin virtual baru, klik ikon dengan monitor dan kilatan cahaya.
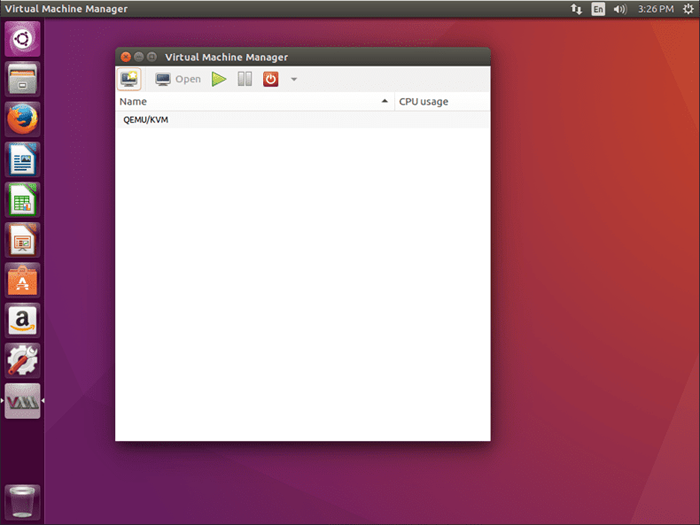
Selanjutnya, pilih opsi pertama untuk menginstal dari ISO. Tentu saja, jika Anda ingin menggunakan salah satu opsi lain, Anda bisa, tetapi ISO mungkin yang paling mudah untuk mengatur dengan cepat dengan instalasi yang bersih. Layar berikut, terlihat di bawah, akan meminta Anda untuk memilih gambar ISO atau CD fisik atau DVD. Yang sepenuhnya terserah Anda. Ini juga akan mencoba untuk secara otomatis mendeteksi sistem operasi pada medium. Anda dapat memperbaikinya secara manual jika salah.
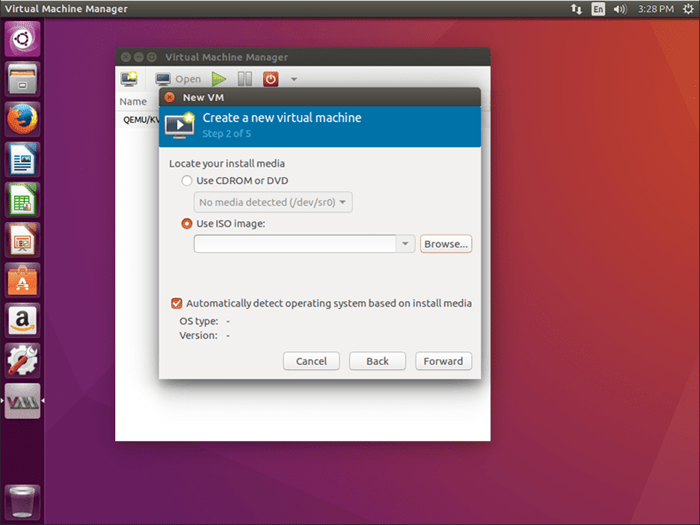
Layar berikutnya akan memungkinkan Anda untuk memilih jumlah RAM dan jumlah inti CPU yang Anda inginkan untuk VM baru. Jumlahnya sepenuhnya terserah Anda, tetapi pastikan untuk memilih cukup untuk aplikasi yang Anda rencanakan untuk menjalankannya.
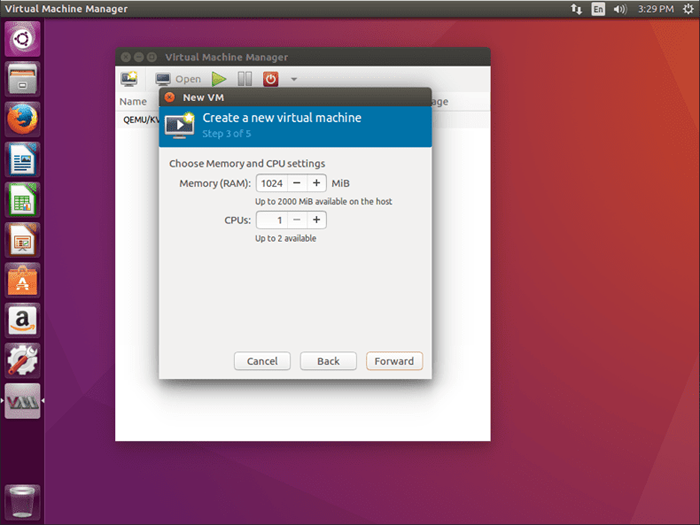
Layar berikut mirip dengan yang sebelumnya, tetapi menyangkut ruang hard drive. Sekali lagi, pastikan Anda memberikan ruang yang cukup.
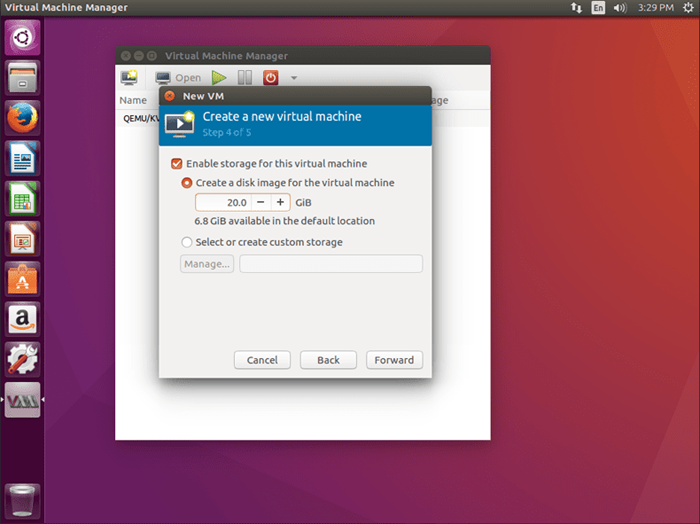
Layar terakhir akan memungkinkan Anda untuk memeriksa ulang pengaturan yang Anda masukkan dan beri nama VM. Ini juga akan memiliki drop down yang memungkinkan Anda memilih antarmuka jaringan. Secara default, itu seharusnya memilih jembatan yang Anda konfigurasi sebelumnya. Jika tidak, pilih dari menu. Saat Anda yakin semuanya seperti yang Anda inginkan, klik Selesai.
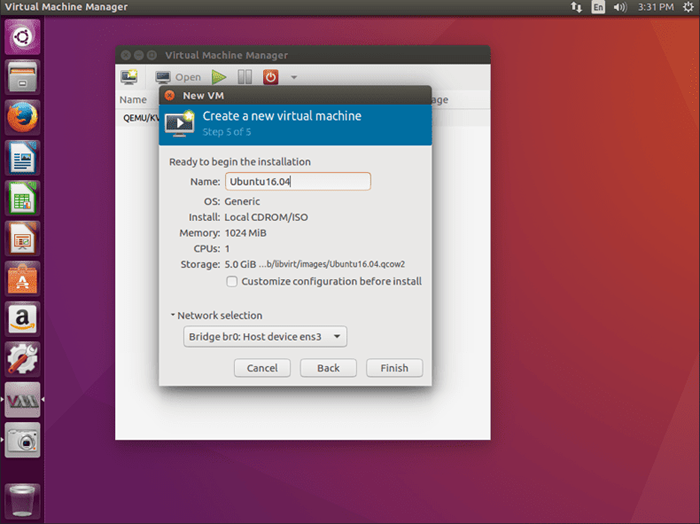
Itu dia. Mesin virtual baru Anda akan memulai seolah -olah sedang boot ke instalasi ISO yang Anda pilih. Cukup jalankan melalui proses instal dan reboot saat diminta di akhir. Mesin virtual akan reboot, dan Anda akan memiliki instalasi yang berfungsi di VM baru. Virt-Manager GUI menyediakan antarmuka yang perlu Anda mulai, berhenti, dan lihat mesin virtual Anda serta mengelola kreasi dan penghapusan VM lainnya. Nikmati menggunakan kekuatan penuh KVM semudah yang Anda lakukan virtualbox.
Tutorial Linux Terkait:
- Hal -hal yang harus diinstal pada ubuntu 20.04
- Hal -hal yang harus dilakukan setelah menginstal ubuntu 20.04 FOSSA FOSSA Linux
- Pengantar Otomatisasi Linux, Alat dan Teknik
- Cara menginstal ubuntu 20.04 di VirtualBox
- Cara menggunakan jaringan bridged dengan libvirt dan kvm
- Ubuntu 20.04 Panduan
- Hal -hal yang harus diinstal pada Ubuntu 22.04
- Instal Manjaro di VirtualBox
- Menguasai loop skrip bash
- Hal -hal yang harus dilakukan setelah menginstal ubuntu 22.04 Jammy Jellyfish…

