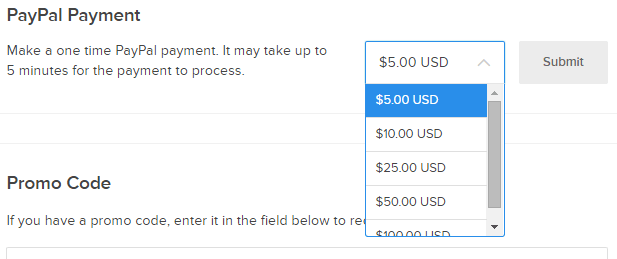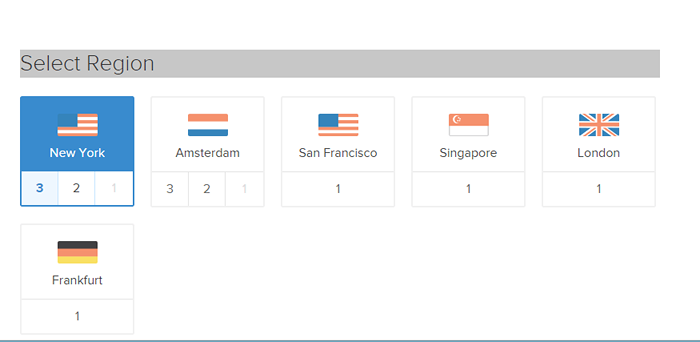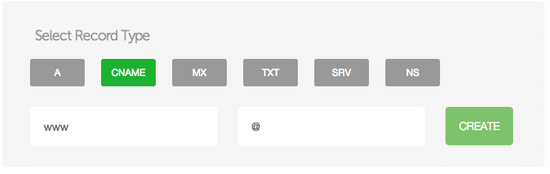Panduan Pergeseran ke Digitalocean

- 2583
- 780
- Ian Parker
Sebagian besar orang bahkan mengetahui bahwa layanan VPS yang tidak dikelola seperti Linode dan DigitalOcean adalah pilihan terbaik saat ini dalam hal kinerja dan harga, hanya saja tidak berani beralih ke layanan indah ini takut fakta bahwa mereka tidak akan mendapatkan panel kontrol dan mereka harus melakukannya Mulailah semuanya dari awal. Itu adalah gagasan bahwa hanya Geeks dengan pengalaman sebelumnya untuk administrasi server Linux dapat beralih ke layanan ini.
Saya harus memberi tahu Anda, tidak seperti itu. Saya juga takut pada awalnya tetapi setelah googling melalui berbagai tutorial yang tersedia melalui internet, saya merasa sangat mudah. Ini juga sangat murah, karena Anda bisa mendapatkan VPS di Digitalocean untuk serendah $ 5 (512 MB RAM). Hal terbaik tentang DigitalOcean adalah Anda tidak perlu khawatir tentang kartu kredit Anda yang terpasang di sana karena memanfaatkan layanan hosting mereka. Anda dapat membayar di muka melalui PayPal, jumlah yang cukup besar seperti $ 50 dan dapat tetap damai selama 10 bulan.
Sekarang di sini adalah panduan untuk boneka untuk menyiapkan segalanya di Digitalocean. Ini adalah panduan tentang memasang lampu (Linux, Apache, MySQL dan PHP). Setelah diinstal, Anda dapat menggeser blog WordPress Anda atau meng -host situs web PHP atau HTML Anda di sini.
Pertama pergi ke Digitalocean dan buat akun di sana. Di kanan atas klik ikon Pengaturan dan klik pada Pengaturan. Gulir ke bawah halaman dan masukkan jumlah yang akan dikirimkan melalui PayPal dan kirimkan. Anda akan dialihkan untuk pembayaran pappal. Atau Anda juga dapat memilih untuk menggunakan paket pembayaran bulanan kartu kredit.
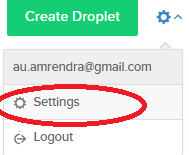
- Sekarang klik Buat Tetesan dan Buat Tetesan.
- Pilih nama host tetesan. Itu bisa apa saja yang Anda inginkan.
- Pilih ukuran tetesan. Untuk situs web lalu lintas kecil, saya.e. Halaman hits di bawah 1000 per hari, rencana terendah tidak apa -apa. Anda dapat meningkatkan kapan saja, jadi jangan khawatir.
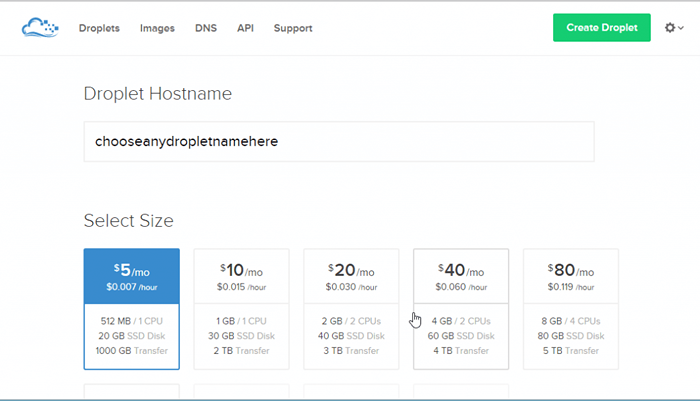
Memilih wilayah - Di sini Anda harus memilih wilayah tertentu dari server hosting, yang paling dekat dengan pengunjung Anda. Misalnya jika Anda mendapatkan sebagian besar vistor dari kami, Anda dapat memilih server untuk ditempatkan di NewYork.
Memilih gambar - Pilih saja distribusi yang ingin Anda instal. Saya memilih di sini yang paling terkenal untuk menyiapkan server lampu, saya.e. Centos 6.5*64.
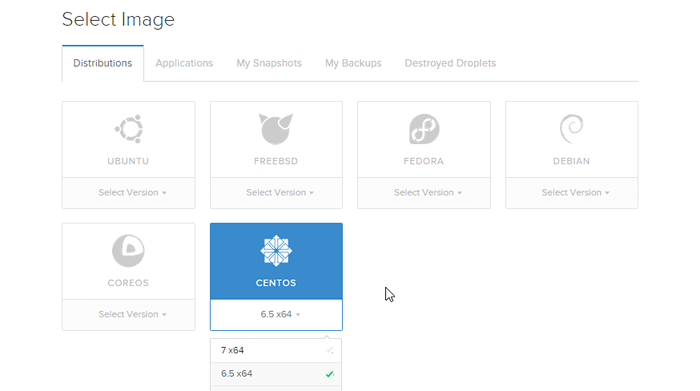
Akhirnya klik Buat tetesan.
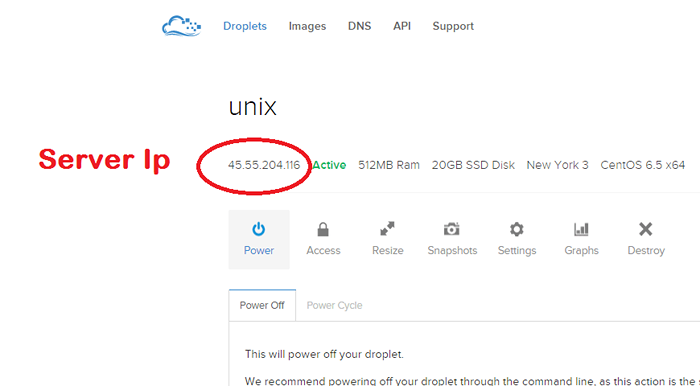
Sekarang unduh Putty.

Sekarang klik Dempul.exe di komputer Anda. Jendela dempul akan muncul. Masukkan IP tetesan Anda dari Digitalocean dan klik Open.
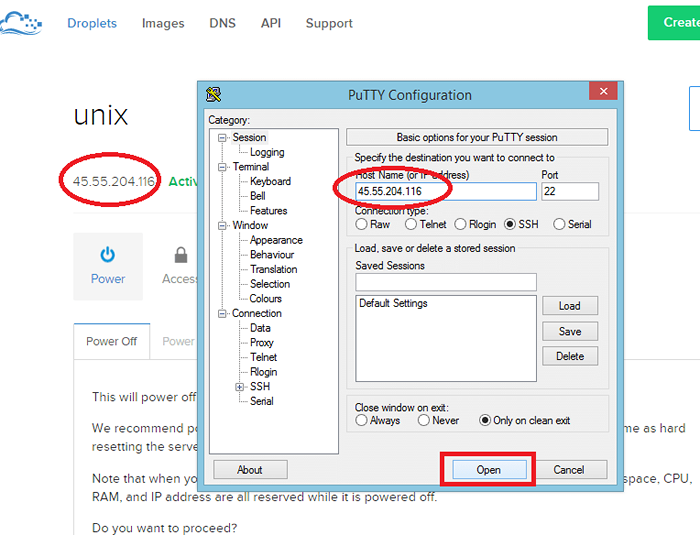
Setelah dibuka. Itu akan meminta Anda untuk login sebagai: . Masukkan Root di sana.
Sekarang akan meminta kata sandi. Buka email yang Anda berikan saat mendaftar di Digitalocean. Masukkan kata sandi yang Anda dapatkan di kotak masuk email Anda. Perhatikan bahwa saat Anda memasukkan kata sandi, itu tidak muncul. Jangan khawatir, ini adalah tindakan keamanan oleh Linux. Teruskan saja. Itu kemudian akan meminta kata sandi baru, tetapi sebelum itu Anda harus memasukkan kata sandi lama lagi.
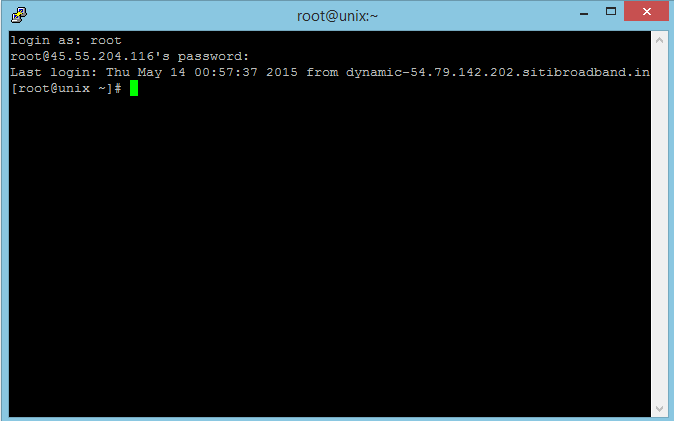
Sekarang tujuan kami di sini adalah memasang lampu. Linux sudah terpasang (centos). Cukup ikuti baris perintah yang diberikan di bawah ini untuk mencapainya. Cukup salin perintah dan lakukan klik kanan di mana kursor hijau berkedip. Perintah akan ditempel di sana. Tekan Enter, dan perintah Anda akan dieksekusi.
Pertama -tama instal apache
sudo yum instal httpd
Setelah menginstal, Anda dapat memulai Apache yang berjalan di VPS Anda:
Layanan sudo httpd mulai
Instal mysql
sudo yum menginstal mysql-server sudo service mysqld start
Instalasi Aman MySQL
sudo/usr/bin/mysql_secure_installation
Di instalasi aman MySQL…
Masukkan kata sandi saat ini untuk root (masukkan untuk tidak ada):Oke, berhasil membuat kata sandi baru, bergerak ..
Anda harus memberikan tanggapan postif untuk konfirmasi yang diminta seperti diberikan di bawah ini.
Hapus pengguna anonim? [Y/n] y… sukses! Larang login root dari jarak jauh? [Y/n] y… sukses! Hapus database tes dan akses ke sana? [Y/n] y - Database Tes menjatuhkan ... Sukses! - Menghapus hak istimewa pada database pengujian… Sukses! Muat ulang tabel hak istimewa sekarang? [Y/n] y… sukses! Membersihkan…
Sekarang instal PHP
sudo yum menginstal php php-mysql
Akhirnya restart Apache
Layanan sudo httpd restart
Sekarang instal phpMyadmin
sudo yum instal wget cd ~ wget http: // download.Fedoraproject.org/pub/epel/6/x86_64/epel-rilis-6-8.Noarch.RPMsudo rpm -ivh epel -release*sudo yum instal phpmyadmin
Sekarang ketika Anda akan memasukkan IP di bilah alamat, Anda akan melihat halaman uji default Apache. Tetapi bahkan setelah menginstal phpamyadmin Anda tidak dapat mengakses phpMyadmin dari pc Anda. Sebelum itu Anda harus mengizinkannya dalam phpamyadmin.conf.
Untuk mengubah phpMyadmin.conf We akan menggunakan nano sebagai editor.
sudo yum instal nanosudo nano/etc/httpd/conf.d/phpMyadmin.confMasukkan baris ini di tempat Anda menemukan
Izinkan dari semua 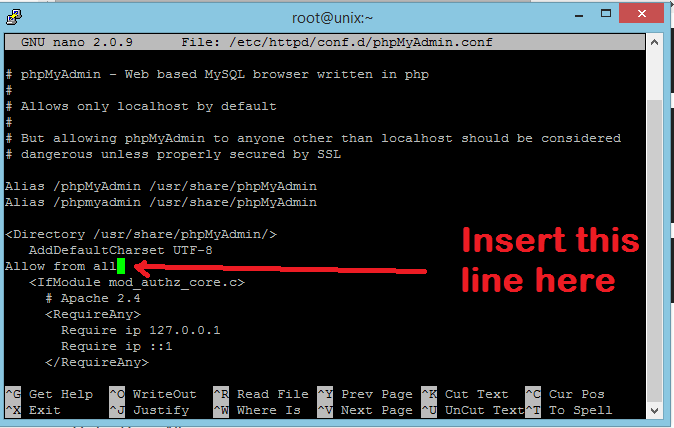 Setelah itu tekan ctrl + x (ia akan meminta untuk mengonfirmasi overwrite) tekan ypress enter
Setelah itu tekan ctrl + x (ia akan meminta untuk mengonfirmasi overwrite) tekan ypress enter Sekali lagi restart Apache
Layanan sudo httpd restart
Anda dapat mengakses phpamyadmin Anda sebagai http: // IP atau domain Anda/phpMyadmin/
Semua selesai Anda telah berhasil menginstal lampu di Digitalocean.
Sekarang jika Anda berpikir untuk terhubung ke server Anda melalui FileZilla, Anda dapat menggunakan WINSCP tanpa sakit kepala jika tidak, Anda harus menginstal FTP di server. WINCCP tidak memerlukan penyesuaian dan cukup aman dibandingkan dengan FileZilla.
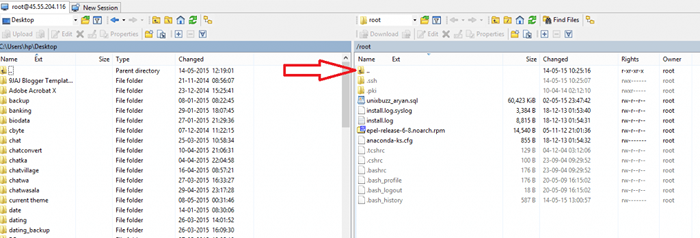
- Sekarang klik titik tepat ke ikon folder seperti yang ditunjukkan di atas.
- Sekarang pergi ke var
- Pergi ke www
- Pergi ke html
- Anda berada di dalam folder yang disebut root.
(Catatan: Ini adalah folder yang disebut https/ di mediatemple dan public_html/ di hostgaotor dll.)
Unggah semua file Anda di root yang telah Anda unduh dari host sebelumnya.
Untuk mengimpor mysql, Anda dapat menggunakan phpmayadmin jika db kecil, kurang dari 2mb.
Untuk DB berukuran besar, gunakan langkah -langkah di bawah ini.
Unduh sql_backup_db.SQL dari host Anda sebelumnya.
Sekarang unggah di direktori roor.
Buka Putty, Masuk.
Sekarang masukkan perintah di bawah ini untuk masuk ke konsol mysql.
mysql -u root -p
Masukkan kata sandi Anda untuk memasukkan konsol MySQL.Sekarang…
Buat database new_database;
Sekarang masukkan berhenti untuk keluar dari mysql
Sekarang masukkan perintah di bawah ini untuk mengimpor mysql.
mysql -u root -p new_database< /var/www/html/sql_backup_db.SQLIni akan meminta kata sandi mysql dan setelah menekan masukkan db mysql Anda akan mulai mengimpor dengan cepat
Menyiapkan domain
Sekarang klik DNS di Panel Kontrol DigitalOcean Anda.
Sekarang letakkan IP Anda, nama domain Anda dan nama host di sana dan klik Buat Domain.
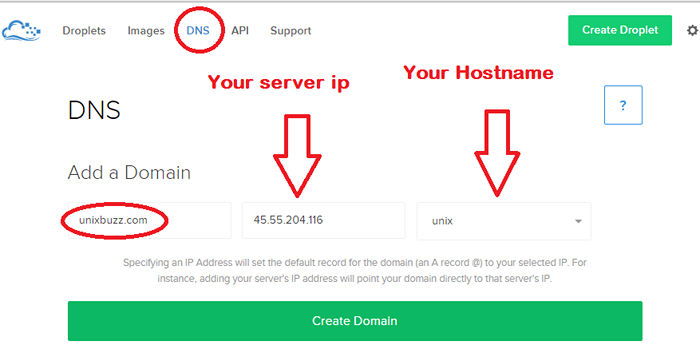
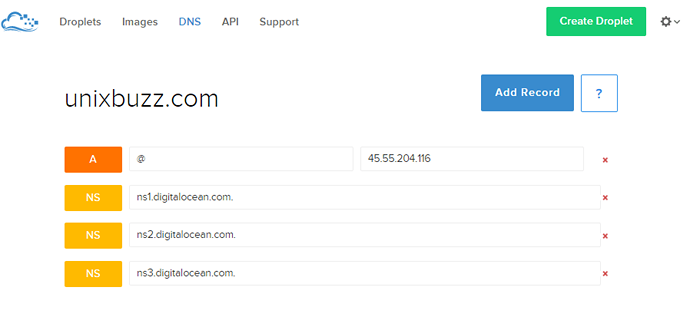
Sekarang klik Tambah Rekaman dan masukkan catatan CNAME.
Sekarang pergi ke pendaftar domain Anda dan masukkan tiga server nama di sana.
NS1.Digitalocean.com
NS2.Digitalocean.com
NS3.Digitalocean.com