Bagikan folder antara host dan OS tamu di VirtualBox

- 3381
- 262
- Dwayne Hackett
VirtualBox adalah salah satu yang terbaik (dan gratis!) Aplikasi mesin virtual di luar sana, tetapi bahkan lebih berguna jika komputer virtual Anda dapat berintegrasi lebih erat dengan komputer host.
Meskipun Anda dapat jaringan host dan komputer tamu bersama -sama dengan mudah, kebanyakan orang mungkin hanya menginginkan cara sederhana untuk berbagi folder antara host dan OS tamu di VirtualBox. Berita baiknya adalah ini cukup mudah dilakukan!
Daftar isi
Kompatibilitas Sistem Operasi
Untuk menggunakan fungsi folder bersama yang dibangun ke VirtualBox, Anda perlu menginstal sesuatu yang disebut "Tambahan Tamu" di komputer tamu. Pada saat penulisan ada tambahan untuk:
- Windows
- Linux
- Solaris
Bagi kebanyakan orang, mesin tamu mungkin akan menjalankan Windows atau Linux. Jika Anda menjalankan sesuatu yang lebih eksotis (atau mencoba menjalankan macOS) maka metode ini tidak akan berhasil.
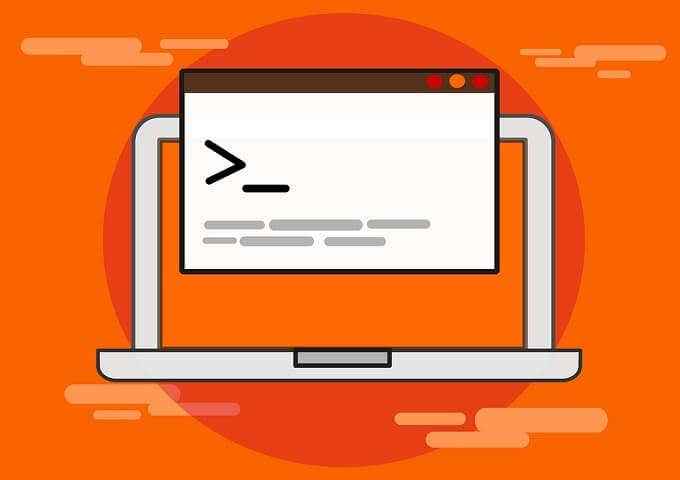
Menginstal Penambahan Tamu
Sebelum Anda dapat membuat folder bersama berfungsi, Anda perlu menginstal Tambahan Tamu di mesin virtual yang dimaksud. Ini berfungsi dengan memasukkan CD virtual ke dalam drive CD imajiner mesin virtual. Kami menggunakan Ubuntu Linux di sini, tetapi VirtualBox akan secara otomatis mendeteksi penambahan mana yang tepat untuk sistem operasi tamu.
Yang harus Anda lakukan adalah menjalankan mesin virtual Anda dan kemudian klik Perangkat kemudian Masukkan gambar CD penambahan tamu…
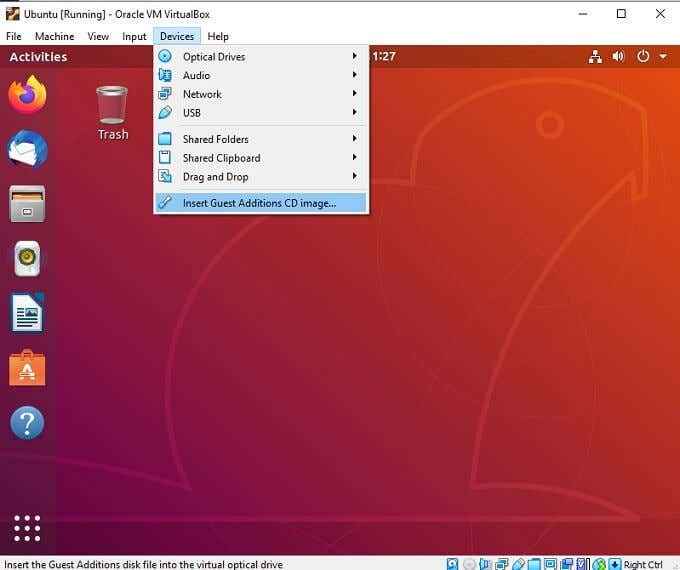
Dalam kasus kami, "CD" yang diputar secara otomatis dan penambahan yang diinstal tanpa masalah. Kami memulai ulang mesin virtual kami untuk berjaga -jaga, tetapi tidak dibutuhkan secara ketat. Dengan penambahan tamu diinstal, Anda siap menambahkan folder bersama ke mesin virtual Anda.
Membuat folder bersama di mesin host
VirtualBox menyajikan folder bersama di komputer host sebagai drive jaringan bersama atau sebagai perpanjangan khusus dari sistem file ke sistem operasi komputer tamu. Jadi, Anda akan ingin menunjuk folder itu di komputer Bare Metal untuk digunakan.
Anda dapat menetapkan folder bersama yang berbeda untuk setiap tamu mesin virtual. Ini bisa menjadi folder yang sudah ada atau bisa menjadi salah satu yang Anda buat terutama untuk tujuan ini. Dalam kedua kasus tersebut, setelah Anda memutuskan folder mana yang ingin Anda bagikan dengan mesin virtual, kami harus memilih dan memasangnya.
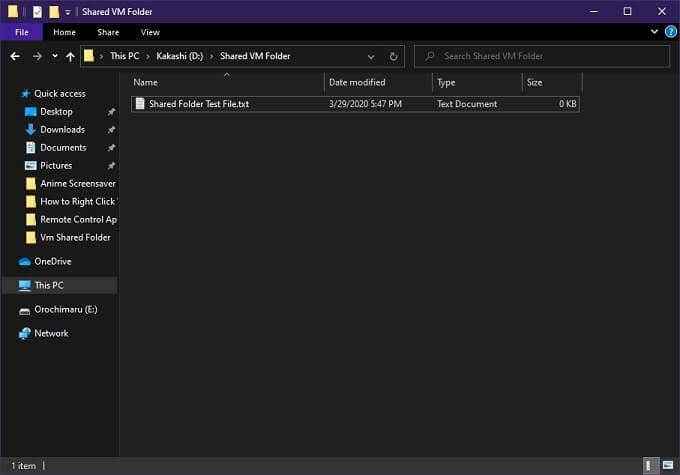
Kami telah membuat folder dengan file teks uji di dalamnya untuk tujuan demonstrasi.
Aktifkan berbagi file di mesin tamu
Anda dapat menambahkan folder bersama ke mesin virtual Anda dengan itu berjalan atau berhenti. Kami akan memasang folder bersama dengan mesin Ubuntu kami berjalan.
- Klik pada Perangkat menu dan kemudian Folder Bersama> Pengaturan Folder Bersama.
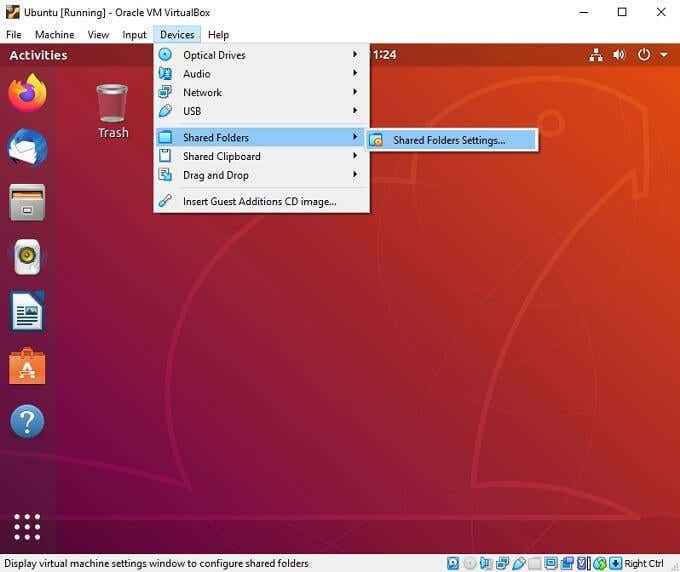
- Di menu Pengaturan ini, klik ikon biru untuk menambahkan folder bersama baru.
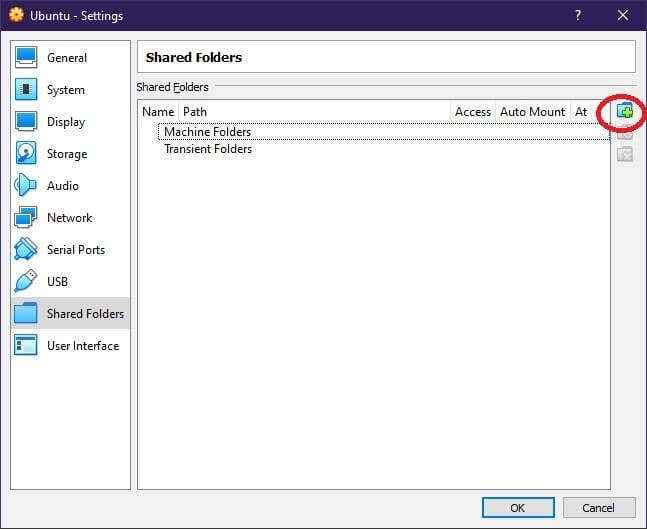
- Pilih dropdown jalur folder dan pilih lainnya. Pilih folder yang ingin Anda bagikan dan klik Pilih folder.
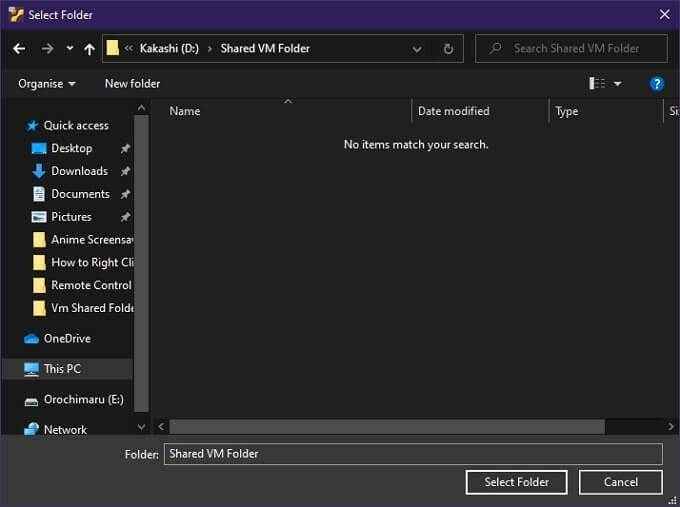
- Pilih Auto-Mount dan kemudian klik OKE. Lalu klik OKE lagi.
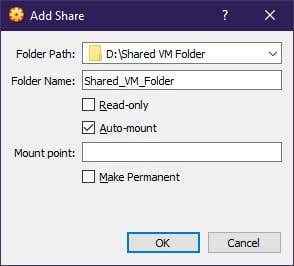
Folder bersama muncul di desktop Ubuntu kami, tetapi Anda mungkin harus mencarinya di daftar drive jaringan sistem operasi Anda atau di Sistem File Explorer. Di Ubuntu kami harus memasukkan kata sandi administrator saat membuka folder.
Untuk menghapus folder bersama, cukup kembali ke jendela yang sama dengan Anda menambahkannya di tempat pertama dan menghapusnya dari daftar. Saat folder dibagikan, Anda pada dasarnya dapat menggunakannya sebagai disk atau drive yang dipasang lainnya.
Cara alternatif untuk berbagi folder antara host & tamu
Menggunakan metode resmi berbagi file antara host dan tamu bukan satu -satunya cara Anda dapat memindahkan file antara komputer logam telanjang dan mesin virtual.
Salah satu cara mudah untuk mentransfer file adalah dengan menggunakan USB flash drive. VirtualBox memungkinkan Anda memberikan kontrol perangkat USB ke mesin virtual. Cukup salin semua file yang ingin Anda transfer ke flash drive dan kemudian beralih kontrol ke mesin virtual menggunakan menu VirtualBox.

Karena mesin virtual Anda juga memiliki akses internet, Anda dapat menginstal paket penyimpanan cloud seperti Dropbox di kedua sistem, dengan asumsi ada versi yang tersedia untuk sistem operasi tamu. Meskipun ini berarti bahwa file akan disinkronkan melalui koneksi internet Anda, yang bisa lambat dan memakan batasan data Anda, jika Anda memilikinya.
Jika semua yang ingin Anda lakukan adalah menyalin sesuatu yang sesuai dengan clipboard (seperti kata sandi) maka Anda lebih baik mengaktifkan clipboard bersama di VirtualBox, yang juga merupakan bagian dari penambahan tamu.
Berbagi file tanpa cacat?

Mesin virtual adalah prestasi teknologi yang luar biasa, tetapi masih setara dengan komputer dengan tape dan kardus sejauh keanggunan berjalan. Pada akhirnya solusi apa pun untuk berbagi file antara host dan sistem tamu akan menjadi beberapa tingkat kludge.
Yang sedang berkata, kami tidak kesulitan membuatnya bekerja antara host windows kami dan tamu ubuntu. Banyak pengguna akan mengalami beberapa titik kasar berkat berapa banyak variasi yang ada antara jenis sistem operasi host dan tamu, tetapi untungnya komunitas VirtualBox telah melihat semuanya.
Jadi jika Anda mengalami masalah yang tidak dapat Anda selesaikan, kami sarankan terlebih dahulu memberikan pencarian forum dan kemudian memposting pertanyaan jika jawabannya belum ada. Namun, kebanyakan orang yang mengikuti instruksi di atas akan baik -baik saja.
- « Cara memutar file 3GP 3G2 di Windows Media Player
- Gunakan gparted untuk mengelola partisi disk di windows »

