Mengatur Antarmuka Nirkabel di Ubuntu

- 1058
- 99
- Jermaine Mohr
Menyiapkan Antarmuka Nirkabel di Ubuntu Linux kemungkinan merupakan salah satu hal pertama yang perlu Anda lakukan setelah menginstal sistem operasi dan boot ke dalamnya untuk pertama kalinya. Selama Anda memiliki perangkat keras yang tepat, Ubuntu dapat dengan mudah terhubung ke jaringan Wi-Fi yang dikonfigurasi dengan berbagai jenis keamanan seperti WEP, WPA, dan WPA2.
Dalam panduan ini, kami akan membahas instruksi langkah demi langkah untuk terhubung ke jaringan Wi-Fi dari GNOME GUI (lingkungan desktop default) di Ubuntu. Kami juga akan menunjukkan cara terhubung ke Wi-Fi dari baris perintah, yang berguna dalam kasus server tanpa kepala atau mereka yang berjalan tanpa lingkungan desktop. Ikuti bersama kami di bawah ini untuk mengetahui caranya.
Dalam tutorial ini Anda akan belajar:
- Cara terhubung ke jaringan wi-fi di gnome gui
- Cara terhubung ke jaringan wi-fi melalui baris perintah
- Cara mengaktifkan atau menonaktifkan adaptor Wi-Fi sistem
 Mengkonfigurasi Antarmuka Nirkabel di Ubuntu Linux
Mengkonfigurasi Antarmuka Nirkabel di Ubuntu Linux | Kategori | Persyaratan, konvensi atau versi perangkat lunak yang digunakan |
|---|---|
| Sistem | Ubuntu Linux |
| Perangkat lunak | N/a |
| Lainnya | Akses istimewa ke sistem Linux Anda sebagai root atau melalui sudo memerintah. |
| Konvensi | # - mensyaratkan perintah linux yang diberikan untuk dieksekusi dengan hak istimewa root baik secara langsung sebagai pengguna root atau dengan menggunakan sudo memerintah$ - mensyaratkan perintah Linux yang diberikan untuk dieksekusi sebagai pengguna biasa |
Terhubung ke jaringan Wi-Fi dari Gnome GUI
Anda dapat mengikuti langkah-langkah di bawah ini untuk mempelajari cara terhubung ke jaringan Wi-Fi dari GUI. Instruksi ini untuk GNOME khususnya, lingkungan desktop default di Ubuntu dan banyak sistem Linux lainnya. Namun, semua lingkungan desktop harus memiliki langkah yang sangat mirip.
- Untuk terhubung ke jaringan Wi-Fi, mulailah dengan mengklik di sudut kanan atas, pada menu GNOME, dan memperluas opsi Wi-Fi. Kemudian, klik “Pilih Jaringan."
- Selanjutnya, sorot jaringan Wi-Fi yang ingin Anda sambungkan, lalu klik “Sambungkan."
- Selama wi-fi aman, itu akan meminta Anda untuk menyambung kata sandi. Masukkan tombol jaringan dan kemudian klik sambungkan.
- Untuk melihat informasi lebih lanjut tentang jaringan yang baru saja Anda hubungkan, klik opsi "Pengaturan Wi-Fi".
- Kemudian, klik ikon konfigurasi di sebelah nama jaringan Anda (SSID).
- Di menu ini, Anda dapat melihat informasi tentang alamat IPv4 dan IPv6 lokal Anda, gateway default, DNS, dll. Anda juga dapat mengklik "Lupa Koneksi" jika Anda ingin menghapus jaringan ini dari daftar jaringan Wi-Fi yang diketahui, atau menyodok menu lain untuk lebih banyak konfigurasi.
- Perhatikan bahwa Anda dapat dengan cepat menghidupkan atau mematikan antarmuka Wi-Fi Anda kapan saja di bawah menu Jaringan GNOME di sudut kanan atas. Ini terkadang merupakan langkah pemecahan masalah dasar jika Anda mengalami masalah konektivitas.
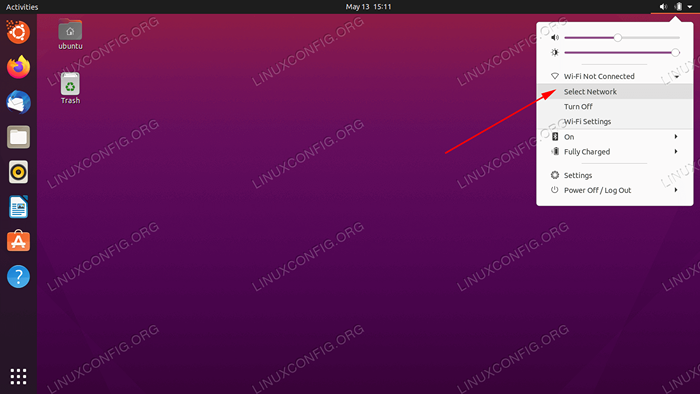 Pilih jaringan di sudut kanan atas gnome
Pilih jaringan di sudut kanan atas gnome 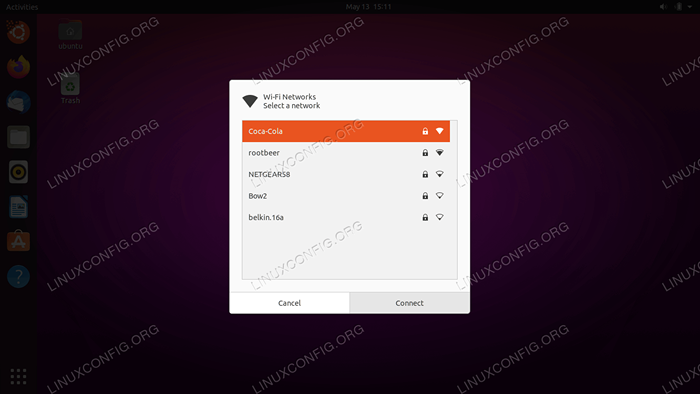 Pilih jaringan nirkabel untuk terhubung
Pilih jaringan nirkabel untuk terhubung 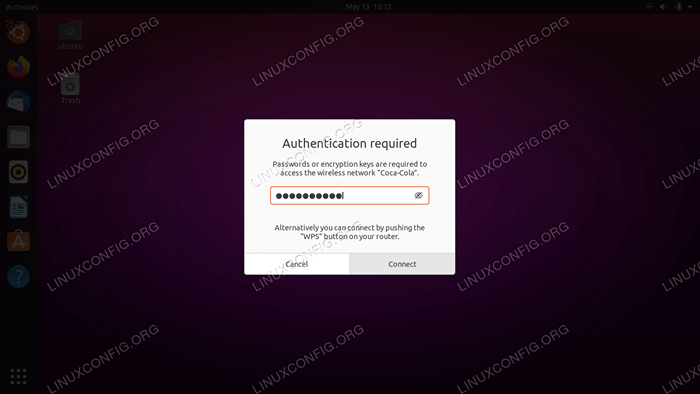 Masukkan tombol jaringan jika Anda terhubung ke jaringan nirkabel yang aman
Masukkan tombol jaringan jika Anda terhubung ke jaringan nirkabel yang aman 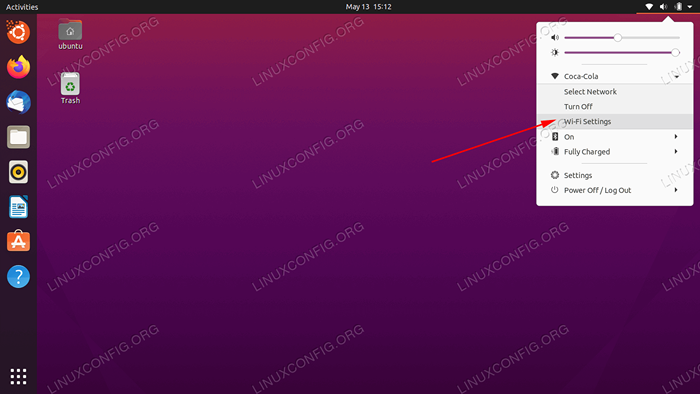 Klik Opsi Pengaturan Wi-Fi untuk melihat konfigurasi lanjutan
Klik Opsi Pengaturan Wi-Fi untuk melihat konfigurasi lanjutan  Klik pada ikon konfigurasi (roda COG)
Klik pada ikon konfigurasi (roda COG) 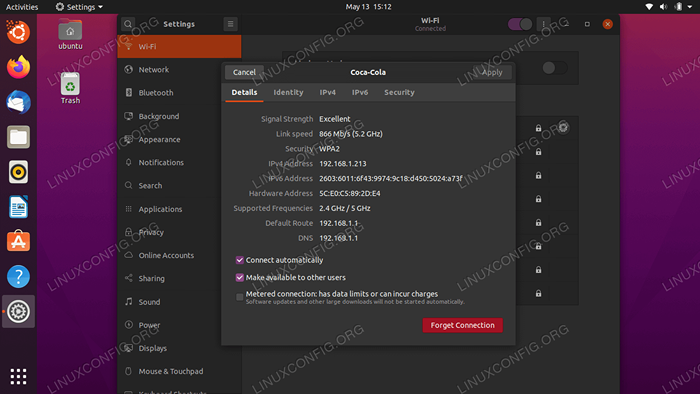 Menu ini berisi semua informasi yang relevan untuk jaringan nirkabel yang kami hubungkan
Menu ini berisi semua informasi yang relevan untuk jaringan nirkabel yang kami hubungkan 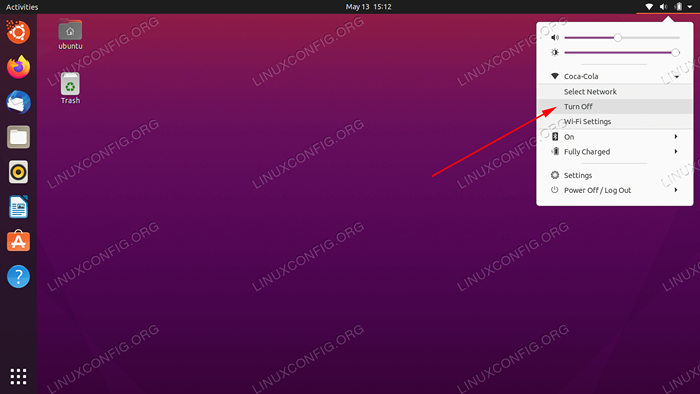 Nyalakan atau mematikan antarmuka nirkabel
Nyalakan atau mematikan antarmuka nirkabel Hubungkan ke jaringan Wi-Fi melalui baris perintah
Jika menghubungkan ke jaringan Wi-Fi dari GUI bukanlah pilihan untuk Anda, seperti halnya server tanpa kepala, Anda juga dapat menggunakan baris perintah untuk terhubung ke jaringan Wi-Fi di Ubuntu. Ikuti langkah -langkah di bawah ini untuk mengetahui caranya.
- Hal pertama yang perlu kita lakukan adalah mengidentifikasi nama adaptor Wi-Fi kita. Nama umum di Ubuntu termasuk
wlan0atauWLP3S0. Jalankan perintah berikut untuk menemukan milik Anda.$ ls/sys/class/net enp0s25 lo wlp3s0
Adaptor pertama yang terdaftar adalah koneksi Ethernet kami, kemudian antarmuka loopback, lalu
WLP3S0, yang merupakan adaptor Wi-Fi kami. - Selanjutnya, arahkan ke
/etc/netplan direktoridan temukan file konfigurasi netplan yang sesuai. File konfigurasi mungkin memiliki nama seperti01-Network-Manager-All.yamlatau50-cloud-init.yaml.$ ls/etc/netplan/
- Edit file konfigurasi netplan:
$ sudoedit/etc/netplan/50-cloud-init.yaml
dan masukkan bait konfigurasi berikut saat mengganti
SSID-NAME-HEREDanKata Sandi HereDengan nama dan kata sandi jaringan SSID Anda:
Menyalinwifis: wlan0: opsional: titik akses true: "ssid-name-here": kata sandi: "kata sandi-fore" dhcp4: truePastikan itu
WifisBlok selaras dengan hal di atasEthernetatauVersi: kapanBlokir jika ada. Seluruh file konfigurasi mungkin terlihat mirip dengan yang di bawah ini:
Menyalin# File ini dihasilkan dari informasi yang disediakan oleh DataSource. Perubahan # untuk itu tidak akan bertahan di instance reboot. Untuk menonaktifkan kemampuan konfigurasi # jaringan cloud-init, tulis file #/etc/cloud/cloud/cloud.CFG.D/99-Disemable-Network-Config.CFG dengan yang berikut: # jaringan: config: dinonaktifkan jaringan: ethernets: eth0: dhcp4: true opsional: versi true: 2 wifis: wlp3s0: opsional: titik akses sejati: "ssid-name-here": kata sandi: " Kata Sandi "DHCP4: Benar - Setelah siap, terapkan perubahan dan sambungkan ke antarmuka nirkabel Anda dengan mengeksekusi perintah Bellow:
$ sudo netplan berlaku
Atau, jika Anda mengalami beberapa masalah, jalankan:
$ sudo netplan --debug berlaku
- Jika semuanya berjalan dengan baik, Anda akan dapat melihat adaptor nirkabel Anda terhubung ke jaringan nirkabel dengan mengeksekusi
aku pmemerintah:$ ip a
- Jika kapan saja Anda perlu menonaktifkan atau mengaktifkan adaptor Wi-Fi, gunakan yang berikut
aku pperintah. Terkadang mematikan antarmuka dan kembali bisa menjadi langkah pemecahan masalah dasar.$ sudo ip tautan set dev wlp3s0 turun dan/atau $ sudo ip tautan set dev wlp3s0 up
Menutup pikiran
Dalam panduan ini, kami melihat cara mengatur antarmuka nirkabel pada sistem Linux Ubuntu dengan menghubungkan ke jaringan Wi-Fi melalui GNOME GUI dan baris perintah. Kami juga belajar cara mengaktifkan atau menonaktifkan adaptor Wi-Fi sistem. Mengikuti langkah -langkah ini harus membuat Anda terhubung ke jaringan lokal dan internet dalam hitungan detik, apakah Anda menggunakan sistem desktop atau server tanpa kepala.
Tutorial Linux Terkait:
- Hal -hal yang harus diinstal pada ubuntu 20.04
- Hal -hal yang harus dilakukan setelah menginstal ubuntu 20.04 FOSSA FOSSA Linux
- Hal -hal yang harus dilakukan setelah menginstal ubuntu 22.04 Jammy Jellyfish…
- Ubuntu 20.04 Panduan
- Hal -hal yang harus diinstal pada Ubuntu 22.04
- Ubuntu 20.04 trik dan hal -hal yang mungkin tidak Anda ketahui
- Ubuntu 22.04 Panduan
- Manajer Jaringan Linux GUI
- Cara mengelola koneksi nirkabel menggunakan IWD di Linux
- Mint 20: Lebih baik dari Ubuntu dan Microsoft Windows?
- « Cara Mengubah Kata Sandi dan Akun Opsi Kedaluwarsa di Linux Menggunakan Chage
- Linux - Reset Kata Sandi Kedaluwarsa, Usia dan Sejarah »

