Setup Transfer File FTP Aman Menggunakan SSL/TLS di RHEL 8
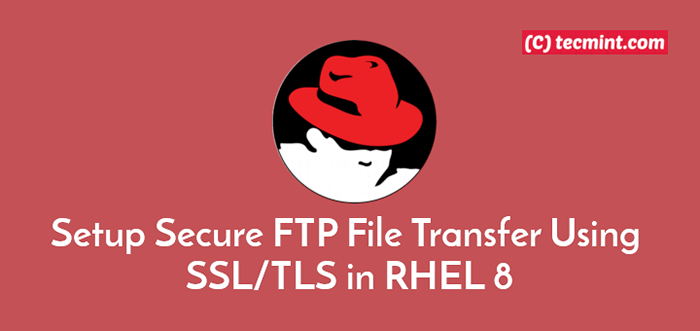
- 2669
- 447
- Dominick Barton
Di artikel terakhir kami, kami telah menjelaskan secara rinci tentang cara menginstal dan mengkonfigurasi Ftp server di RHEL 8 Linux. Dalam artikel ini, kami akan menjelaskan cara mengamankan Ftp server menggunakan SSL/TLS untuk mengaktifkan layanan enkripsi data untuk transfer file yang aman antar sistem.
Kami harap Anda sudah memiliki Ftp server diinstal dan berjalan dengan benar. Jika tidak, silakan gunakan panduan berikut untuk menginstalnya di sistem Anda.
- Cara Menginstal, Mengkonfigurasi, dan Mengamankan Server FTP di RHEL 8
Langkah 1. Menghasilkan Sertifikat SSL/TLS dan Kunci Pribadi
1. Buat direktori berikut untuk menyimpan SSL/TLS sertifikat dan file kunci.
# mkdir -p/etc/ssl/vsftpd
2. Selanjutnya, menghasilkan yang ditandatangani sendiri SSL/TLS Sertifikat dan kunci pribadi menggunakan perintah berikut.
# OpenSSL Req -x509 -nodes -keyout/etc/ssl/vsftpd/vsftpd.PEM -out/etc/ssl/vsftpd/vsftpd.PEM -days 365 -NewKey RSA: 2048
Berikut ini adalah penjelasan dari setiap bendera yang digunakan dalam perintah di atas.
- req - adalah perintah untuk x.509 Manajemen Permintaan Penandatanganan Sertifikat (CSR).
- x509 - berarti x.509 Manajemen Data Sertifikat.
- hari -hari - mendefinisikan sejumlah hari sertifikat berlaku untuk.
- Newkey - Menentukan prosesor kunci sertifikat.
- RSA: 2048 - Prosesor kunci RSA, akan menghasilkan kunci pribadi 2048 bit.
- keyout - Mengatur file penyimpanan kunci.
- keluar - Menetapkan file penyimpanan sertifikat, perhatikan bahwa baik sertifikat dan kunci disimpan dalam file yang sama: /etc/ssl/vsftpd/vsftpd.PEM.
Perintah di atas akan meminta Anda untuk menjawab pertanyaan di bawah ini, ingatlah untuk menggunakan nilai yang berlaku untuk skenario Anda.
Nama Negara (2 Kode Surat) [xx]:DI DALAM Nama Negara Bagian atau Provinsi (Nama Lengkap) []:Parel yang lebih rendah Nama Lokalitas (mis. Kota) [Kota Default]:Mumbai Nama Organisasi (mis. Perusahaan) [Default Company Ltd]:Tecmint.com Nama Unit Organisasi (misalnya, bagian) []:Linux dan Open Source Nama Umum (mis. Nama Anda atau nama host server Anda) []:tecmint Alamat email []:[Email dilindungi]
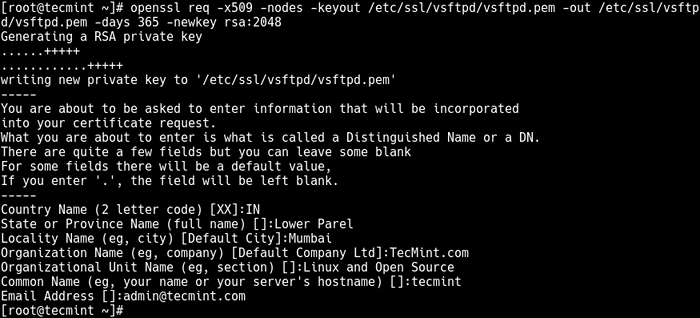 Buat sertifikat SSL untuk server FTP
Buat sertifikat SSL untuk server FTP Langkah 2. Mengkonfigurasi VSFTPD untuk menggunakan SSL/TLS
3. Buka file konfigurasi vsftpd untuk diedit menggunakan editor baris perintah favorit Anda.
# vi/etc/vsftpd/vsftpd.conf
Tambahkan parameter konfigurasi berikut untuk mengaktifkan SSL, lalu pilih versi SSL dan TLS untuk digunakan, di akhir file.
ssl_enable = ya ssl_tlsv1_2 = ya ssl_sslv2 = tidak ssl_sslv3 = tidak
4. Selanjutnya, tambahkan rsa_cert_file Dan rsa_private_key_file Opsi untuk menentukan lokasi sertifikat SSL dan file utama masing -masing.
rsa_cert_file =/etc/ssl/vsftpd/vsftpd.PEM rsa_private_key_file =/etc/ssl/vsftpd/vsftpd.PEM
5. Sekarang tambahkan parameter ini untuk menonaktifkan koneksi anonim dari menggunakan SSL dan memaksa semua koneksi non-anonim melalui SSL.
allow_anon_ssl = tidak # nonaktifkan pengguna anonim dari menggunakan ssl force_local_data_ssl = ya # paksa semua login non-anonim untuk menggunakan koneksi SSL yang aman untuk transfer data force_local_logins_ssl = ya # paksa semua login non-anonim untuk mengirim kata sandi melalui ssl ssl = ya # paksa semua login non-anonim untuk mengirim kata sandi melalui ssl ssl = ya # force semua login non-anonim untuk mengirim kata sandi melalui ssl ssl = ya # force semua login non-anonim untuk mengirim kata sandi melalui ssl
6. Selanjutnya, tambahkan opsi ini untuk menonaktifkan semua penggunaan kembali koneksi data SSL dan mengatur cipher SSL TINGGI untuk mengizinkan koneksi SSL terenkripsi.
membutuhkan_ssl_reuse = tidak ada ssl_ciphers = tinggi
7. Anda juga harus menentukan rentang port (port min dan max) dari port pasif yang akan digunakan oleh VSFTPD untuk koneksi yang aman, menggunakan pasv_min_port Dan pasv_max_port Parameter masing -masing. Selain itu, Anda dapat secara opsional mengaktifkan debugging SSL untuk tujuan pemecahan masalah, menggunakan debug_ssl pilihan.
pasv_min_port = 40000 pasv_max_port = 50000 debug_ssl = ya
8. Akhirnya, simpan file dan restart layanan VSFTPD untuk perubahan di atas untuk berlaku.
# Systemctl Restart vsftpd
9. Satu lagi tugas penting untuk dilakukan sebelum Anda dapat dengan aman mengakses server FTP adalah membuka port 990 Dan 40000-50000 di sistem firewall. Ini akan memungkinkan koneksi TLS ke layanan VSFTPD dan membuka rentang port port pasif yang ditentukan dalam file konfigurasi VSFTPD masing -masing, sebagai berikut.
# firewall-cmd --zone = public --permanent -add-port = 990/tcp # firewall-cmd --zone = public --permanent -add-port = 40000-50000/tcp # firewall-cmd --reload
Langkah 3: Instal FileZilla untuk terhubung dengan aman ke server FTP
10. Untuk terhubung dengan aman ke server FTP, Anda memerlukan klien FTP yang mendukung SSL/TLS koneksi seperti FileZilla - adalah klien FTP, SFTP, dan FTPS source, dan ftps yang banyak digunakan secara luas yang mendukung koneksi SSL/TLS secara default.
Install FileZilla Di Linux menggunakan manajer paket default Anda sebagai berikut:
$ sudo apt-get install Filezilla #debian/ubuntu #yum install epel-rilis filezilla #on centos/rhel #dnf install filezilla #fedora 22+ $ sudo zypper instal file #opensuse
11. Setelah FileZilla Paket diinstal, cari di menu sistem dan buka. Untuk menghubungkan server FTP jarak jauh dengan cepat, dari antarmuka utama, berikan alamat IP host, nama pengguna, dan kata sandi pengguna. Lalu klik QuickConnect.
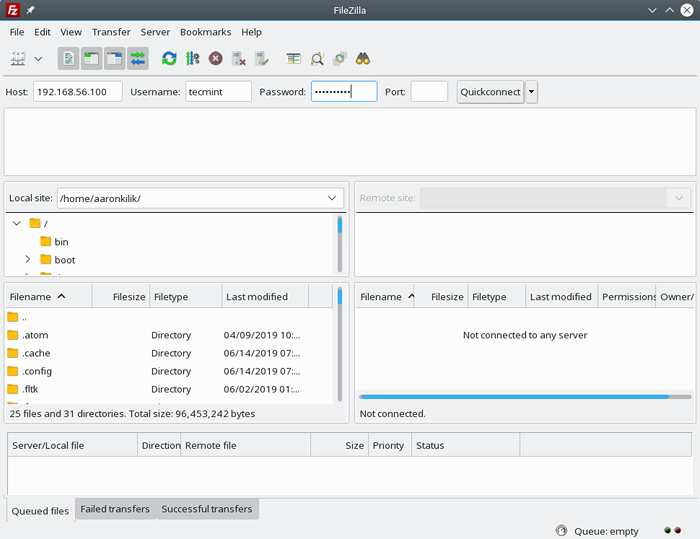 Sambungkan ke server FTP menggunakan FileZilla
Sambungkan ke server FTP menggunakan FileZilla 12. Kemudian aplikasi akan meminta Anda untuk mengizinkan koneksi yang aman menggunakan sertifikat yang tidak diketahui dan ditandatangani sendiri. Klik OKE untuk melanjutkan.
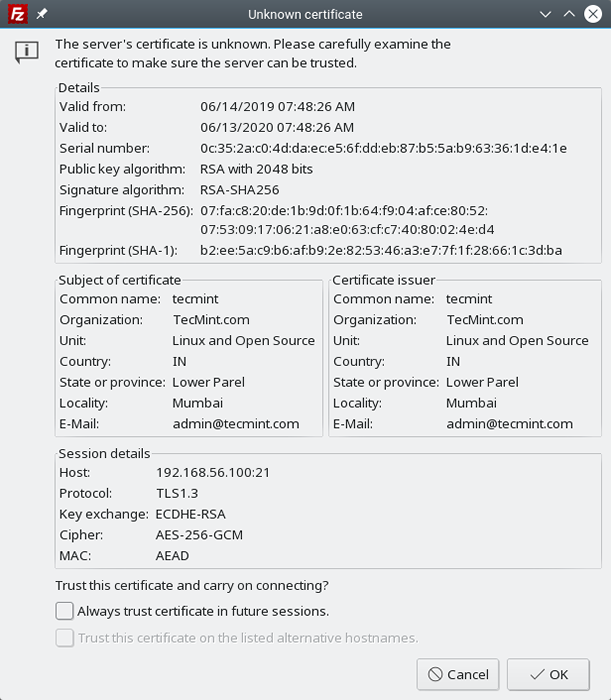 Terima Sertifikat SSL untuk Menghubungkan FTP
Terima Sertifikat SSL untuk Menghubungkan FTP Jika konfigurasi di server baik -baik saja, koneksi harus berhasil seperti yang ditunjukkan pada tangkapan layar berikut.
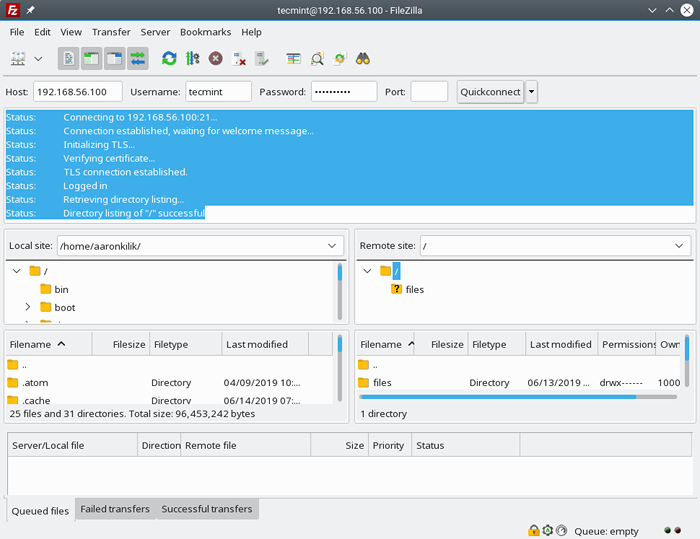 Server FTP yang terhubung
Server FTP yang terhubung 13. Akhirnya, uji status koneksi aman FTP dengan mencoba mengunggah file dari mesin Anda ke server seperti yang ditunjukkan pada tangkapan layar berikutnya.
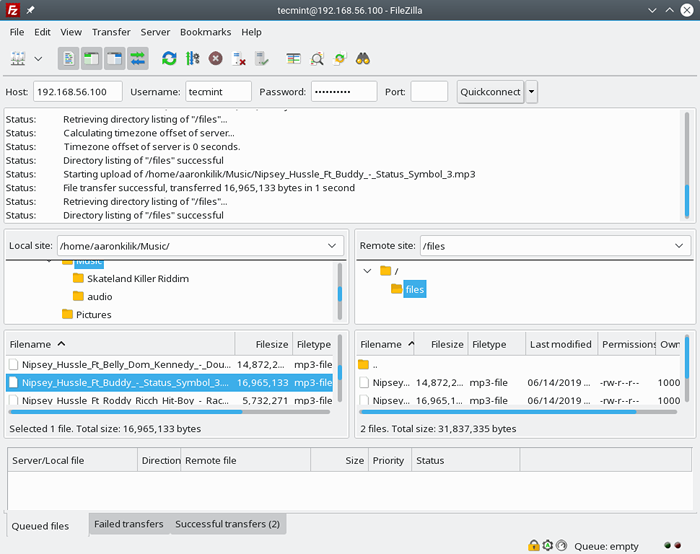 Transfer file dengan aman melalui FileZilla
Transfer file dengan aman melalui FileZilla Itu saja! Di artikel ini, kami menunjukkan cara mengamankan server FTP menggunakan SSL/TLS untuk transfer file yang aman RHEL 8. Ini adalah bagian kedua dari panduan komprehensif kami untuk menginstal, mengkonfigurasi, dan mengamankan server FTP di RHEL 8. Untuk membagikan pertanyaan atau pemikiran apa pun, gunakan formulir umpan balik di bawah ini.

