Mengatur pengembangan jarak jauh di vscode melalui plugin jarak jauh
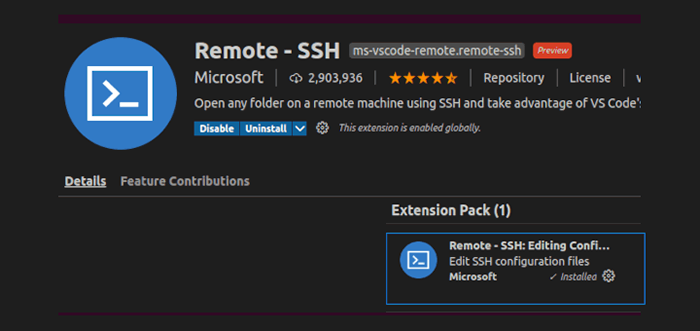
- 3381
- 778
- Jermaine Mohr
Di artikel ini, kita akan melihat cara mengatur pengembangan jarak jauh dalam kode studio visual melalui Remote-SSH plugin. Untuk pengembang, memang merupakan tugas penting untuk memilih editor IDE/IDLE yang tepat dengan baterai disertakan.
VScode adalah salah satu alat yang dilengkapi dengan satu set paket yang bagus yang membuat hidup kita mudah dan meningkatkan produktivitas pengembang. Jika Anda belum mengkonfigurasi vscode, lihat artikel instalasi vScode kami tentang pengaturan vscode di linux.
Untuk tujuan pengujian, kode studio visual saya berjalan di Linux Mint 20 dan saya mencoba untuk terhubung Centos 7 berjalan di virtualbox saya.
Instal Remote-SSH di editor vscode
Pergi ke manajer paket dan cari “Ssh jarak jauhPaket, yang dimiliki oleh Microsoft. Klik ikon Instal untuk menginstal paket.
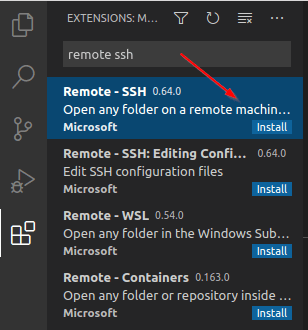 Instal Remote SSH di vScode
Instal Remote SSH di vScode Paket tambahan, “Konfigurasi Edit Remote-SSHAkan diinstal secara otomatis bersama dengan paket ini.
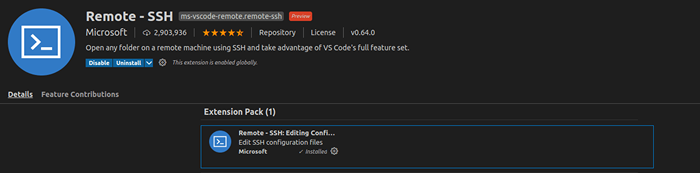 Remote SSH Edit Config
Remote SSH Edit Config Lihat bagian bawah ke kiri di mana Anda akan memiliki bar status jarak jauh. Menggunakan bilah ini Anda dapat membuka opsi SSH jarak jauh yang sering digunakan.
Konfigurasikan koneksi SSH di editor vscode
Ada dua cara kami dapat mengonfigurasi konektivitas SSH kami.
- Otentikasi Berbasis Kata Sandi.
- Otentikasi Berbasis Key SSH.
Disarankan untuk menggunakan otentikasi berbasis kunci SSH karena lebih aman dan menghapus overhead mengetik kata sandi sepanjang waktu. Tekan F1 atau Ctrl+shift+p dan ketik Remote-SSH. Ini akan menampilkan daftar semua opsi. Silakan dan pilih Tambahkan host SSH baru.
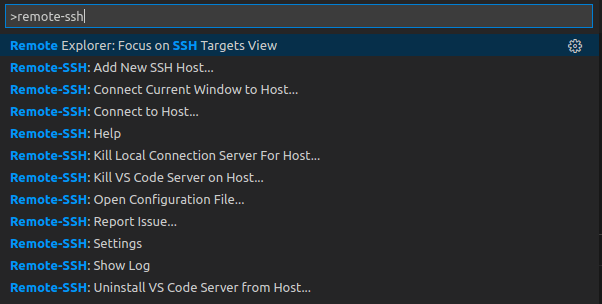 Tambahkan host ssh di vscode
Tambahkan host ssh di vscode Sekarang akan meminta Anda untuk memasukkan string koneksi SSH saat Anda melakukannya di terminal Linux.
ssh [email dilindungi]/fqdn
 Koneksi SSH di vScode
Koneksi SSH di vScode Pada langkah berikutnya, Anda akan diminta dengan lokasi file konfigurasi tempat Anda ingin menyimpan informasi koneksi. Pilih lokasi yang cocok untuk Anda dan tekan Enter.
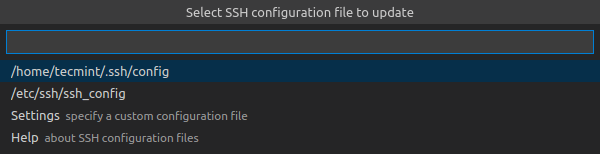 File Konfigurasi SSH
File Konfigurasi SSH Disarankan untuk membuat file konfigurasi khusus dengan memilih "Pengaturan”Dan masukkan lokasi file khusus. Anda juga dapat menambahkan “terpencil.Ssh.ConfigFile“Parameter ke Pengaturan.json file dan perbarui lokasi konfigurasi khusus.
"Remote.Ssh.configFile ":" path-to-file "
Di bawah ini adalah parameter yang disimpan dalam file konfigurasi sebagai bagian dari langkah sebelumnya. Anda dapat melanjutkan dan mengkonfigurasi file ini langsung alih -alih melakukannya melalui vscode.
Host xxx.com username username nama host fqdn/ip identityfile "SSH Key Location"
Hubungkan ke server SSH jarak jauh melalui kata sandi di vscode
Sekarang mari kita terhubung ke host jarak jauh dengan memukul F1 atau Ctrl + shift + p -> Remote-SSH -> Terhubung ke host -> Pilih Host IP.
Sekarang akan meminta Anda untuk memverifikasi sidik jari karena ini adalah pertama kalinya menghubungkan dengan mesin jarak jauh.
 Verifikasi sidik jari ssh
Verifikasi sidik jari ssh Setelah Anda menekan “Melanjutkan“Sekarang akan meminta Anda untuk memasukkan kata sandi. Setelah Anda memasukkan kata sandi, ia akan berhasil terhubung ke mesin SSH jarak jauh.
 Masukkan Kata Sandi SSH
Masukkan Kata Sandi SSH Sekarang vScode terhubung ke mesin jarak jauh.
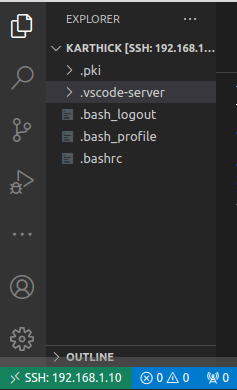 Koneksi VScode SSH
Koneksi VScode SSH Mengatur otentikasi berbasis kunci ssh di vscode
Untuk mengaktifkan otentikasi berbasis kunci SSH, menghasilkan pasangan kunci publik dan pribadi SSH menggunakan perintah di bawah ini.
ssh -keygen -t rsa -b 4096 ssh -copy -id -i ~/.ssh/id_rsa.pub [email dilindungi] t
Sekarang masuk ke host secara manual untuk melihat apakah otentikasi berbasis kunci berfungsi dengan baik. Buka file konfigurasi SSH VScode Remote Anda dan tambahkan parameter di bawah ini. Parameter ini mengidentifikasi file kunci pribadi Anda dan memberi tahu vScode untuk menggunakan otentikasi berbasis kunci alih-alih otentikasi berbasis kata sandi.
IdentityFile ~/ssh/id_rsa
VScode mendukung autosugestion untuk file konfigurasi. Periksa gambar di bawah ini, saat saya mengetik mengetik “Identifikasifile”VScode secara otomatis menyarankan saya parameter.
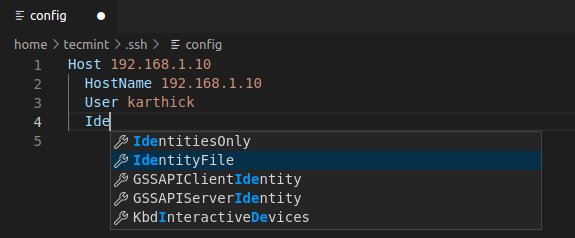 Saran Auto VScode
Saran Auto VScode Sekali lagi terhubung dengan host Anda dengan mengikuti prosedur yang sama seperti yang kami lakukan pada langkah sebelumnya. Kali ini Anda tidak akan diminta untuk kata sandi. Jika Anda memiliki masalah dalam membuat koneksi jarak jauh, Anda dapat memeriksa log.
Untuk membuka log, tekan F1 atau Ctrl + shift + p -> Remote-SSH -> Tampilkan log.
 Log VScode
Log VScode Untuk menutup koneksi aktif, pilih "Tutup koneksi jarak jauh”Dengan Hittings F1 atau Ctrl + shift + p -> Remote-SSH -> Tutup koneksi jarak jauh atau cukup tutup vscode yang akan memutuskan sesi.
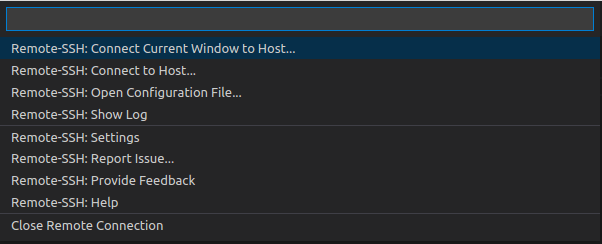 Tutup koneksi SSH di vscode
Tutup koneksi SSH di vscode Itu untuk artikel ini. Jika ada umpan balik yang berharga, silakan bagikan di bagian komentar. Umpan balik Anda adalah apa yang membuat kami berada di jalur untuk memberikan konten yang lebih baik kepada pembaca kami.
- « 10 Situs Web yang Berguna Untuk Belajar Sistem Basis Data PostgreSQL
- Apa itu Manajemen Otomasi dan Konfigurasi dengan Chef - Bagian 1 »

